Usa esta función de Word y busca información en Internet rápidamente
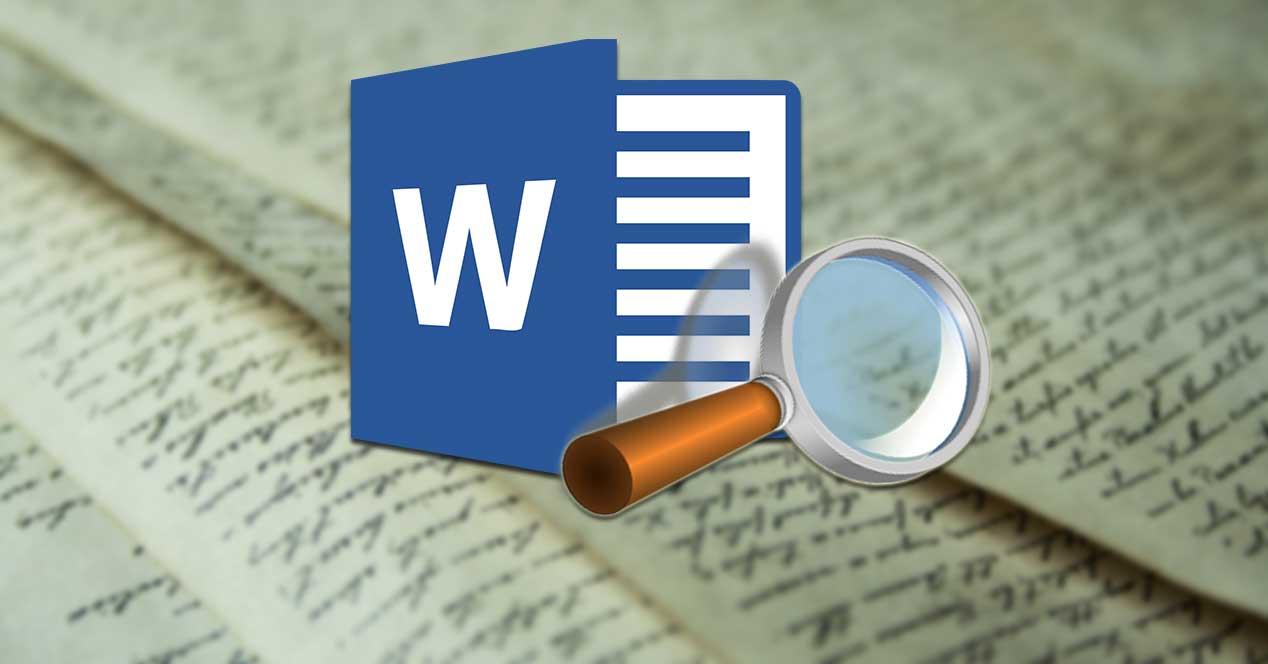
A la hora de trabajar con documentos hay una herramienta que se ha convertido en fundamental como es Word, perteneciente al paquete de ofimática Office de Microsoft. Por lo general, nos acostumbramos a usar sus funciones más comunes y aquellas que más necesitamos para nuestras labores del día a día. Esto hace que en muchas ocasiones obviemos algunas características interesantes que nos servirían de gran ayuda por propio desconocimiento.
Esto es normal en un programa tan completo como lo es Word, que pone a nuestra disposición de manera predeterminada un amplio catálogo de funciones. El problema es que, algunas de ellas están un tanto oculta por lo que pueden llegar a pasar desapercibidas y que en momentos determinados nos puedan resultar útiles. Esto es algo que seguramente nos suceda con su función de Búsqueda inteligente, que en Word localizaremos simplemente por «Buscar». Se trata de una característica que Microsoft incluyo con Office 2016 y que ha ido mejorando en gran medida con Microsoft 365.
Qué es la función de Búsqueda inteligente
Dentro de las funciones más desconocidas de Word nos encontramos con la Búsqueda inteligente, que actualmente podemos encontrar simplemente como «Buscar». Esta herramienta nos servirá como fuente de información adicional cuando estamos trabajando con un documento en el procesador de texto de Microsoft, permitiéndonos realizar búsquedas interesantes desde el mismo programa que nos pueden servir de ayuda para redactar nuestros textos.
Por lo general, cuando tenemos dudas acerca del significado de una palabra o frase y queremos obtener información adicional, lo normal es que lancemos nuestro navegador preferido y usemos un buscador para obtener esa información requerida. Pues con la opción «Buscar» de Word, podremos obtener esa misma información desde la interfaz del propio programa, lo cual nos ahorra tiempo y mejora nuestra productividad. Lo que quizás no termine de gustar a muchos usuarios, es que las búsquedas se realizan a través del motor de búsqueda de Bing (propiedad de Microsoft) y no desde Google.
Accede rápidamente a la opción de Buscar en Word
Para usar esta función de búsqueda de Microsoft tenemos dos posibilidades. La primera es subrayar con el puntero del ratón la palabra o frase sobre la que queremos buscar información. Posteriormente pulsar sobre ella con el botón derecho, y en el menú contextual seleccionar «Buscar». Otra opción es pinchar en la pestaña de «Referencias» en la parte superior y posteriormente en «Buscar». Con esto se nos abrirá un panel a la derecha de la interfaz personalizable. Esto quiere decir que la podremos mover a cualquier punto de la pantalla e incluso cambiar su tamaño, estirándolo o encogiéndolo en función de nuestras preferencias.
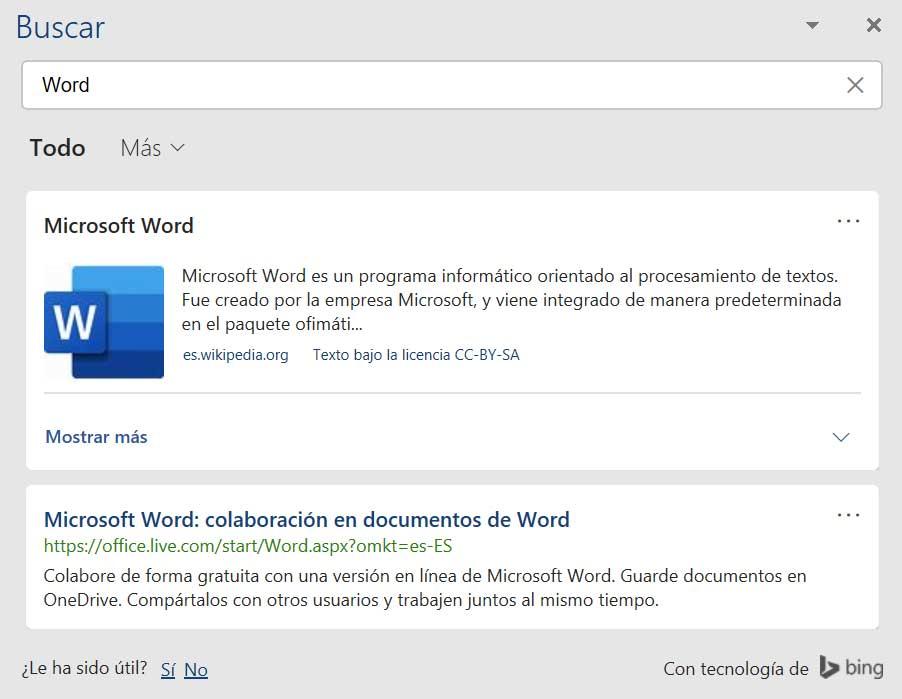
Debajo de la palabra seleccionada nos aparecerá todo el contenido relacionado encontrado, pudiéndose filtrar por web, multimedia o páginas de ayuda. Así, por ejemplo, si buscamos Word nos aparecerá todo el contenido encontrado sobre la palabra, imágenes relacionadas o páginas de ayuda sobre el mismo. Encontraremos información sobre esa palabra o frase, incluidas definiciones, artículos de Wikipedia y búsquedas relacionadas principales desde la web. Si pulsamos sobre una imagen esta se agregará automáticamente al texto. Mientras que, si hacemos clic en un enlace se abrirá automáticamente en nuestro navegador predeterminado.
https://www.softzone.es/noticias/programas/usa-funcion-word-buscar-informacion-internet-rapidamente/

Comentarios
Publicar un comentario