Cómo actualizar un Windows de 32 bits a 64 bits

Hoy en día es raro encontrarnos con un ordenador
nuevo que tenga menos de 4 GB de memoria RAM. Por lo tanto, es raro
encontrarnos con sistemas Windows de 32 bits (también
conocido como x86). Sin embargo, aún hay ordenadores relativamente
antiguos que siguen utilizando esta arquitectura por diversos motivos,
algo que, hoy en día, no tiene ningún sentido. Y no solo eso, sino que,
además de no aprovechar al máximo el hardware del PC, puede suponer un
peligro para la seguridad. Por ello, siempre es recomendable actualizar a
un Windows de 64 bits (x64), cuando el hardware nos lo permita.
Aunque un sistema operativo de 32 bits
es, a grandes rasgos, prácticamente igual que uno de 64 bits, en
realidad hay muchos cambios a nivel de kernel e infraestructura. Por
ello, no es posible actualizar de un Windows de 32 bits a uno de 64 bits
fácilmente.
Para llevar a cabo esta tarea es necesario formatear el
ordenador e instalar el sistema operativo de nuevo desde cero. Además,
Windows en este caso no nos permite guardar ni mantener los datos. Debe
ser una instalación limpia de Windows 10.
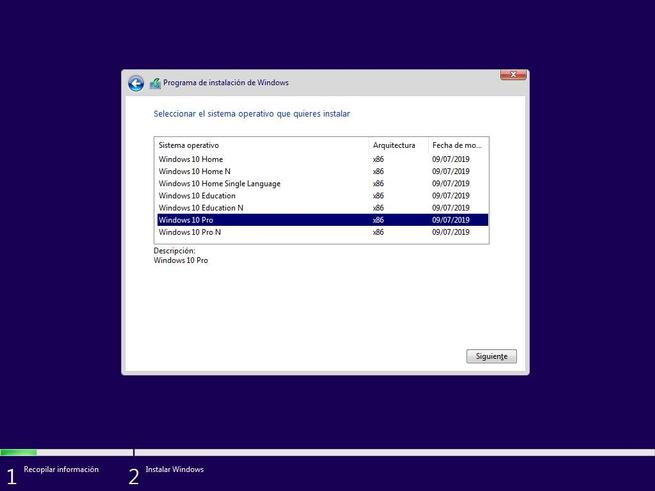
Las ventajas de un Windows de 64 bits respecto a uno de 32 bits
Sin duda, una de las principales ventajas de los sistemas de 64 bits es que pueden utilizar más de 4 GB de memoria RAM,
ya que este es el principal límite de los sistemas de 32 bits. Aunque
existen parches (como el Kernel PAE de Linux que sí es capaz de leer más
de estos 4 GB), el límite de memoria RAM utilizable por cualquier
Windows de 32 bits es de 3.2 GB. Además, los sistemas y las aplicaciones
de 64 bits son más estables que los de 32 bits.
Además, los sistemas y las aplicaciones de 64 bits tienen una serie
de mejoras de seguridad respecto a las aplicaciones de 32 bits. Por
ejemplo, una de las principales medidas de seguridad de esta
arquitectura es DEP, o Prevención de Ejecución de
Datos, que ayuda a prevenir que otros códigos maliciosos puedan
ejecutarse en el PC explotando vulnerabilidades.
Kernel Patch Proteccion (KPP), o Parche de
Protección Kernel, es otra de las medidas de seguridad de las
arquitecturas de 64 bits. Esta se encarga de evitar que aplicaciones o
programas maliciosos puedan modificar la memoria del kernel de Windows,
reduciendo el impacto de muchas amenazas informáticas.
También los sistemas de 64 bits admiten la firma de controladores,
o drivers. Esto nos ayuda a asegurarnos que los controladores que
instalamos son legítimos y ninguna aplicación no autorizada, con malas
intenciones, intenta colarnos un controlador modificado.
HAL, Secure Boot y otras medidas de seguridad
nativas en los sistemas operativos se encargan de que todos los ficheros
que se cargan durante el arranque del ordenador son legítimos. De esta
manera, el malware no podrá modificar los ficheros base de Windows,
mejorando notablemente la seguridad.
Los inconvenientes de los sistemas x64
Aunque las mejoras de esta arquitectura son más que suficientes para
justificar el uso de este tipo de sistemas operativos, también es
necesario hablar de los inconvenientes del mismo. Los sistemas de 64
bits, por norma general, suelen consumir algo más de recursos (sobre
todo memoria RAM) debido a que las instrucciones y direcciones de
memoria son más largas. Aunque es verdad que esto hoy en día es
inapreciable. Afectaba más a los ordenadores antiguos.
Además, las aplicaciones ocupan más espacio al estar compiladas para esta arquitectura. Y las aplicaciones de 16 bits ya no funcionan en sistemas de 64 bits, mientras que en los sistemas de 32 bits sí que funcionaban.
Comprobar si nuestra CPU es compatible con 64 bits
El único requisito que debemos cumplir para poder instalar un Windows de 64 bits
es que nuestro procesador sea compatible con esta arquitectura. El
primer procesador compatible con instrucciones de 64 bits llegó al
mercado en 2003, y desde entonces prácticamente todos los demás
empezaron a adoptar estas instrucciones. Cualquier procesador lanzado al
mercado en los últimos 15 años será compatible con esta arquitectura.
De todas formas, para asegurarnos, hay varias formas de hacerlo. Una
de las más rápidas, si ya tenemos Windows 10 instalado en el ordenador,
es abrir las propiedades de este equipo (haciendo clic con el botón
derecho sobre el icono de PC del escritorio y eligiendo «Propiedades»)
y, en el apartado «Tipo de sistema», podremos ver el tipo de Windows
instalado y si nuestro procesador es x86 (de 32 bits) o x64 (de 64
bits).
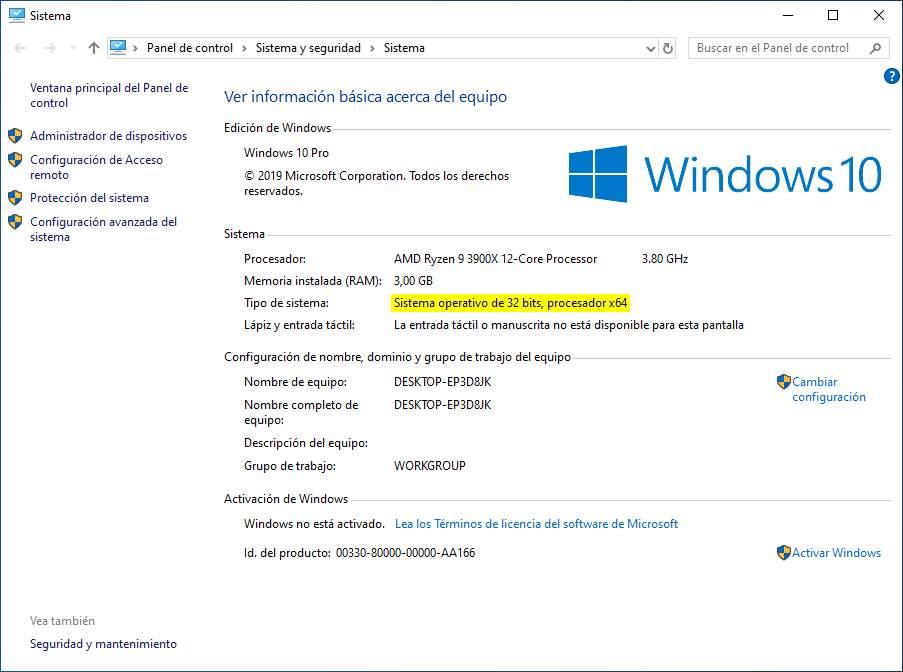
Si tenemos más de 4 GB de memoria RAM, nuestro
sistema será de 64 bits. Si Windows nos marca, como en la captura
anterior, tan solo 3 GB, pero tenemos más memoria instalada, entonces se
trata de la limitación de los sistemas de 32 bits.
CPU-Z nos permite también comprobar si nuestro procesador es compatible con 64 bits
Otra forma de saber si nuestra CPU es compatible con instrucciones de
64 bits es utilizando el software CPU-Z. Esta aplicación, que podemos
descargar de forma gratuita desde el siguiente enlace, nos permitirá conocer en detalle las instrucciones que soporta nuestro procesador.
Las que necesitaremos para poder instalar Windows 10 de 64 bits son las siguiente:
- CPU Intel: EM64T, SSE2 y VT-x.
- CPU AMD: X86-64, SSE2 y AMD-V
De lo contrario, el proceso de instalación nos devolverá un error que
nos impedirá seguir con el proceso de instalación. VT-x y AMD-V son
opcionales, aunque recomendables.
Desde CPU-Z también podemos ver la memoria física que tenemos
instalada en el ordenador. Muy útil, por ejemplo, para saber cuánta
memoria tenemos independientemente de la que nos marque Windows.
Todo correcto. Cómo actualizar a un Windows x64
Si cumplimos todos los requisitos (es decir, nuestro procesador es
compatible y tenemos más de 4 GB de RAM), entonces ya podemos actualizar
nuestro Windows de 32 bits a la versión de 64 bits.
Para ello, lo que necesitamos es tener un medio de instalación de Windows 10
(un DVD, una memoria USB, etc) que tenga la versión de 64 bits del
sistema operativo. Cuando descargamos Windows 10 desde la web de
Microsoft nos permite elegir si queremos la versión x86 o la x64, así
que no tendremos problemas. Además, la licencia es igualmente válida
entre las distintas versiones de este sistema.
El proceso de instalación de un Windows de 64 bits
es idéntico a cualquier otro. Lo único que debemos hacer es introducir
el USB de arranque en nuestro ordenador, cargarlo y seguir el clásico
asistente de instalación de Windows 10. Si nos pregunta qué edición de
Windows instalar, elegiremos la x64, la que corresponde con los 64 bits.
El asistente se encargará de formatear la partición actual
(eliminando el Windows de 32 bits) e instalar de cero la nueva versión
de 64 bits. Tras la configuración inicial de Windows, ya tendremos el
equipo de nuevo listo para utilizarlo.
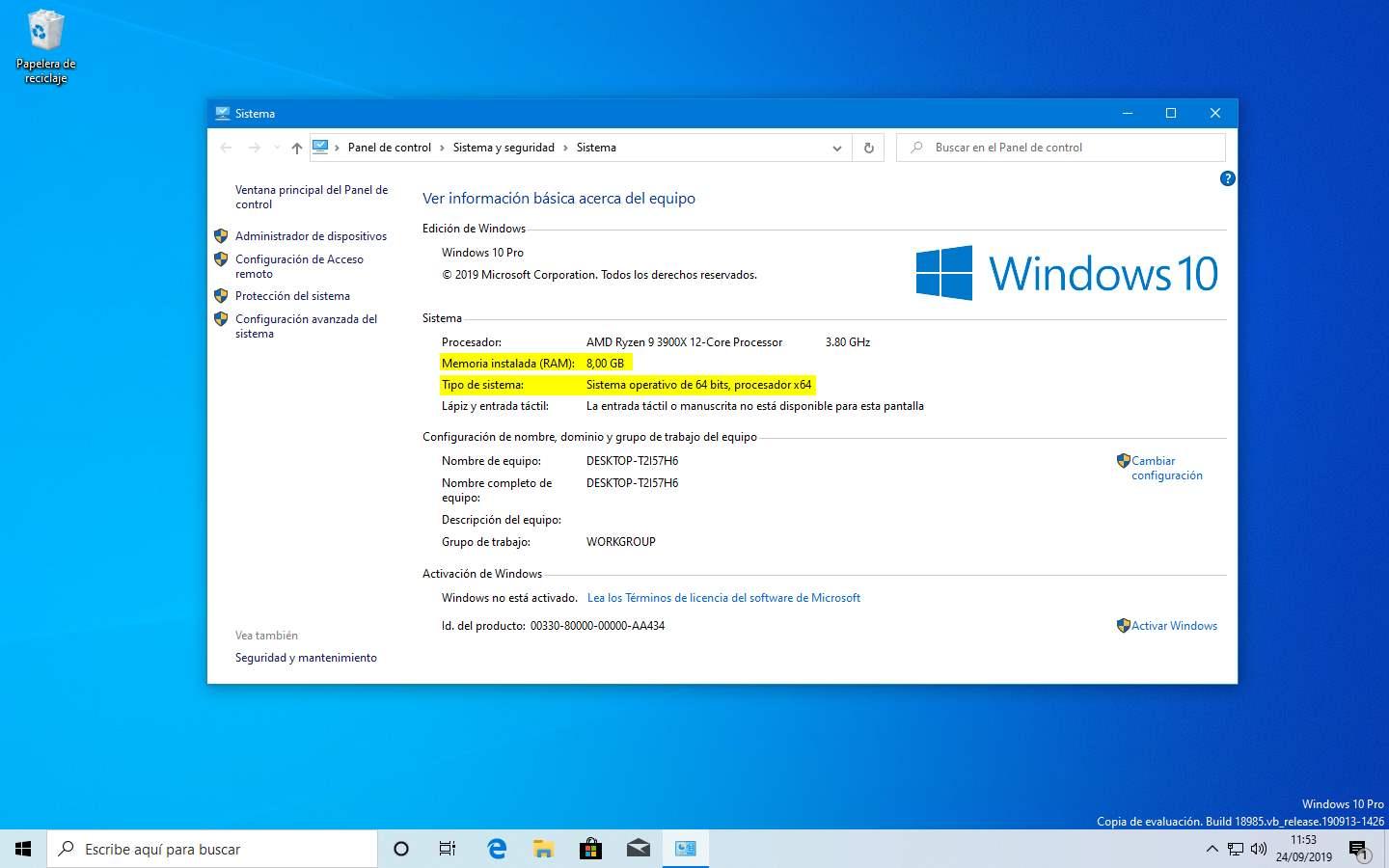
Independientemente de si el sistema es de 32 bits o de 64 bits, de
cara al usuario nada cambia. Los programas seguirán funcionando sin
problemas (incluso los de 32 bits) y todo será igual que antes. Lo que
sí notaremos es que el equipo va más fluido gracias, entre otras cosas, a
que ya podemos aprovechar más de los 3.2 GB de límite de RAM de los
sistemas x86.
La única diferencia a tener en cuenta es que, como los programas de
32 bits se «emulan» para funcionar, estos se guardarán siempre dentro de
la carpeta «Archivos de programa (x86)«, dejando la carpeta clásica «Archivos de programa» para los programas de 64 bits nativos.
Si un mismo programa nos permite descargar las dos versiones (de 32
bits o de 64 bits), siempre debemos escoger esta última. De esta manera
nos estaremos aprovechando de las ventajas de la nueva arquitectura, es
decir, mejor rendimiento y mayor seguridad.
Comentarios
Publicar un comentario