Si te gusta este tipo de música, así debes configurar VLC

A estas alturas, nadie puede negar que VLC es el mejor reproductor multimedia disponible en el mercado, un reproductor que, además, es completamente gratuito y compatible con todos los formatos tanto actuales como antiguos (y lo que vendrán en el futuro). Aunque no es el único, ya que en el mercado podemos encontrar interesantes alternativas, sin embargo, si lo utilizamos para escuchar música techno, por ejemplo, es recomendable hacer una serie de ajustes para disfrutar de la mejor calidad posible.
Vamos a poder disfrutar de la mejor calidad posible siempre y cuando el audio tenga un mínimo de calidad, ya que no le podemos pedir peras al olmo. Si, por ejemplo, tenemos una imagen en baja resolución y queremos editarla con Photoshop, la tarea sea muy complicada ya que no vamos a tener acceso a una imagen clara con la que podemos trabajar.
Configura el ecualizador de VLC
A diferencia de otras aplicaciones que se centran únicamente en reproducir música e integran completos ecualizadores, el número de opciones de VLC es más reducido y vamos a encontrar las mismas opciones que en otras aplicaciones, sin embargo, para la mayoría de los usuarios son más que suficientes y cubren todas las necesidades.
Para acceder al ecualizador de VLC, una vez hemos abierto la lista de reproducción con la música techno que queremos escuchar, nos dirigimos a la barra superior de menús y pulsamos en Herramientas y, seguidamente en Efectos y filtros. El apartado que nos interesa es la pestaña Efectos de audio.
Dentro de este apartado, encontramos 5 pestañas más: Ecualizador, Compresor, Espacializador, Ampliador estéreo y Avanzado. Pulsamos en Ecualizador, marcamos la casilla Habilitar y nos dirigimos a Predefiniciones para pulsar en el cuadro desplegable y seleccionar, el tipo de música que queremos ecualizar, que, en este caso es Tecno.
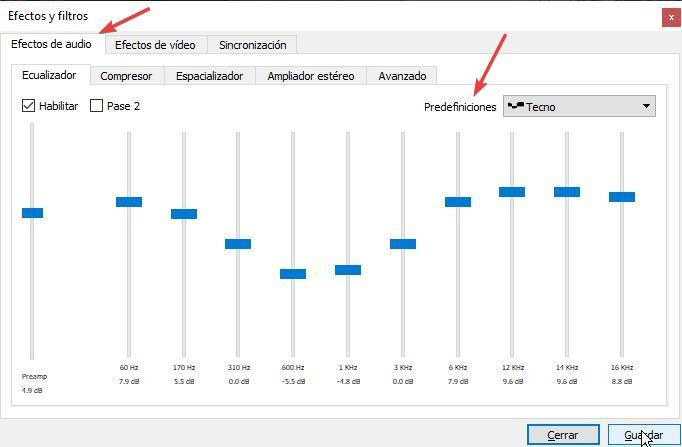
Además de Tecno, también encontramos un gran número de ajustes prestablecidos para otros tipos de música Rock, Clásica, Todo graves, Todo graves y agudos, Dance, Club, Reague, para uso con auriculares, en grandes espacios y mucho más). Finalmente, pulsamos en Guardar.
A continuación, pulsamos en el resto de las pestañas: Compresor, Espacializador, Ampliador estéreo y Avanzado para también habilitar el funcionamiento de estas funciones, si tras activar los ajustes predeterminados para música Techno no satisfacen del todo nuestras necesidades.
Todas estas pestañas permiten ajustar los valores de forma independiente, valores que según los vayamos modificando, ira modificando la reproducción en tiempo real.
Si, así, no cubrimos nuestras necesidades, podemos activar el ecualizador de 10 bandas y además de otros ajustes desde el panel de Preferencias avanzadas, al que accedemos desde el menú Herramientas > Preferencias y seleccionando la opción Audio. En la parte inferior izquierda de esa ventana, en Mostrar ajustes, pulsamos en Avanzado. A continuación, pulsamos en Audio > Filtros para habilitar el nuevo ecualizador.
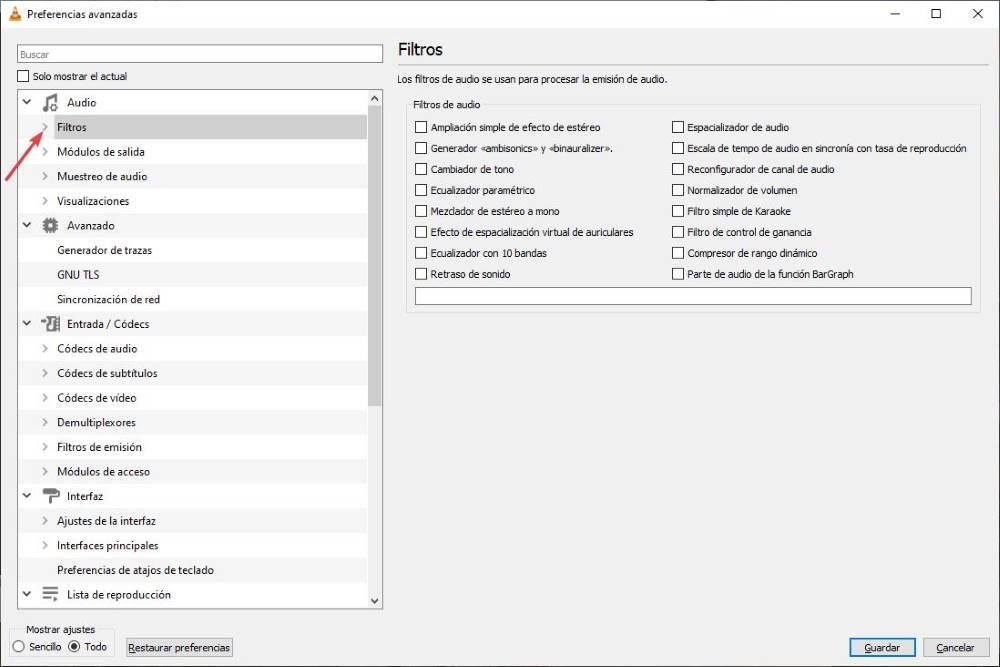
Una vez cerremos la aplicación, el ajuste que hemos realizado se perderá. De esta forma, cuando reproduzcamos otro tipo de música o vídeos, el ecualizador no estará utilizando el perfil Tecno para reproducir el contenido. Afortunadamente, configurar la aplicación para realizar este ajuste, apenas lleva unos segundos.
https://www.softzone.es/noticias/programas/configurar-vlc-musica-techno/
Comentarios
Publicar un comentario