Impide que Windows pida la contraseña después de estar inactivo

Proteger nuestra privacidad cuando no estamos sentados delante del ordenador es algo realmente importante. Para ello, Windows incluye varias funciones que nos permite proteger tanto nuestro dispositivo como los archivos que los componen de personas no autorizadas. Si viene esto es algo que resulta muy útil en determinadas circunstancias en otras puede resultar un incordio.
Una de estas características que incluye Windows para proteger nuestra privacidad es la posibilidad de bloquear el PC en determinadas circunstancias, como, por ejemplo, cuando se reanuda la suspensión. Sin embargo, esto es algo que puede resultar especialmente molesto si somos los únicos usuarios del ordenador.
Cuando solicitar la contraseña se convierte en un exceso de seguridad
Windows cuenta con una capa adicional de seguridad que nos va a solicitar que iniciemos sesión e introduzcamos la contraseña cada vez que se reanude el ordenador desde el modo suspensión. Algo especialmente útil en la oficina o en caso de que sean varias las personas las que puedan tener acceso a nuestros archivos en determinados lugares. Pero sí estamos en casa y somos la única persona que tiene acceso al ordenador, volver a tener que ingresar la contraseña en este caso puede suponer un paso molesto e innecesario.
Y es que si tenemos otros métodos de seguridad como Windows Hello o huella dactilar esto no suponga un problema especial. En cambio, si usamos una contraseña larga y compleja a buen seguro que no nos agrada la idea de tener que escribirla y repetirla cada vez que el PC vuelve de un estado de suspensión.
Es por ello que, si preferimos acceder directamente al escritorio sin necesidad de tener que proporcionar nuestra contraseña, disponemos de varias formas para poder deshabilitarlo. Para ello podemos usar el menú de Configuración, el Editor de directivas de grupo y el Símbolo del sistema.
Formas de activar o desactivar la solicitud de contraseña
A continuación, vamos a ver las diferentes formas que nos ofrecen las herramientas de Windows para poder desactivar la molesta solicitud de contraseña, cada vez que Windows vuelve de un estado de suspensión.
Desde el menú de Configuración
Podemos evitar que Windows 10 nos solicite iniciar sesión después de salir del modo suspensión desactivando esta función desde el menú de «Configuración». Esto es tan sencillo como pulsar el atajo de teclado «Windows + I», lo cual hará que se abra de manera automática el menú de 2Configuración», donde debemos acceder al apartado de «Cuentas». Una vez en la nueva ventana, en la columna de la izquierda hacemos clic sobre el apartado de «Opciones de inicio de sesión».
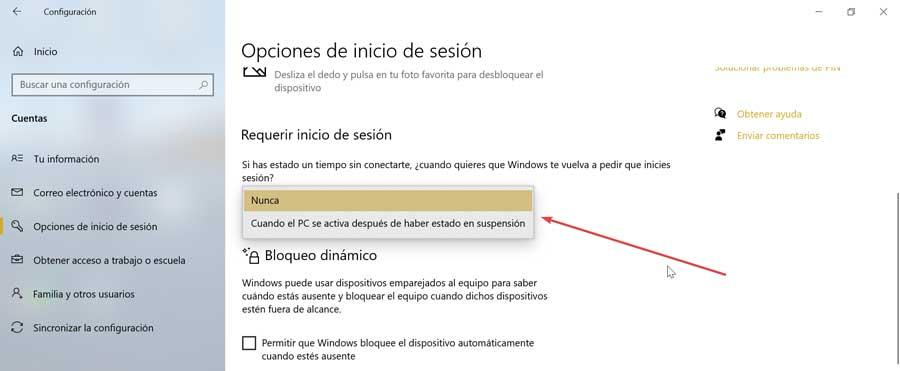
Ahora nos situamos en la sección «Requerir inicio de sesión» y usando su menú desplegable seleccionamos la opción de «Nunca». Una vez hecho esto, no hará falta nada más, ni siquiera reiniciar el ordenador. Automáticamente Windows 10 dejará de pedir que ingresemos la contraseña para iniciar sesión al volver de un estado de suspensión. Si algún momento queremos revertir los cambios usamos la opción de «Cuando el PC se activa después de un estado de suspensión».
Usando el Editor de directivas
Otra opción para impedir que Windows no solicite la contraseña es deshabilitar esta opción usando para ello el Editor de directivas de grupo local. Esta herramienta solo la tendrán disponible aquellos usuarios que usen Windows 10 en su versión Pro como sistema operativo. Además, podremos usarla no solo para que no nos pida la contraseña después de volver del modo suspensión, sino que también nos permite deshabilitarla cuando nuestro ordenado está funcionando con batería o conectado.
Para ello, vamos a pulsar el atajo de teclado «Windows + R» que nos servirá para lanzar el comando Ejecutar. Aquí, debemos de escribir gpedit.msc y pulsar Enter. Esto hará que se abre el Editor de directivas de Windows. En él debemos de navegar hasta la siguiente ruta:
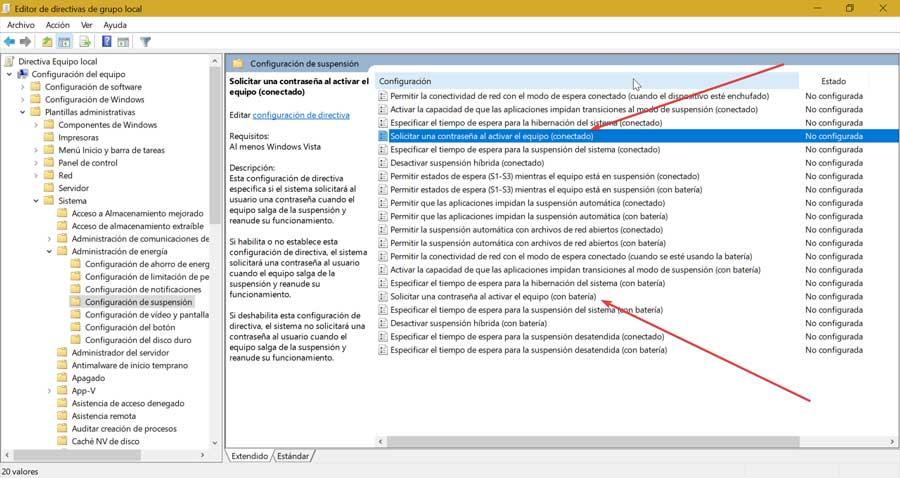
Una vez en la carpeta, debemos de buscar dos políticas que vamos a modificar. Por un lado, «Solicitar una contraseña al activar el equipo (conectado)», y por otro, «Solicitar una contraseña al activar el equipo (con batería)». De manera individual, pulsaremos con el botón derecho sobre cada una de estas dos políticas. En la siguiente ventana marcamos la casilla de «Deshabilitar». Por último, en Aplicar y Aceptar.
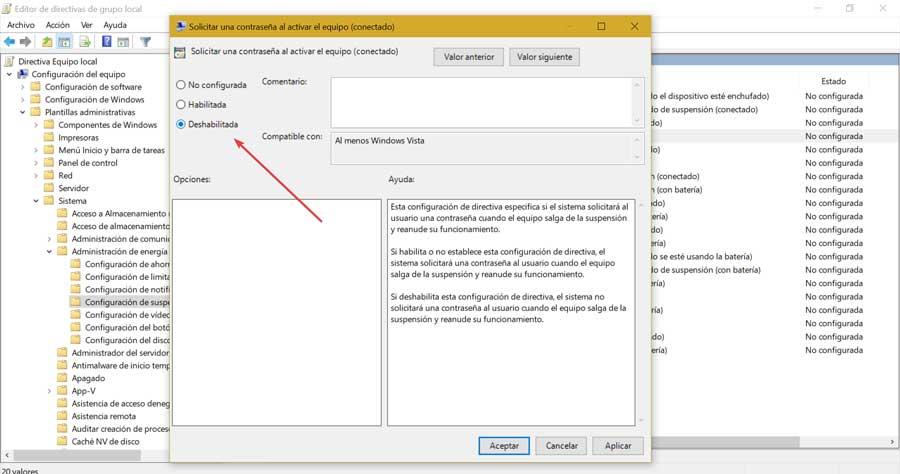
Una vez completado los pasos, el sistema omitirá la pantalla de inicio de sesión e irá directamente al escritorio cuando salgamos del proceso de suspensión. En caso de que queramos revertir los cambios, tan solo será necesario realizar los pasos anteriores y tanto en la política de «Solicitar una contraseña al activar el equipo (conectado)», como la de, «Solicitar una contraseña al activar el equipo (con batería)» debemos de elegir la opción de «No configurada».
Mediante el Símbolo del sistema
La herramienta del Símbolo del sistema también puede ser usada como una alternativa más para poder tanto habilitar como deshabilitar la solicitud contraseña una vez que Windows sale del modo suspensión.
Desactivar inicio de sesión
Para ello vamos a escribir cmd en el cuadro de búsqueda del menú Inicio para que nos aparezca el Símbolo del sistema. A continuación, hacemos clic en la opción de Ejecutar como administrador que aparece en la parte derecha de la pantalla.
Si queremos deshabilitar la opción de inicio de sesión mientras el ordenador está funcionando con batería escribimos el siguiente comando y pulsamos Enter:
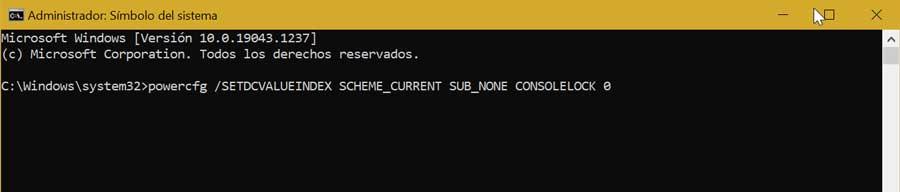
Si lo que necesitamos es deshabilitar la opción de inicio mientas el PC se encuentra conectado a la red eléctrica escribimos este comando y pulsamos Enter:
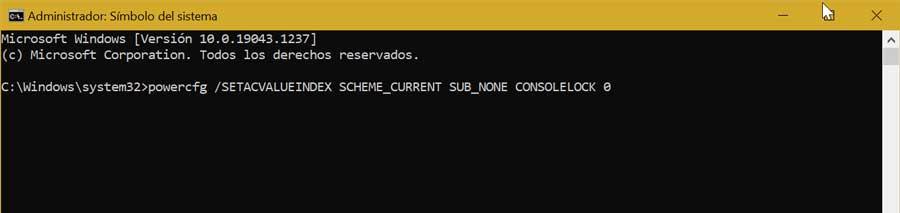
Una vez completado los pasos, una vez Windows vuelva del modo suspensión ya nos pedirá que ingresemos nuevamente la contraseña.
Activar inicio de sesión
En el caso de que nos arrepintamos y queramos volver a habilitar la opción de inicio de sesión obligatorio una vez Windows se active después de estar en suspensión, deberemos iniciar nuevamente el Símbolo del sistema y seguir estos pasos.
Para habilitar nuevamente la opción de inicio de sesión cuando el ordenador se encuentre funcionando con batería escribimos este comando y pulsamos Enter:
Si lo que queremos es habilitar la opción de inicio de sesión mientras que el PC se encuentre conectado a la red eléctrica, escribiremos el siguiente comando y pulsaremos Enter:
Con el Panel de control en versión antiguas
Para poder deshabilitar que Windows nos pida la contraseña después de volver de la suspensión, podremos usar el Panel de control en el caso de que usemos una versión antigua de Windows 10. Y es que esta función solo está disponible en la versión anterior a Anniversary Update, es decir, Windows 10 1511 y versiones anteriores.
Si es nuestro caso, debemos de escribir Opciones de energía en el cuadro de búsqueda del menú Inicio. Posteriormente pulsamos en la opción de Requerir contraseña al activarse. En la siguiente pantalla pinchamos en Cambiar la configuración que no está disponible y elegimos qué opción dejar de las diferentes opciones que nos ofrecen. Para quitar la contraseña bastará con elegir No requerir contraseña, dentro del apartado de la inactividad del procesador.
https://www.softzone.es/windows/como-se-hace/pedir-contrasena-volver-suspension/

Comentarios
Publicar un comentario