Instala y prueba Windows 11 sin fallos en una máquina virtual

Windows 11 es el nuevo sistema operativo de Microsoft que se supone una evolución a Windows 10. Mientras que millones de usuarios estaban a la espera ilusionados con la llegada desde que se anunció, otros muchos se han sentido decepcionados. La razón de todo ello son los requisitos que Microsoft está exigiendo para ejecutar el nuevo sistema, empezando por disponer del chip TPM 2.0.
Aquí la controversia generada por el hecho de que algunos equipos con procesadores relativamente modernos no cuentan con el mencionado chip en su placa. Esto será en que algunos usuarios con equipos de última generación no van a poder ejecutar Windows 11 de manera convencional. Es posible que puedan instalar el nuevo sistema operativo De manera manual. Sin embargo, si esto se lleva así a cabo, esas versiones del sistema no recibirán las actualizaciones posteriores, ni siquiera las de seguridad.
Como os podréis imaginar entre multitud de usuarios esto ha levantado una importante polémica. en estas líneas nos queremos centrar en la posibilidad de bien virtualizar Windows 11 en algún programa especial para ello.
Virtualizar Windows 11 en Hiper-V activando TPM
Sirva como primer ejemplo el caso del que os hablaremos a continuación. En el supuesto de que estemos intentando instalar Windows 11 en el programa de virtualización Hyper-V en un equipo con Windows 10, podemos enfrentarnos a diferentes problemas. es por todo ello por lo que a continuación os vamos a mostrar una solución simple para arreglar algunos de ellos.
Y es que se puede dar el caso de que tengamos que habilitar TPM en Hyper-V para poder instalar Windows 11 sin problema alguno. Así, incluso si nuestro procesador no está en la lista oficial, podemos activar VMTPM virtualmente en Hyper-V tal y como veremos a continuación.
Problemas al instalar el nuevo sistema
Tal y como os comentamos antes, Microsoft amplió sus requisitos para la última versión de Windows, por lo que necesitamos Trusted Platform Module 2.0 para instalar Windows 11. Si tenemos un ordenador bastante antiguo lo más probable es que la placa base no tenga el módulo. Ahora bien, si queremos probar la última versión de Windows sin comprar un ordenador nuevo, Hyper-V es una buena solución. Esto nos permitirá instalar Windows 11 en Hyper-V y ejecutarlo junto a Windows 10.
Sin embargo, durante la instalación de Windows 11 en Hyper-V es posible que se produzcan algunas interrupciones debido a que no se ha habilitado el TPM. Esta es la razón por la que debe habilitar la funcionalidad. Debemos saber que hay que seleccionar la segunda generación al desplegar una máquina virtual a través de Hyper-V. De lo contrario no podemos obtener las opciones necesarias para instalar Windows 11.
Pues bien, llegados a este punto lo primero que haremos será buscar el Administrador de Hyper-V manager en el cuadro de búsqueda de la Barra de tareas para ejecutar la funcionalidad. Luego hacemos clic con el botón derecho en la máquina virtual y seleccionamos la opción de Configuración.
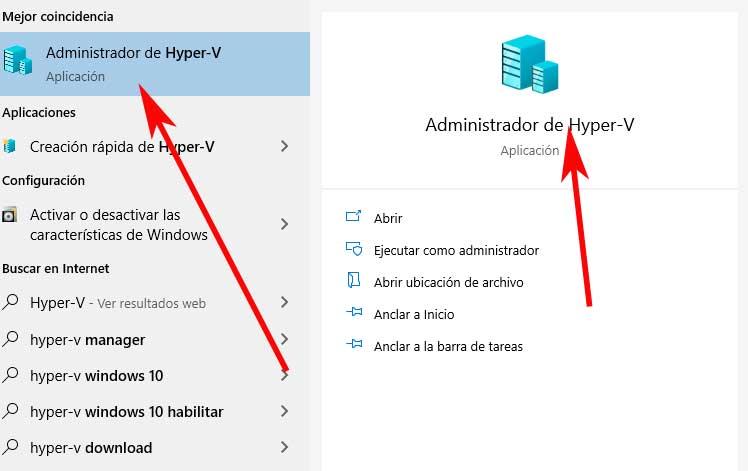
Activar TPM en Hyper-V
Una vez que tenemos el Administrador de Hyper-V en pantalla, veremos que aparecen también todas las máquinas virtuales que creamos en su momento. Por tanto, no tenemos más que localizar la correspondiente a Windows 11 y pulsar con el botón derecho sobre la misma. De entre las opciones que aparecen seleccionamos la llamada Configuración.
Así, en el apartado de Seguridad de la nueva ventana que aparece, en el panel derecho ya nos encontramos con la opción que nos interesa activar ahora. Entonces no tenemos más que marcar la casilla de Activar Trusted Plataform Module para así poder instalar Windows 11 sin problemas. Para terminar, hacemos clic en el botón Aceptar para guardar el cambio.
Activar TPM en VMware
De igual modo disponemos de otras muchas propuestas externas a la hora de virtualización todo tipo de sistemas operativos. Entre las más conocidas aquí podemos destacar VirtualBox o VMware, que es precisamente la alternativa en la que nos vamos a centrar ahora. Una de las razones de ello es que la primera propuesta que os mencionamos no ofrece una opción para activar TPM, luego veremos el por qué.
Lo primero que debemos saber en este sentido es que el programa de virtualización VMware Workstation Pro soporta TPM en su versión 2.0. Tenemos la posibilidad de habilitar el Módulo de Plataforma de confianza en la máquina virtual de Windows 11 que pretendemos usar aquí. Es por ello que a continuación os mostraremos cómo habilitar el TPM en esa máquina virtual.
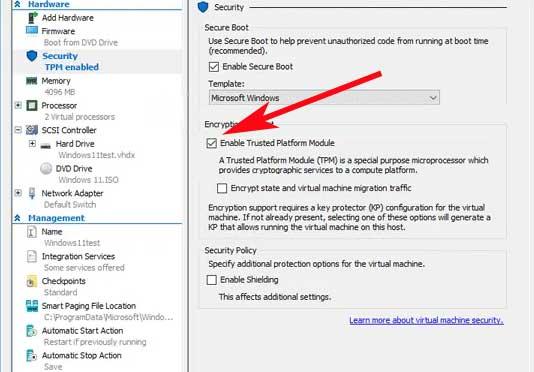
Al utilizar VMware como virtualizador tenemos la posibilidad de añadir un procesador virtual que utiliza la tecnología del módulo de plataforma de confianza o TPM a una máquina virtual encriptada. Cabe mencionar que la tecnología TPM proporciona funciones basadas en hardware y relacionadas con la seguridad. Al mismo tiempo diremos que en una máquina virtual, cuando intentamos añadir un módulo de plataforma de confianza, no lo permitirá hacerlo si no está encriptada antes.
Encriptar una máquina virtual
Lo primero que hacemos aquí en apagar la máquina virtual, ya que no se puede cifrar mientras esté encendida. A continuación, editamos su configuración y hacemos clic en la pestaña Opciones de VMware. Nos situamos en Control de acceso y ya podemos activar el cifrado de la máquina virtual como tal.
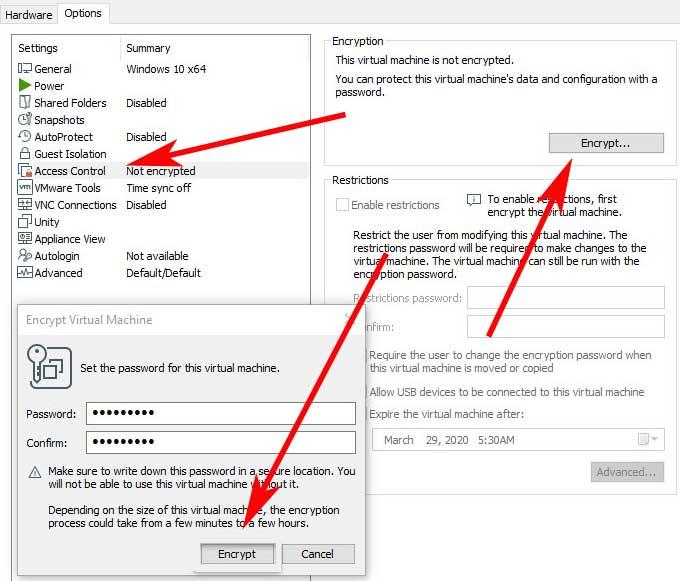
Además, para que el proceso que os describimos se lleve a cabo de manera conveniente, debemos establecer una contraseña para este elemento virtualizado. Hay que tener en cuenta que, dependiendo del tamaño de la máquina virtual, el proceso de encriptación puede llevar algún tiempo, por lo que debemos tener algo de paciencia. Así, una vez completada la encriptación, editamos la configuración de la máquina virtual y hacemos clic en Control de acceso, para comprobar que todo ha ido bien.
Activar TPM en VMware
Tras cifrar la máquina virtual, vamos a habilitar el módulo de plataforma de confianza TPM en este programa. Lo primero, como antes, es apagar la máquina virtual si está encendida y nos situamos en su configuración. Después nos situamos en la pestaña Hardware y pinchamos en Añadir. En el cuadro que aparece en pantalla seleccionamos Trusted Platform Module y hacemos clic en Finalizar.
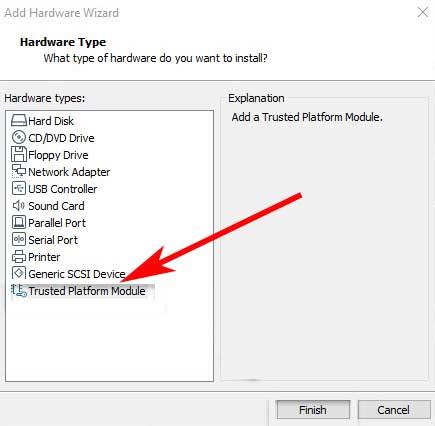
Esto habilita el TPM en la máquina virtual seleccionada, que debería ser la de Windows 11. Una vez habilitado puede verificarlo en la configuración de la máquina virtual, ya que aparecerá ahora como activo.
Windows 11 no se puede virtualizar sin TPM
Llegados a este punto os vamos a decir que los métodos que os hemos mostrado hasta ahora os servirán para solucionar los posibles problemas que surjan en estos dos programas. Estos pueden aparecer repentinamente cuando intentamos instalar en estas máquinas virtuales Windows 11. De esta manera y siguiendo los pasos expuestos nos ahorraremos más de un quebradero de cabeza.
Sin embargo, debemos tener en cuenta que, tal y como os comentamos antes, Microsoft solicita como requisito TPM cuando instalamos el sistema de manera convencional. También es interesante saber que a la hora de virtualización también es imprescindible contar con esta tecnología. Es por ello por lo que en algunas aplicaciones de virtualización que no dispongan de esta opción, no podremos usar Windows 11. Este es el caso de la popular VirtualBox, al menos por el momento. Sin embargo, ya hemos visto que sí podremos usar para ello tanto VMware como Hyper-V.
https://www.softzone.es/noticias/open-source/gnome-41-escritorio-linux/
Comentarios
Publicar un comentario