Usa el Explorador de archivos sin ratón con estos atajos de teclado

Cuando nos referimos al Explorador de archivos de Windows, hablamos de una aplicación del sistema que usamos a diario. Esta nos sirve para manejar los archivos y carpetas que tenemos guardados en las unidades de disco.
Así podremos copiar, pegar, mover o borrar archivos y carpetas de manera sencilla. Para ello disponemos de varios menús y funciones que nos serán de gran utilidad. Pero con el fin de manejar en Explorador de la manera más fluida, decir que está repleto de atajos de teclado. Es más, casi que podemos afirmar que tenemos la posibilidad de iniciar el Explorador de archivos y utilizarlo completamente con el teclado, empezando por abrirlo con Win + E.
Pero claro, una vez que lo tenemos en funcionamiento en pantalla, al mismo tiempo tenemos a nuestra disposición una buena cantidad de atajos internos para usarlo. Esto nos permitirá sacar provecho de sus múltiples funciones, pero sin necesidad de echar mano del ratón.
Atajos de teclado básicos para usar el Explorador en Windows
Podemos utilizar las flechas para seleccionar archivos y carpetas, además de pulsar Enter para acceder a todo ello. Asimismo, para ampliar una sección determinada como Este PC, no tenemos más que situarnos en la misma y pulsar la tecla de flecha derecha. Si deseamos seleccionar un archivo o carpeta empieza a escribir su nombre para ir directamente. Para ir al primer o último archivo de, pulsamos las teclas Inicio o Fin.
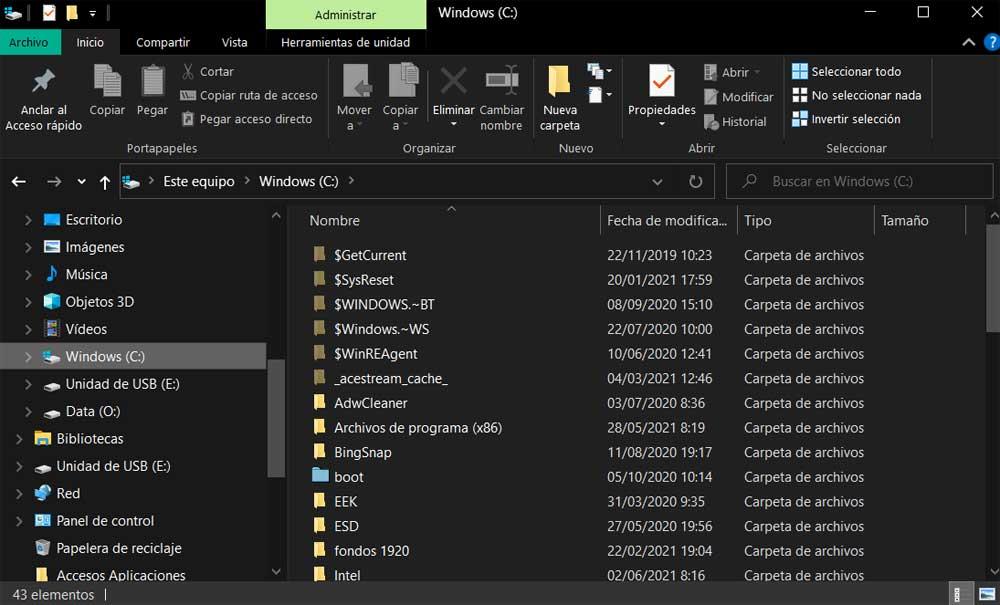
Si lo que necesitamos es subir un nivel pulsamos Alt + Flecha arriba, y para actualizar una carpeta y su contenido, F5. Para poner el foco en la barra de la parte superior del Explorador pulse Ctrl + L, mientras que para el cuadro de búsqueda pinchamos en Ctrl + F. Cambiando de tercio, a la hora de seleccionar un rango de archivos, mantenemos pulsada la tecla Shift y utilizamos las teclas de flecha. También podemos usar Ctrl + A para seleccionar todos los archivos de la carpeta. Igualmente para seleccionar varios archivos mantenemos la tecla Ctrl y usamos las flechas para resaltar otros archivos o carpetas, pulsando el espacio para añadirlos a la selección.
Para renombrar un archivo o carpeta, la seleccionamos y pulsamos F2, mientras que podemos crear una nueva carpeta en la actual con Ctrl + Shift + N.
Copiar, pegar y eliminar archivos con atajos
Seguro que muchos sabéis que con Ctrl + C copiamos un archivo, con Ctrl + X lo cortamos y con Ctrl + V los pegamos en otra ubicación. A esto le podemos sumar que para deshacer una acción pulsamos Ctrl + Z, mientras que para rehacerla Ctrl + Y. Para eliminar un archivo seleccionado, usamos Suprimir y para hacerlos de forma permanente, in pasar por la Papelera pulsamos, Shift + Suprimir.
Para abrir el menú contextual de los elementos seleccionados, usamos Shift + F10 y la ventana de Propiedades de un elemento, con Alt + Enter. Abrimos el panel de vista previa del archivo seleccionado con Alt + P.
Otros atajos de interés para el Explorador de archivos
Si lo que queremos es abrir el panel de detalles que muestra los detalles del archivo, lo logramos con Alt + Shift + P. Mientras tanto para abrir una nueva ventana del Explorador de archivos lo hacemos con Ctrl + N, y para cerrar la actual, pulsaos Ctrl + W. Además si lo que queremos es abrir la ayuda, no tenemos más que pulsar en la tecla Alt, cuando aparezcan las letras sobre los botones del menú, podemos pulsar Alt + la letra correspondiente. Podemos hacer uso de Alt + H, Alt + S o Alt + V para seleccionar las pestañas Inicio, Compartir o Vista.
https://www.softzone.es/noticias/windows/atajos-usar-explorador-archivos-teclado/
Comentarios
Publicar un comentario