Abre siempre Edge con las mismas pestañas que veías al cerrarlo

Pasamos muchas horas sentados frente a la pantalla del PC, algo que se hace especialmente palpable cuando trabajamos por ejemplo en una oficina. Además hay que saber que hoy en día buena parte de ese tiempo lo pasamos haciendo uso de un navegador de Internet. Ya sea con Chrome, Edge, Firefox o cualquier otro, estos programas no paran de crecer en importancia y uso. Ahora vamos a configurar el uso de las pestañas al abrir Edge de Microsoft.
Buena parte de la culpa de todo ello lo tienen los tipos de uso que en estos momentos podemos hacer de Internet. Ye s que hay que tener en cuenta que Internet en estos momentos nos ofrece un amplio abanico de posibilidades en cuanto al esto navegadores web. La principal razón de todo ello es que se están convirtiendo en programas de uso muy extendido en todo tipo de ámbitos, tanto profesionales como de ocio. Debido a su creciente importancia y uso, los usuarios cada vez exigen más y más a los desarrolladores de estos programas en concreto. Con esto lo que os queremos decir es que ya no vale solo con que sean rápidos y bonitos.
Es por todo ello que su funcionalidad ha ido aumentando de manera considerable con el paso del tiempo. Aquí entran en juego elementos relacionados tanto con la funcionalidad como con los sistemas de seguridad que han ido implementando. A todo ello le sumamos las opciones adicionales que sus desarrolladores nos proponen para así atraer usuarios de la competencia.
Configurar el inicio de Microsoft Edge
Algo que igualmente debemos saber es que hay propuestas de este tipo que están más que asentadas en el mercado que otras. Por ejemplo podemos destacar en este sentido al líder indiscutible como es Google Chrome. Pero si hay un navegador de Internet que no para que de crecer en lo últimos tiempos, ese es Edge de Microsoft. En concreto nos referimos a la nueva variante que sustituye al Edge clásico que se lanzó junto a Windows 10.
Debido al poco éxito que tuvo aquella versión que se suponía que era el sustituto del mítico Internet Explorer, los de Redmond se replantearon las cosas. Para ello lanzaron una propuesta más similar a las ya existentes y aceptadas, ya basada en un motor Chromium. Aquí tenemos un programa que funciona muy bien, y que además es altamente personalizable. Aquí nos referimos a que el propio programa no da la posibilidad de adaptar su comportamiento y funcionamiento, a nuestras necesidades.
De hecho es de esto de lo que os hablaremos a continuación, en concreto a configurar el arranque o inicio del propio software. Y es que son varios los parámetros en este sentido que podemos llevar a cabo, todo ello desde el menú principal de la aplicación. Este es el que se sitúa en el botón de la esquina superior derecha de su interfaz principal.
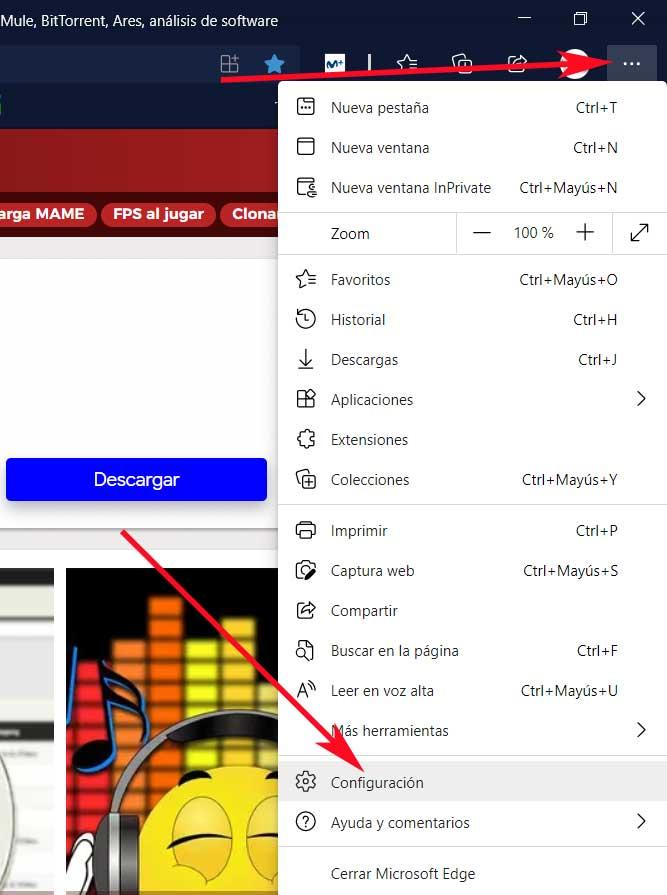
Buena parte de estas opciones de las que os hablamos, las encontramos en la entrada llamada Configuración de dicho menú. Por ejemplo aquí nos encontramos con el apartado de Página de la nueva pestaña. En este lo que hacemos es personalizar lo que veremos en pantalla cada vez que arrancamos el programa como tal, o al abrir una nueva pestaña. Aquí personalizamos tanto contenidos como información de interés que nos encontramos de primera mano nada más poner en marcha Edge Chromium.
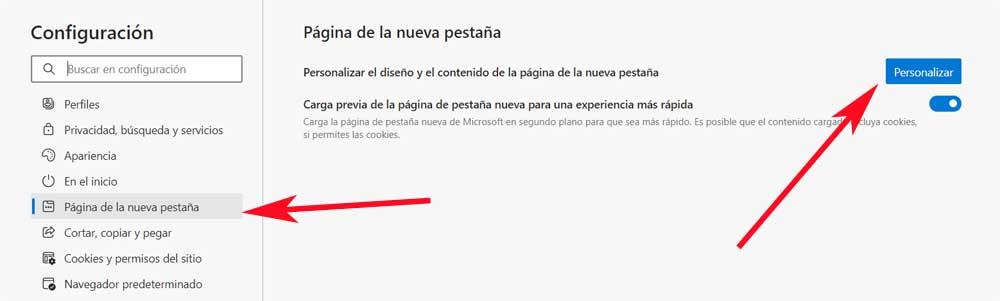
Hacer que Edge recuerde las pestañas abiertas
Pero no es en eso en lo que nos queremos centrar en estas mismas líneas. Delo que os queremos hablar es de un configurar este navegador que os comentamos, de un modo un tanto particular. Y es que se puede dar el caso de que lo que realmente necesitemos es iniciar siempre el programa tal y como lo dejamos. Es decir, que Edge se abra, cunado iniciemos una nueva sesión de trabajo, tal y como lo cerramos en la anterior, por ejemplo, ayer.
Todo esto se refiere a la posibilidad de encontrarnos con aquellas pestañas con las que estábamos trabajando cuando apagamos el PC o cerramos Edge. Las ventajas de esto son evidentes, ya que nos permite seguir con las tareas que teníamos pendientes en la anterior sesión con el ordenador. Esto se logra gracias a que el propio Edge recuerda las pestañas que teníamos abierta cuando lo cerramos, veamos cómo lograrlo.
Cómo acceder a la sección En el Inicio de Edge
Lo primero que hacemos para configurar esto que os comentamos, es abrir el menú principal del programa tal y como os mostramos antes. A continuación pinchamos en la entrada llamada Configuración de dicho menú. Esto nos dará paso a una nueva ventana donde, en su parte izquierda, nos encontramos con una buena cantidad de secciones para configurar el programa en sí. Pero la que a nosotros nos interesa en este caso es la llamada En el Inicio.
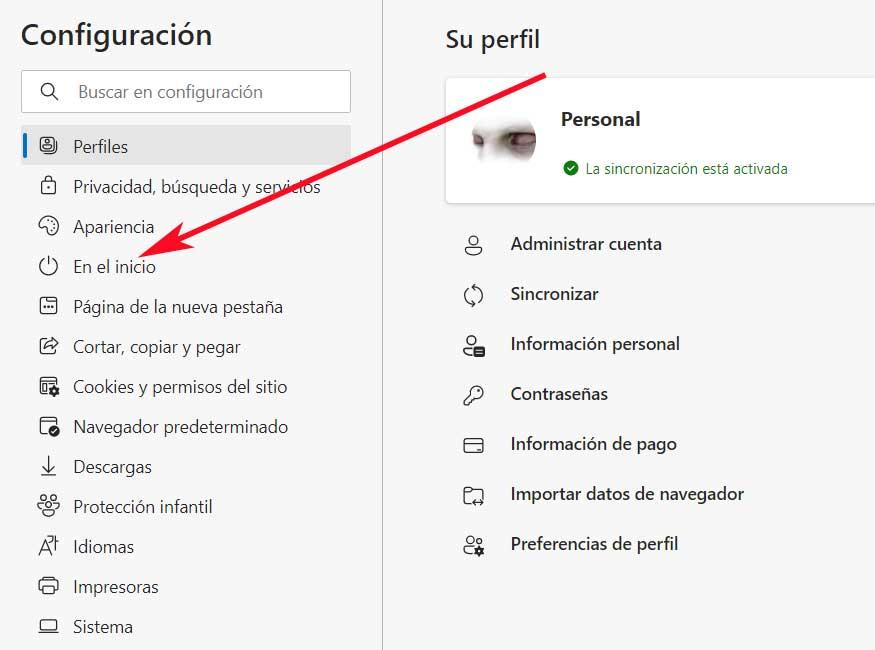
Entonces pinchamos en este apartado para que podamos abrir lo que nos interesa en este caso, es decir, el comportamiento del programa cuando lo arrancamos. Pues bien, como podemos comprobar de primera mano, aquí nos encontramos con varias opciones. Por defecto el programa abre en pantalla al iniciarlo, la ventana de Nueva pestaña que configuramos antes. Así podremos empezar desde cero con las informaciones a aspecto que configuramos en Página de la nueva pestaña.
Abrir Edge con las pestañas con las que lo cerramos
Pero como os comentamos, lo que realmente nos interesa en este caso es abrir el programa con las pestañas con las que trabajábamos al cerrarlo. Por tanto, en este apartado tenemos que marcar la opción de Continuar donde lo dejó.
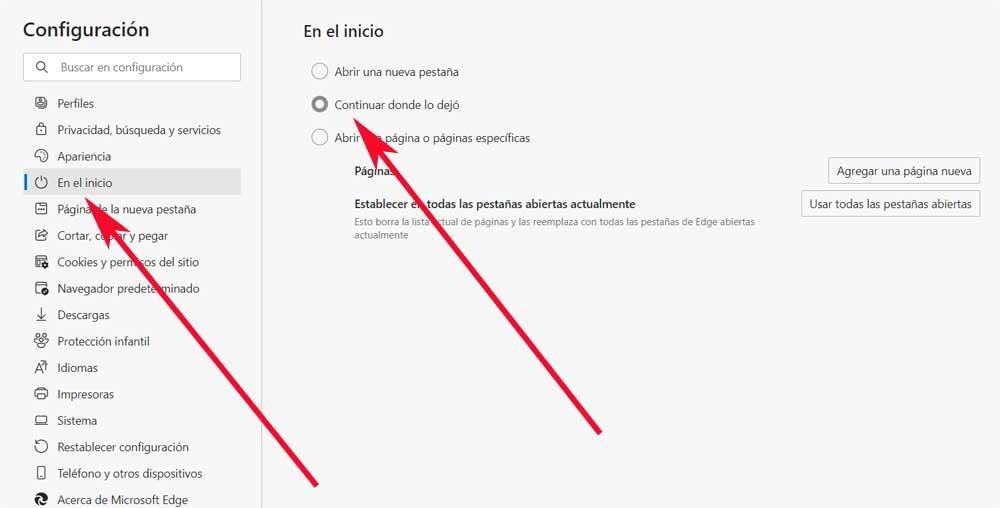
De este modo logramos el objetivo que nos marcamos en este caso. Pero al mismo tiempo debemos tener en cuenta que igualmente podemos configurar Edge para que se inicie en una o varias páginas concretas. Esto nos podrá ser igualmente muy útil si siempre empezamos a trabajar con Edge en unas pestañas específicas. Así nos ahorramos el tener que abrir las mismas nosotros a mano cada vez que accedemos al navegador. Sea como sea, como vemos lo que Microsoft pretende con todo esto, es facilitarnos en gran medida el trabajo con su programa. Así lo podemos adaptar en pocos segundos a nuestras preferencias y modos de uso.
https://www.softzone.es/programas-top/edge/hacer-edge-recuerde-pestanas-abiertas/
Comentarios
Publicar un comentario