Cómo ver los controladores o drivers instalados en Windows 10

Los controladores, también conocidos como drivers, son unos pequeños programas desarrollados para que el sistema operativo sea capaz de reconocer y poder utilizar las diferentes piezas de hardware que conectamos a él.
Si estos no están instalados, o alguno de ellos funciona mal, lo más seguro es que nuestro ordenador no esté funcionando del todo bien, por ello, una de las tareas básicas del mantenimiento de un PC es comprobar que todos estos controladores de Windows están funcionando correctamente.
Si cuando instalamos nuestro sistema operativo, por ejemplo, no están instalados los drivers de sonido, no oiremos nada, igual que si no tenemos instalado el controlador de la tarjeta Wi-Fi no nos podremos conectar a Internet o si fallan los controladores de la impresora tampoco podremos imprimir.
Aunque las versiones modernas de Windows cuentan con una gran base de datos de controladores y son capaces de reconocer y utilizar prácticamente cualquier componente que le conectemos, es posible que algunos drivers no funcionen o no se instalen, causando problemas en el equipo.
A continuación, os vamos a enseñar cómo ver todos los drivers instalados en nuestro ordenador y cómo poder detectar posibles problemas. Además, también os vamos a enseñar cómo buscar actualizaciones de los drivers a través de Windows Update.
Comprueba los controladores o drivers de Windows desde el administrador de dispositivos
Windows nos muestra información sobre estos elementos en un apartado concreto llamado “administrador de dispositivos”. Para acceder a él, tan solo debemos pulsar con el botón derecho del ratón sobre “Este equipo” y seleccionar la opción “Administrar”.
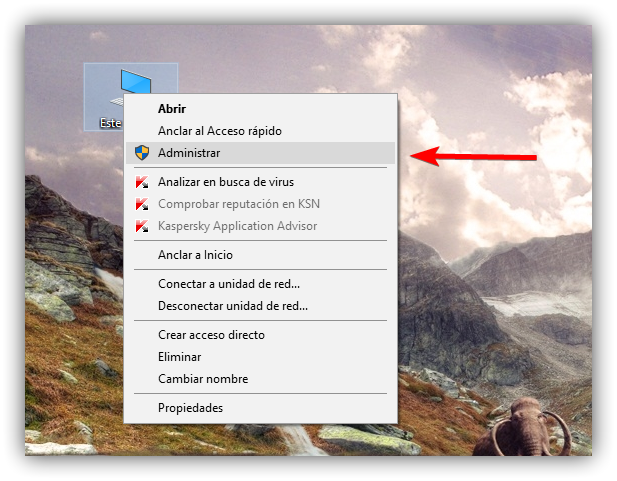
A continuación, se nos abrirá una nueva ventana como la siguiente.
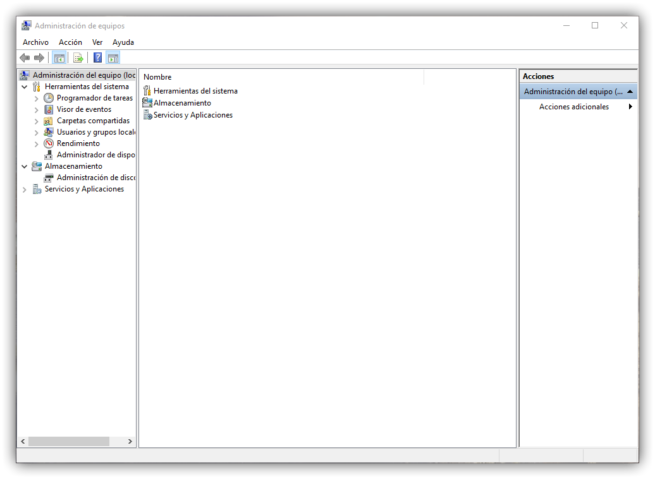
En la parte izquierda de esta ventana veremos una lista de elementos. Pulsamos sobre “Administrador de dispositivos” para poder ver la lista de dispositivos conectados a nuestro ordenador y si ellos están correctamente instalados en el mismo.
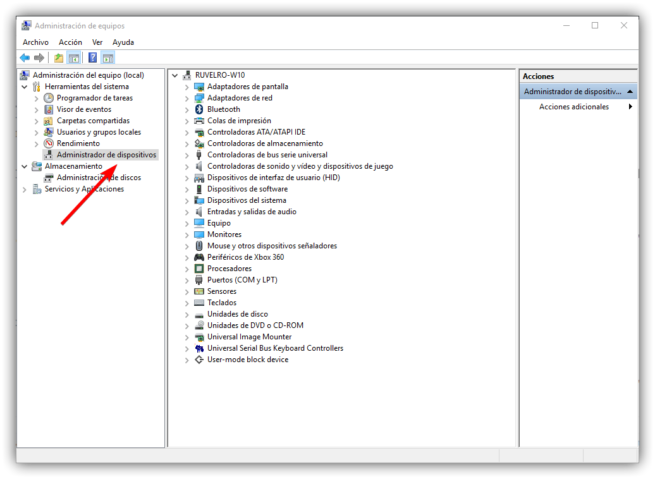
Como podemos ver, aquí nos aparecen una serie de categorías con todos los dispositivos que tenemos conectados. Dentro de cada categoría podemos ver todos los componentes conectados.
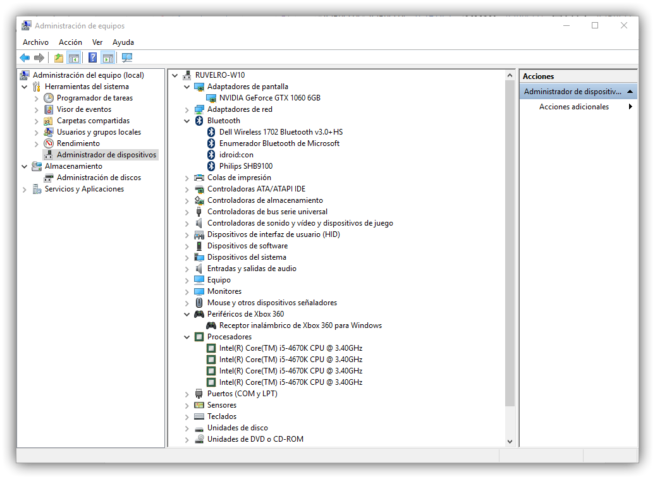
Los componentes que no estén bien instalados o que no estén funcionando correctamente se mostrarán junto a una exclamación. Además, si hacemos doble clic sobre cada uno de ellos abriremos la ventana de “Propiedades” del mismo, donde podremos ver el estado del dispositivo, es decir, si está funcionando correctamente o tiene errores.
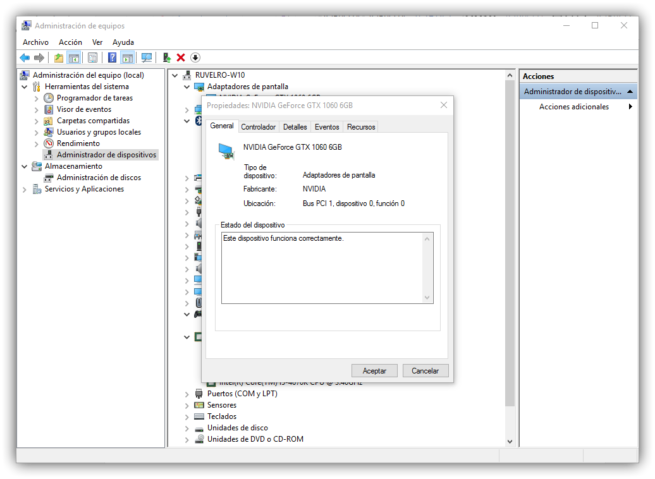
En esta misma ventana de “Propiedades”, si pulsamos sobre la pestaña “Controlador” podemos ver un resumen con el estado del controlador y una serie de opciones adicionales:
- Detalles del controlador: Nos permite ver en detalle los archivos que forman el controlador.
- Actualizar controlador: Si pulsamos, Windows buscará en Windows Update una nueva versión del mismo y, si existe, la descargará e instalará.
- Revertir el controlador anterior: Si tras una actualización el driver funciona mal, podremos volver al anterior.
- Deshabilitar: Nos permite deshabilitar (desconectar) el dispositivo para que deje de funcionar. El driver seguirá instalado.
- Desinstalar: Nos permite desinstalar el controlador por completo del sistema. Esta opción debemos utilizarla con cuidado, ya que si volvemos a conectar el dispositivo este no se instalará automáticamente de nuevo.
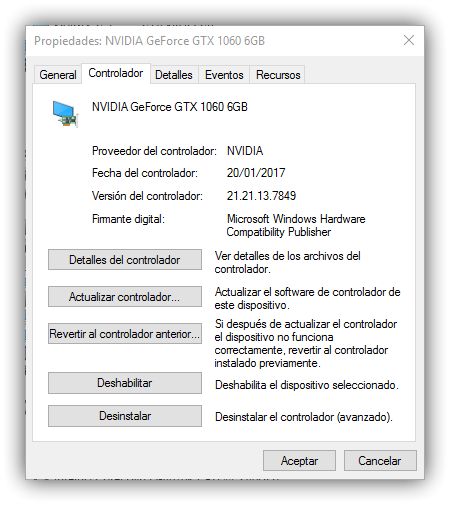
Cómo actualizar los drivers de Windows
Como hemos dicho, la opción que más nos interesa en este apartado es la de “Actualizar controlador“. Si pulsamos sobre ella, se nos abrirá un sencillo asistente a través del cual podremos buscar una nueva versión del driver en los servidores de Microsoft (o instalarlo nosotros buscándolos en el equipo, si somos usuarios avanzados y ya los hemos bajado antes).
Como hemos dicho, salvo en componentes muy concretos, la mayoría de las veces encontraremos el controlador en el servidor de Microsoft sin mayor dificultad.
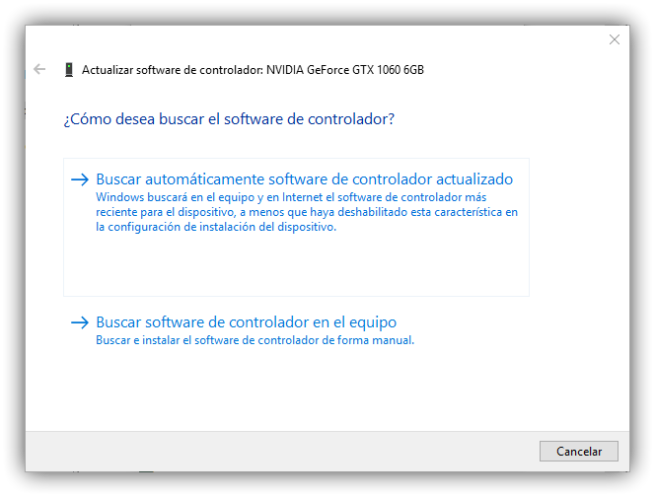
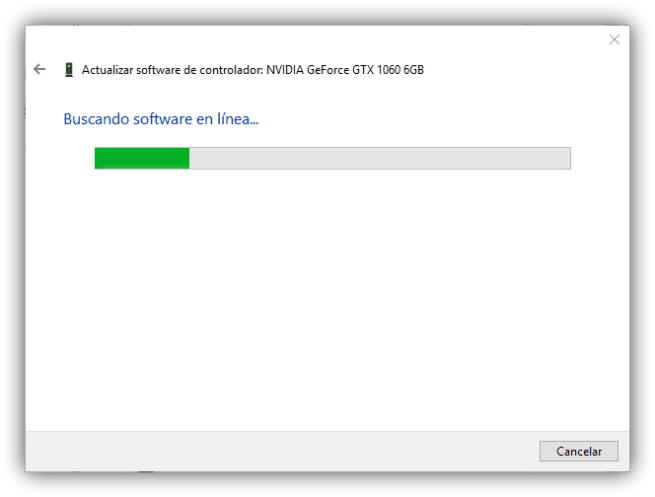
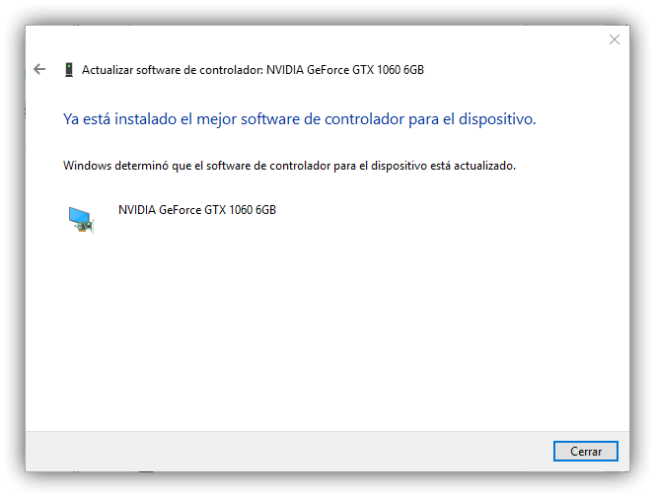
Comentarios
Publicar un comentario