Inicia los programas en Windows a pantalla completa o minimizados
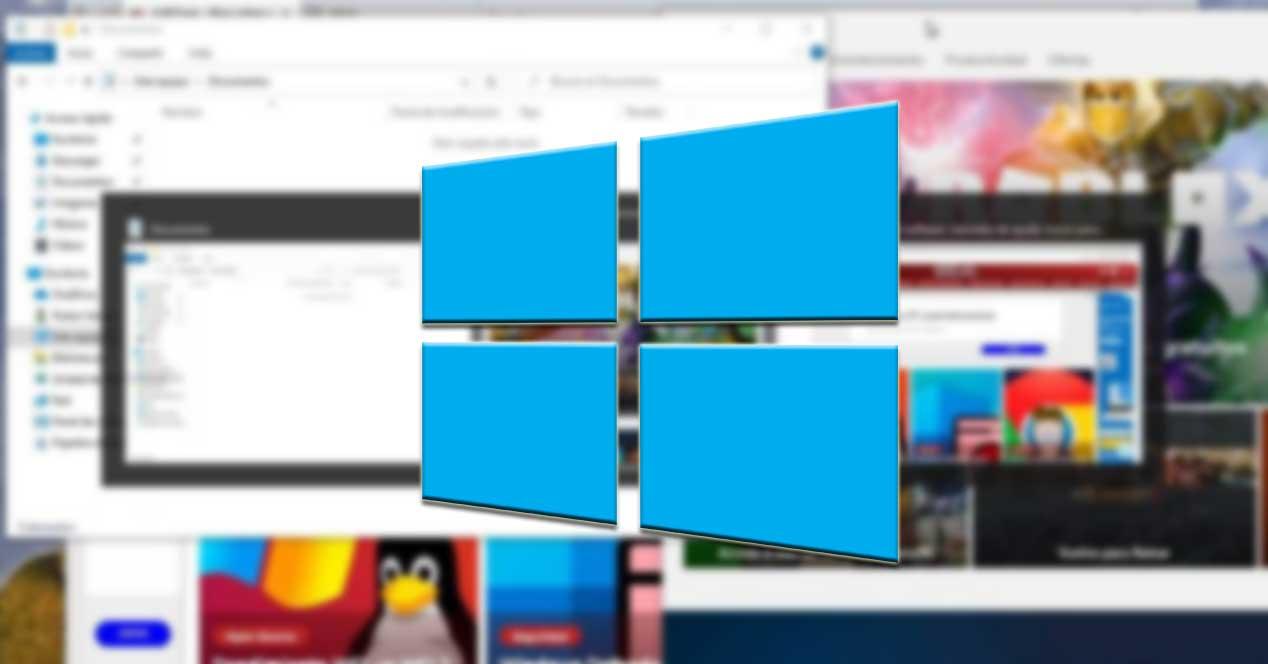
Al usar nuestro PC con Windows seguramente habremos notado que, en el momento de abrir una aplicación de forma manual, ésta, por lo general, se abre en modo pantalla, de forma que podamos tomar el control sobre ella. Esto es algo que se ha convertido prácticamente en imprescindible para muchos programas como una suite de ofimática o el navegador web. Sin embargo, algunos programas no necesitan abrir sus ventanas al iniciarse pues se ejecutan de forma automática en segundo plano pues no es necesario utilizar su interfaz para interactuar con ellas o acceder a la información que nos muestra.
Algunas aplicaciones como, por ejemplo, algunos los clientes torrents, los gestores de descargas o los softwares de capturas de pantalla pueden funcionar a la perfección en segundo plano, sin necesidad de que nos muestren maximizado su ventana principal. Pese a ello, cuando los ejecutamos de forma manual, por defecto, siempre nos abren su pantalla principal. Esto provoca que tengamos que minimizarlos para continuar con nuestra actividad, lo cual puede llegar a resultar molesto.
Por otro lado, también puede ocurrir el efecto contrario. Cuando instalamos un nuevo programa, lo ejecutamos y nos damos cuenta de que se abre con la ventana minimizada, en lugar de abrirse completa, mostrándose más pequeña del espacio real que debería ocupar en nuestra pantalla. Por lo tanto, nos vemos obligado, cada vez que los abrimos a hacer clic en el icono de Maximizar para que quede ampliada. Esto es algo que resulta fundamental cuando la interfaz cuenta con mucho contenido que impiden que podamos realizar tareas con la ventana minimizada.
Windows permite configurar la forma de arranque de cada programa
Es por ello que en función de cada aplicación puede abrirse de forma maximizada o minimizada. Se trata de una configuración individualizada que depende de cada programa en cuestión. Si esto es algo que nos moleste, debemos saber que existen trucos para configurar la forma en que queramos que se abra las ventanas de los programas. De esta forma podremos configurar la forma de arranque de cada programa en Windows de forma rápida y sencillo. Y lo mejor de todo, es que no será necesaria la instalación de software de terceros. Bastará con jugar con las propias opciones que nos brinda Windows desde los accesos directos para configurar la forma de arranque de estas aplicaciones.
Si quieres que ciertas ventanas o programas se inicien minimizados o maximizados de forma automática cuando los ejecutamos, hoy en enseñamos los pasos que debemos hacer en cada caso. Esto es algo que podremos realizar en todas las versiones recientes y no tan recientes de Windows.
Configura los programas para que siempre se abran maximizados o minimizados
En el caso que queramos que un programa se abra siempre con la ventana maximizada o minimizada cuando lo ejecutamos, lo primero que tendremos que hacer es localizar su archivo .exe o bien un acceso directo que tengamos en nuestro escritorio o barra de tareas. En caso de que no encontremos el acceso directo podremos localizarlo en el menú de Inicio.
Para ello debemos abrir el menú de Inicio de nuestro ordenador que se representa con un icono de Windows en la parte inferior izquierda de nuestra barra de herramientas. Una vez abierto, en la lista de programas y aplicaciones instaladas podremos localizar el programa que queremos que se abra maximizado. Posteriormente haremos clic con el botón derecho para que se nos abra un menú donde seleccionaremos «Más» y posteriormente «Abrir ubicación de archivo».
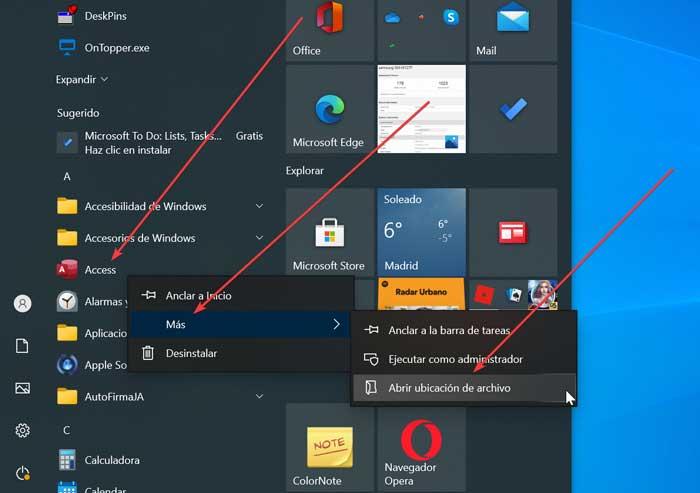
Una vez que ya tenemos localizado el archivo .exe o el acceso directo pulsamos sobre él con el botón derecho. Esto hará que se nos abra el menú contextual de Windows donde seleccionaremos la opción de «Propiedades». A continuación, se nos abrirá una pequeña ventana con varias pestañas, por lo que debemos situarnos en la que pone «Acceso directo». Si echamos un ojo a las distintas opciones que encontramos en esta pestaña encontramos la función de «Ejecutar». Justo al lado encontramos un menú desplegable en la que encontramos disponible tres opciones: «Ventana normal» (viene activada por defecto), «Minimizada» y «Maximizada».
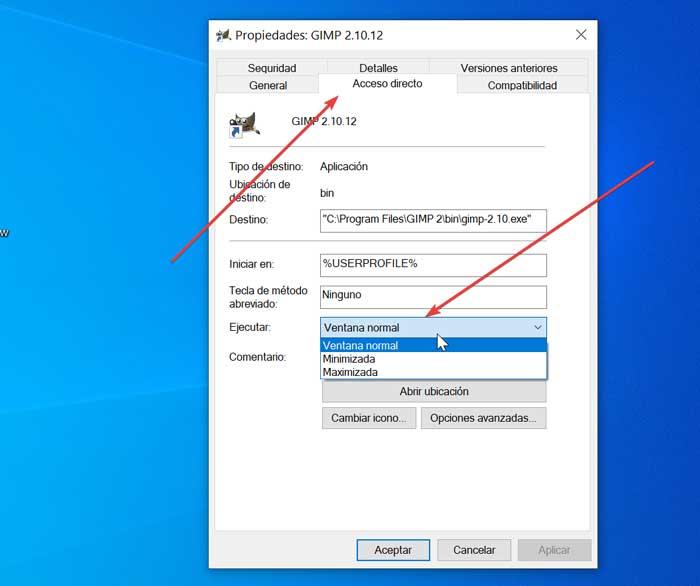
Ahora solo nos queda seleccionar la opción que necesitemos para cada caso. Una vez seleccionada solo nos queda pulsar en «Aplicar» y por último en «Aceptar» para que Windows 10 configure la ventana del programa seleccionado según el modo que hayamos elegido.
NirSoft Advanced Run, la alternativa de terceros
Aunque por lo general, a través de Windows debe ser posible que podamos establecer que la ventana de un programa aparezca maximizada o minimizada cuando se ejecute, es posible que por algún motivo en algunos casos específicos de ciertos programas no funcione de forma correcta. Llegado el caso podemos echar mano de una aplicación de terceros como es Advanced Run.
Este programa es una alternativa algo más completa. Con ella podemos configurar los parámetros y el comportamiento de cualquier aplicación de nuestro sistema. La aplicación desarrollada por NirSoft es completamente gratuita y portable, por lo que no requiere ningún tipo de instalación y que podemos descargar desde su página web. Esta aplicación nos va permitir configurar todo tipo de opciones y parámetros relacionados con el arranque de las aplicaciones en Windows.
Pasos para configurar el arranque de aplicaciones
Pese a que se trata de un programa con muchas opciones, nosotros nos vamos a centrar en el apartado que nos interesa. Por ello, vamos a ver como configurarlo para que aparezca la ventana de un programa maximizada o minimizada cuando lo ejecutamos. Lo primero, una vez descargado su archivo ZIP, lo descomprimiremos y ejecutaremos el archivo AdvancedRun.exe.
A continuación, nos aparecerá una ventana con su menú principal, que, aunque se encuentra en inglés es bastante intuitivo. Ahora lo que debemos de hacer es añadir el programa que vamos a tratar. Para ello nos fijamos en el primer apartado «Program to Run». Ahí pulsaremos en el icono con tres puntos para que se abra el Explorador de Windows y seleccionar el archivo .exe o acceso directo del programa deseado.
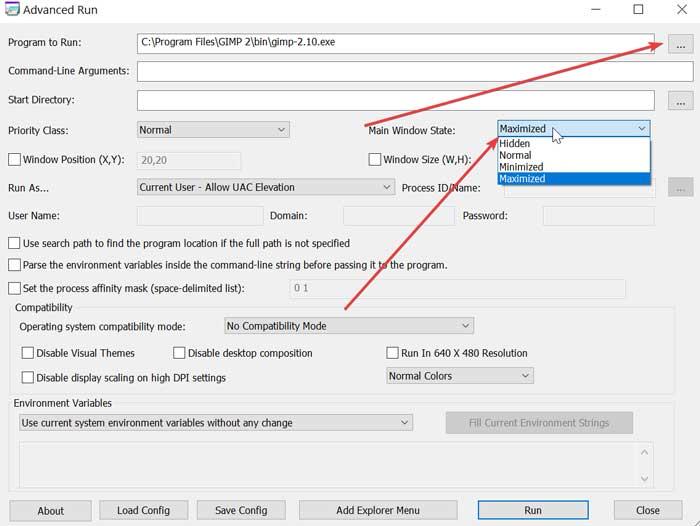
Una vez lo hemos añadido, nos fijamos ahora en el apartado de «Main Window State». Aquí pinchamos sobre la pestaña de justo al lado donde tendremos tres opciones disponibles. Podemos seleccionar «Normal» (predeterminada) «Minimized» (Minimizada) y «Maximized» (Maximizada) por lo que seleccionamos la que nos interese en cada caso. Una vez elegido, sólo nos queda pulsar sobre el botón de «Run» para apliquen los cambios.
https://www.softzone.es/windows-10/como-se-hace/ejecutar-programas-minimizados-maximizados/
Comentarios
Publicar un comentario