Cómo cifrar tu disco duro o SSD con BitLocker en Windows 10
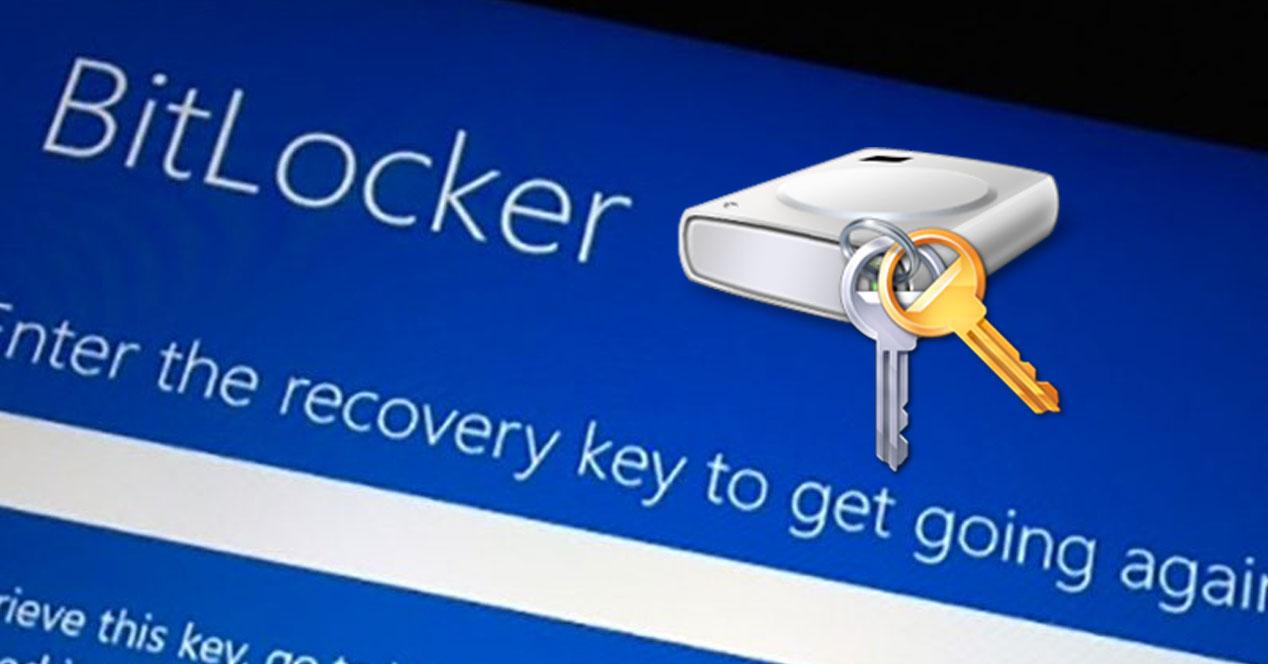
La seguridad de todos los datos de nuestro ordenador es fundamental en los tiempos que corren. Amenazas como el robo de información es algo que se da más a menudo de lo que mucha gente se cree. Por eso nos parece tan interesante enseñaros como BitLocker puede convertirse en un gran aliado para nosotros y proteger todos aquellos datos trascendentales e importantes de nuestro PC o de una unidad USB.
Esta herramienta ofrecida por Microsoft nos puede ayudar a mantener la información más sensible que tengamos bien protegida contra cualquier tipo de ataque que podamos sufrir. Lo bueno es que lo lograremos en las unidades de disco duro que tengamos en el PC, pero también en memorias USB que queramos compartir con otras personas. Debes seguir leyendo porque te va a interesar y mucho.
Que es BitLocker
BitLocker es una aplicación que nos permite proteger el disco duro de nuestro ordenador ante cualquier tipo de robo de lo que almacenamos en él. Esta herramienta es capaz de cifrar toda una unidad o solo una parte de ella, dependiendo de lo que necesitemos.
Este software utiliza un cifrado AES (Advanced Encryption Standard) con una clave de 128 bits que se puede cambiar a AES-256 y funciona si las particiones del disco son de tipo NTFS. Esta es la forma normal en la que está participado un disco duro con Windows, es decir, una parte donde tenemos todo el sistema operativo y otra donde únicamente está el sistema de arranque.
Activar BitLocker
Ahora es el momento de saber cómo podemos activar BitLocker para que cifre aquella unidad que nosotros queramos. Antes de comenzar debemos comentaros que BitLocker no está disponible si tiene Windows 10 Home, ya que desde Microsoft consideran que esta herramienta debe estar en sus versiones para entornos profesionales.
- Debemos iniciar sesión en Windows con la cuenta de administrador del sistema.
- Ahora pulsamos en Configuración (ruleta dentada que sale en la parte izquierda del menú de inicio) y ahora escribimos en la zona de búsqueda Panel de Control y entramos en él.
- En este momento vamos a Sistema y Seguridad para, a continuación, pulsar en Cifrado de unidad BitLocker.
- BitLocker nos muestra las unidades de almacenamiento. Debemos tener claro que solo podremos utilizar este sistema en unidades con letra de unidad asignada.
- Desplegamos las opciones de BitLocker para la unidad que queremos cifrar y veremos cómo tenemos la opción Activar BitLoker si pinchamos en la unidad. Ya hemos comentado que habrá unidades, como las que contengan el arranque de Windows, que no va a permitir utilizar este sistema.
- Ahora nos aparece un asistente en el que debemos escribir la contraseña para desbloquear la unidad una vez que haya sido cifrada. Esta contraseña debe tener letras mayúsculas, minúsculas, números y símbolos especiales para poder configurarla. Es decir, una contraseña compleja para complicar aún más la vida de aquellos que quieran traspasar nuestra protección.
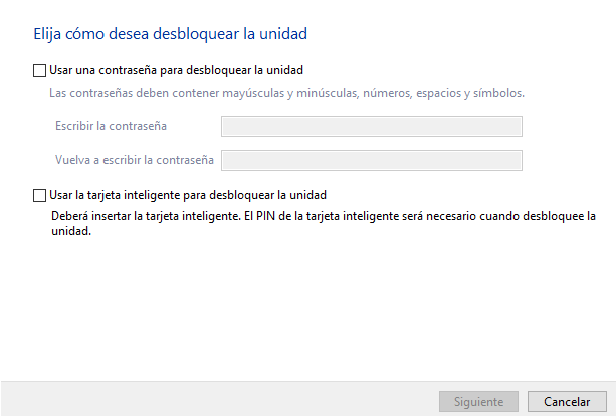
Crear clave de recuperación
Cuando termine el proceso nos ofrecerá varias opciones para guardar una clave de recuperación por si se nos olvida la contraseña. Esta clave la podemos volver a generar desde el menú de configuración que aparece junto a la unidad cifrada en el cuadro de diálogo Activar BitLocker.
Esta clave la podremos necesitar si Windows detecta cualquier tipo de anomalía en la unidad que ha sido cifrada cuando ejecute algún tipo de proceso con ella. Pero también la va a solicitar si utilizamos de alguna manera una unidad o USB cifrado y no recordamos la contraseña.
Tendremos varias opciones para guardar la clave de recuperación.
- Cuenta Microsoft: puede guardar la clave de recuperación en OneDrive, eso sí, antes hemos debido iniciar sesión con una cuenta de Microsoft. Podremos acceder a nuestra contraseña de BitLocker en https://onedrive.live.com/recoverykey.
- Unidad flash USB: podemos guardar la clave en un pendrive, pero que no esté cifrado.
- En un archivo: podemos crear un archivo de texto donde tendremos la clave.
- Imprimir la clave de recuperación: podremos hacer que la clave se imprima tenerla en papel para cuando la necesitemos.
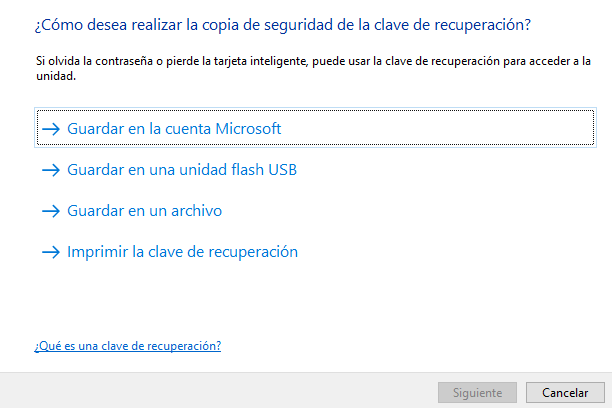
Cifrar un USB
Con BitLocker también podemos cifrar una unidad USB. Esto nos puede servir si esa unidad tiene información sensible y no queremos que si se pierde pueda entrar cualquier persona. Solamente podrían acceder aquellos que conozcan la contraseña.
Para ello debemos seguir estos pasos:
- Abrimos la unidad en el explorador de archivos y vamos a sección Herramientas de Unidad.
- Entonces seleccionamos BitLocker. En ese momento el asistente nos guiará, de la misma manera que con el disco duro, por lo que el proceso será el mismo.
Desactivar Bitlocker
Si queremos realizar el proceso a la inversa, en un disco duro o en una unidad USB, para eliminar el cifrado existente, debemos contaros que se puede hacer, siguiente estos pasos:
- Volvemos al Panel de Control, como hicimos en uno de los casos anteriores. Es decir, pulsamos con Configuración (rueda dentada del menú inicio) y seguidamente escribimos Panel de Control en el espacio de búsqueda, para seleccionarlo cuando salga.
- Ahora vamos a Sistema y Seguridad y seleccionamos Cifrado de unidad BitLocker.
- Entonces veremos cómo tenemos una opción que se llama Desactivar BitLocker, la cual debemos pulsar para realizar dicha tarea y que todo vuelva a estar como originalmente.
Debemos tener claro que al desactivar esta herramienta todo lo que teníamos cifrado dejará de estarlo y ya podrá ser accesible por cualquiera. Es decir, esto no significa que una parte está cifrada y otra no. Toda la unidad dejará de estar protegida contra intrusos.
Con esta herramienta que te hemos mostrado y que nos otorga Windows en sus versiones más profesionales, podremos crear unidades muy seguras en las que nuestra información más sensible esté sumamente protegida y en la que solo podrán entrar aquellas personas que tengan la clave que nosotros mismos les demos. Tal y como os contamos no solamente podremos hacerlo en discos duros sino también en unidades USB, por lo que todo se convierte en mucho más interesante, ya que muchas veces compartimos datos importantes por medio de este tipo de dispositivos.
https://www.adslzone.net/esenciales/windows-10/bitlocker-windows-10/
Comentarios
Publicar un comentario