Protege tu disco duro o memoria USB de virus sin usar un antivirus

Las memorias USB y los discos duros externos son una de las formas más rápidas y cómodas de llevar nuestros datos siempre con nosotros. No necesitamos Internet, ni iniciar sesión en ninguna nube, ni corremos el riesgo de dejar la sesión iniciada y que otros puedan tener acceso a todos nuestros datos. Además, hoy en día las memorias USB son muy baratas y tienen una gran capacidad, por lo que son ideales para llevar siempre en el bolsillo. A simple vista todo parecen ventajas. Sin embargo, este tipo de dispositivos tienen un grave inconveniente, y es que, si conectamos el disco o USB a un PC con virus, podemos llevar una copia del malware a nuestro PC sin saberlo.
La mayoría de los virus, troyanos y demás muestras de malware que circulan por la red tienen funciones que se hacen que, cuando se conecta un nuevo dispositivo al PC, se copie automáticamente a él. Con esto, el virus consigue que, cuando conectemos el dispositivo a cualquier otro ordenador, este lo infecte automáticamente, incluso si este PC nunca se ha conectado a Internet.
Seguramente todos tengamos hoy en día un antivirus en nuestro ordenador. Aunque sea Windows Defender, el antivirus de Microsoft que viene instalado por defecto en Windows 10. Estos programas se encargan siempre de analizar todas las memorias y dispositivos que conectamos al PC y eliminar las amenazas que se puedan encontrar. Sin embargo, si por algún motivo tenemos el antivirus desactivado, o simplemente no lo tenemos instalado, podemos estar poniendo en peligro la seguridad del ordenador sin saberlo.
Proteger un USB de virus sin necesidad de un antivirus
Hay varias formas de proteger una memoria USB o un disco duro de virus para evitar que el malware pueda copiarse a él. Muchas de ellas se basan en programas, que o bien cambian los permisos para evitar escrituras no autorizadas, o simplemente crean un autorun corrupto y protegido para que, aunque el virus se copie a la unidad, este no pueda infectar otros PCs. Pero todo esto podemos hacerlo mucho mejor sin necesidad de recurrir a software adicional utilizando las opciones administrativas que nos ofrece Windows.
Lo primero que vamos a hacer es formatear la memoria USB en formato NTFS. Si utilizamos otro sistema de archivos, como FAT32 o exFAT no podremos usar esta función. Por lo tanto, si aún no tenemos la unidad en este sistema, debemos formatearla para poder continuar. Para ello, simplemente la conectamos al PC, hacemos clic con el botón derecho del ratón sobre la unidad, y elegimos formatear.
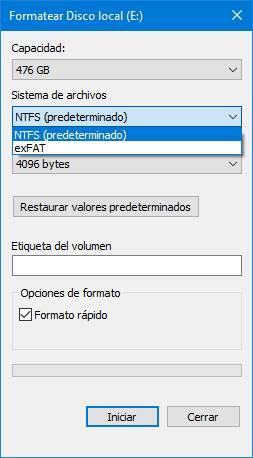
Nos aseguramos de que esté marcado en formato NTFS e iniciamos el formateo de la unidad. Es importante recordar que este proceso borrará todos los datos que hubiera guardados en la memoria, por lo que, si tenemos datos importantes debemos guardarlos antes en el PC.
Si la unidad ya está en NTFS, no hace falta formatearla de nuevo.
A continuación, abrimos de nuevo «Este equipo», hacemos clic derecho sobre la unidad de almacenamiento que queremos proteger y abrimos la ventana de Propiedades. En ella, vamos a seleccionar la pestaña «Seguridad», como podemos ver a continuación.
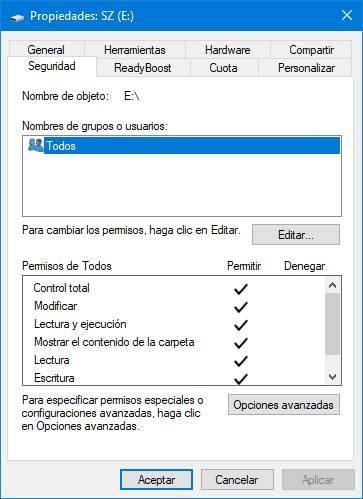
Desde aquí vamos a poder modificar todos los permisos generales de la unidad, ya que es una de las características del sistema de archivos NTFS. Por eso, si la unidad está en FAT32 o exFAT, no veremos esta pestaña. Como vemos, al ser una unidad externa, está pensada para que cualquier usuario tenga permiso completo sobre ella. Y esto es lo que queremos evitar.
Seleccionamos el usuario «Todos», y hacemos clic sobre el botón «Editar» para modificar los permisos. Nos aparecerá una nueva ventana desde la que vamos a poder ajustar como queramos los permisos de nuestro PC. Lo que debemos hacer es desactivar todas las opciones que nos vienen, y dejar solo las siguientes:
- Permitir -> Lectura
- Denegar -> Escritura
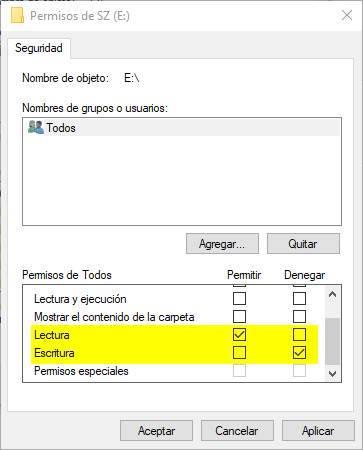
Aplicamos los cambios y veremos un aviso que nos indicará que, al dar un permiso de denegación, si un usuario pertenece a dos grupos, se le aplicará el permiso más restrictivo. Lo aceptamos y dejamos que Windows realiza las tareas necesarias. Si aparece algún error, podemos obviarlo.
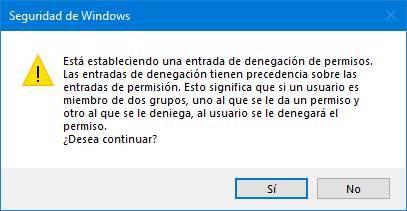
Listo. Ya hemos bloqueado los permisos de escritura a nuestra memoria USB, permitiendo solo la lectura. De esta manera, si la introducimos en un ordenador, y un virus intenta copiarse a ella, podremos ver como no podrá hacerlo.
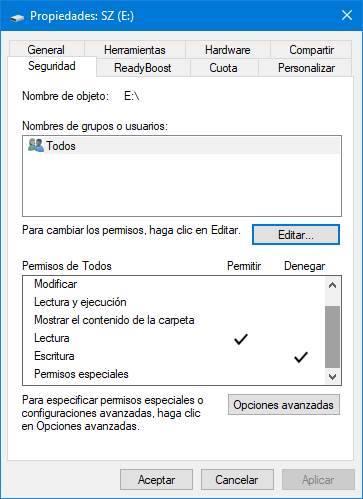
Eso sí, debemos tener en cuenta que este método es un arma de doble filo. Evitaremos que los virus puedan copiarse a la memoria USB, pero nosotros nos quedaremos sin la posibilidad de copiar archivos a ella desde otros ordenadores. Siempre podemos volver a cambiar los permisos si necesitamos copiar archivos a la memoria. Pero debemos hacerlo siempre desde un PC limpio y de confianza.

Si necesitamos copiar archivos al USB podemos recurrir al siguiente «truco» intermedio.
Crear una carpeta «limpia» para guardar archivos
Con el método anterior, nuestro USB quedará bloqueado totalmente. Los archivos que tengamos permanecerán en la memoria, pero no se podrán borrar. Y tampoco podremos crear nuevos archivos y nuevas carpetas. Por supuesto, ningún malware podrá copiarse sin permiso a la memoria, ni crear un autorun.
Tenemos una memoria de «solo lectura». Pero, usando un truco, vamos a poder usarla. Lo que nos interesa para proteger el USB o disco duro de los virus es bloquear la raíz. Pero podemos crear una carpeta dentro de la memoria, y cambiarla los permisos, para guardar los datos que queramos en ella.
Para ello, antes de bloquear los permisos de escritura en el USB, tendremos que crear una nueva carpeta, y darle el nombre que queramos. A continuación, bloqueamos los permisos de escritura del USB como indicamos en el paso anterior. Pero, antes de desconectarla, abrimos las propiedades de la carpeta que acabamos de crear, y en la pestaña «Seguridad», editaremos los permisos.
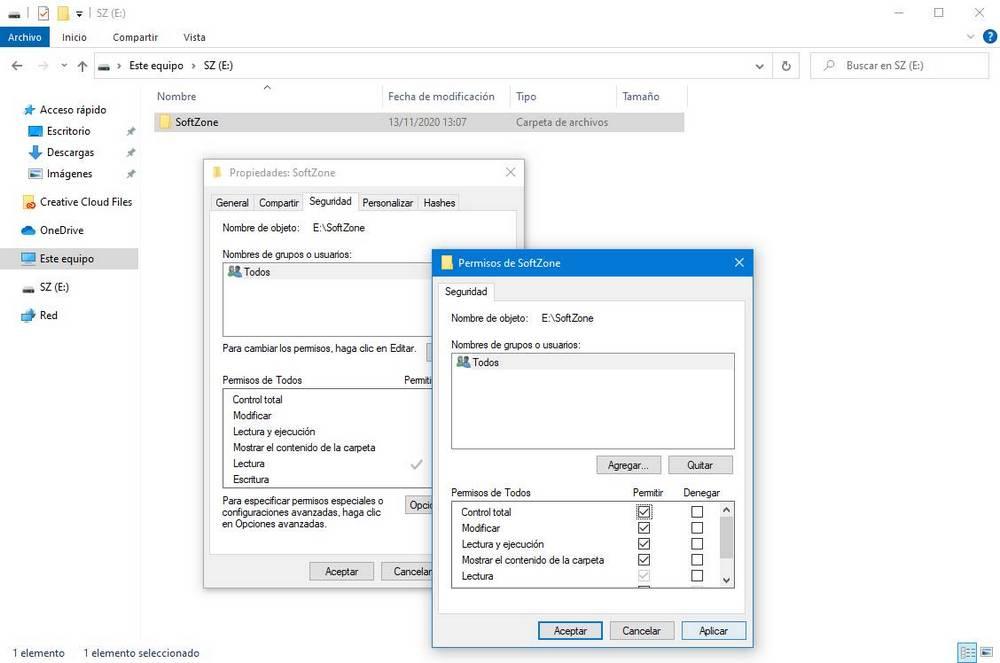
Marcaremos la opción de «Permitir» el «Control total» de la carpeta. Esto hará que podamos tanto abrir como copiar y borrar archivos dentro de esta carpeta, mientras que la raíz, y el resto de directorios que no modifiquemos, estarán bloqueados.
El malware no se suele copiar a carpetas personales, sino que crea sus propias carpetas ocultas y genera el autorun para ejecutarse automáticamente al conectar la unidad. Con estas configuraciones evitaremos que pueda hacer esto y, además, tendremos la unidad totalmente funcional.
https://www.softzone.es/programas/antivirus/proteger-disco-duro-usb-virus/
Comentarios
Publicar un comentario