Limpia el Boot de Windows eliminando los sistemas que no uses

Windows, como todos los sistemas operativos, tiene un gestor de arranque que nos permite elegir qué sistema operativo queremos arrancar al encender el PC. Si solo tenemos un sistema operativo instalado, entonces no veremos esta pantalla al encender. Sin embargo, si tenemos dos, o más, sistemas instalados al mismo tiempo, entonces podremos verla justo antes de empezar a cargar Windows. Seleccionamos el sistema que queremos, y será este el que arranque. El problema viene cuando quitamos un sistema y no se actualiza el boot de Windows 10.
Si quitamos un sistema operativo de nuestro PC, este seguirá apareciendo en el menú de boot todas las veces que arranquemos el PC. No es malo, ni peligroso, pero sí que es es molesto. Ver sistemas operativos que no existen en el gestor de arranque puede hacer que nos equivoquemos al seleccionar uno, e incluso hacer que nuestro ordenador tarde más, de manera innecesaria, en estar listo.
Normalmente, cada vez que se instala un sistema operativo, este suele analizar las particiones y generar un nuevo gestor de arranque. Pero si han quedado rastros de otros sistemas operativos en otros discos duros (por ejemplo, en el MBR), entonces se volverán a añadir, aunque en realidad no estén instalados.
Windows 10 nos permite editar, de forma más o menos sencilla, las entradas de su gestor de arranque. Así, si tenemos entradas inválidas en este, podremos repararlas para tener esta pantalla de arranque organizada. A continuación te explicamos cómo hacerlo.
Eliminar sistemas operativos del boot de Windows 10 desde msconfig
Al ejecutar el comando msconfig en Windows podemos abrir una ventana de configuración del sistema desde la que podemos, entre otras cosas, controlar todo lo relacionado con el arranque del sistema operativo. Para ello, simplemente escribiremos en la barra de búsqueda de la barra de tareas «msconfig» y ejecutaremos la herramienta vinculada a este comando.
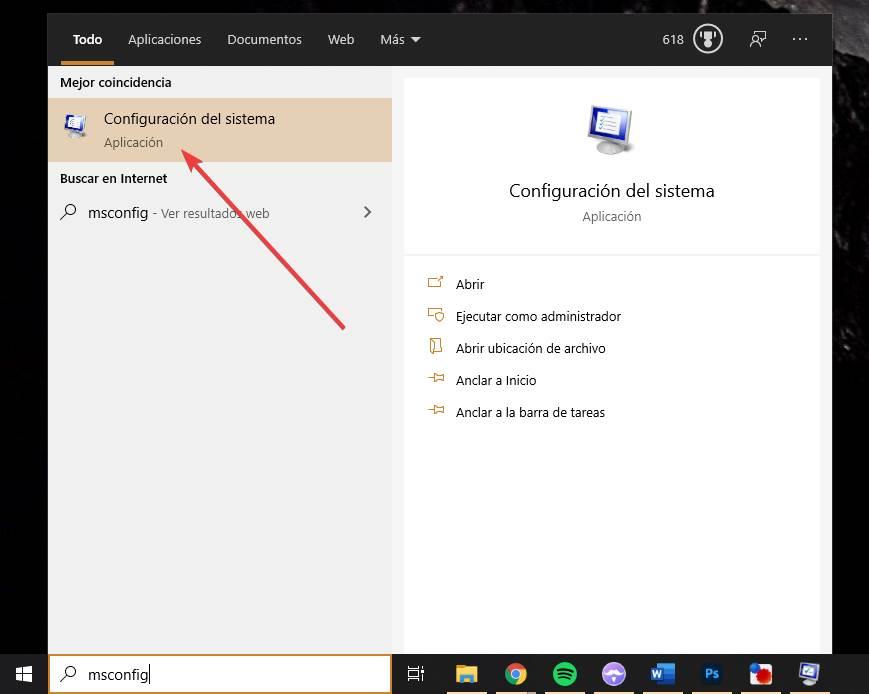
Ahora, el siguiente paso será elegir la pestaña «Arranque» en esta ventana.
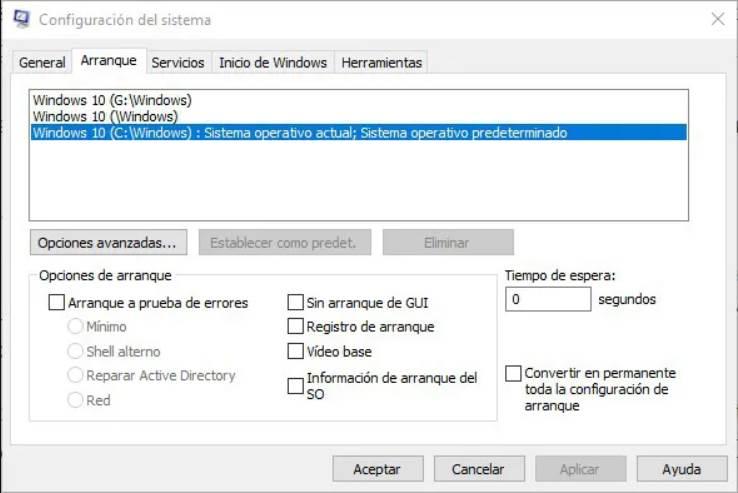
Como veremos, aquí nos aparecerá una lista con todos los sistemas operativos que hay registrados en el arranque de Windows 10. Pueden ser varias versiones de Windows, sistemas Linux, un Hackintosh… lo que tengamos en nuestros discos duros.
Lo que debemos hacer es localizar las entradas que no queremos que no salgan en el menú de arranque del PC, seleccionarla y hacer clic sobre «Eliminar». Windows, obviamente, no nos dejará eliminar del sistema que tenemos cargado ahora mismo, por lo que no habrá problema en este sentido.
Aplicamos los cambios y listo. La próxima vez que arranquemos el ordenador ya no aparecerán los sistemas operativos viejos en nuestro PC.
Acelerar el arranque de Windows desde aquí
El gestor de arranque de Windows nos da varios segundos para poder elegir el sistema que queremos cargar. Sin embargo, podemos cambiar este tiempo para evitar que el PC permanezca tanto tiempo en la pantalla de boot. Para ello, desde el apartado anterior, debemos reducir el número de segundos del «tiempo de espera» hasta cero. De esta manera, el gestor de arranque no aparecerá y cargará siempre en sistema operativo predeterminado.
Si en vez de 0 le colocamos 1 segundo, podremos ver un instante la pantalla de selección del sistema operativo. Si no tocamos nada, en un segundo arrancará el predeterminado. Pero si pulsamos una tecla, podremos tomar el control para cambiar de sistema operativo.
Editar el arranque de Windows desde la configuración avanzada
Otra forma de llevar a cabo este cambio es hacerlo desde las opciones de inicio y recuperación de Windows 10. Para llegar a ellas, lo que debemos hacer es escribir en la barra de tareas «Configuración avanzada del sistema» para abrir la ventana desde la que vamos a poder entrar en esta configuración.
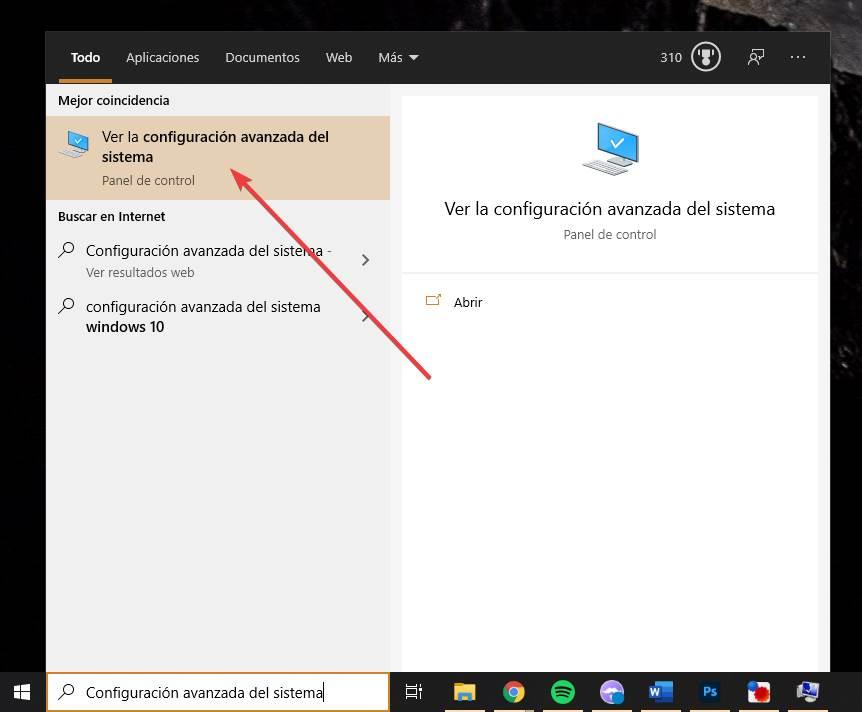
En la ventana que nos aparecerá podremos una serie de opciones avanzadas que nos van a permitir configurar el funcionamiento de Windows. La opción que nos interesa a nosotros es la de «Inicio y recuperación«.

Dentro de este apartado vamos a poder encontrarnos con una serie de opciones. Dentro del apartado «Inicio del sistema» podremos elegir el sistema operativo predeterminado para cargar cada vez que encendamos el PC y, además, la opción para mostrar, o no, la lista de sistemas operativos.
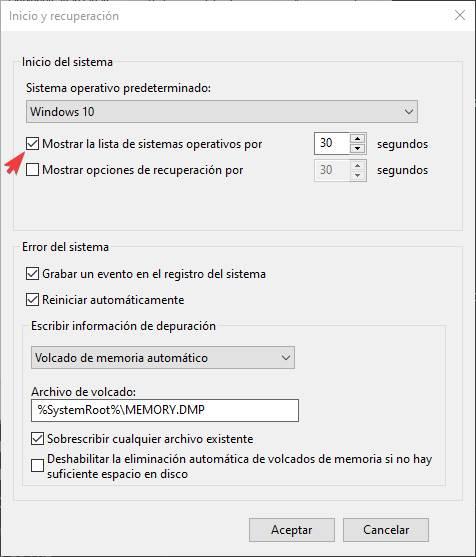
Aunque desde aquí no podemos eliminar las entradas que no usemos, vamos a poder ocultar la pantalla de boot al encender nuestro PC de manera que siempre se ejecute el sistema operativo predeterminado.
Editar fácilmente el boot de Windows
Las opciones de edición que nos ofrece Windows para modificar el arranque de su sistema operativo son muy limitadas, e incluso complicadas. Por ello, si no queremos complicarnos y no nos importa depender de un programa para llevar a cabo esta tarea, podemos contar con EasyBCD. Este sencillo programa nos va a permitir configurar el gestor de arranque de Windows, añadir o quitar sistemas operativos y mejorarlo para poder usarlo más cómodamente.
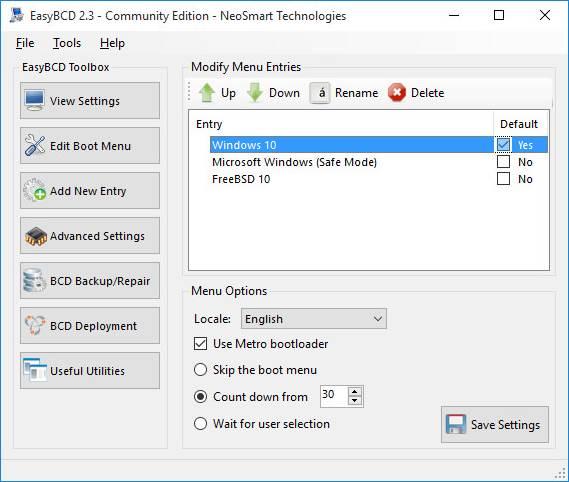
Gracias a este programa vamos a poder cambiar fácilmente el sistema operativo predeterminado que queremos arrancar, eliminar los que ya no usemos, e incluso añadir nuevos sistemas que no aparezcan en la lista. También vamos a poder editar manualmente el «boot.ini» de nuestro Windows de manera que podamos ver, en modo texto, todas las entradas del BCD de Windows y editarlas (por ejemplo, para cambiarlas el nombre).
Sin duda, es un programa imprescindible para cualquier usuario que quiera hacer un Dual-Boot en su PC, tanto con distintas versiones de Windows como con otros sistemas operativos como macOS o Linux.
Podemos descargarlo gratis desde este enlace. Solo es gratis para uso personal, no comercial.
https://www.softzone.es/windows-10/como-se-hace/eliminar-sistemas-antiguos-arranque/
Comentarios
Publicar un comentario