El administrador de tareas de Windows 10 para gamers llega a todos
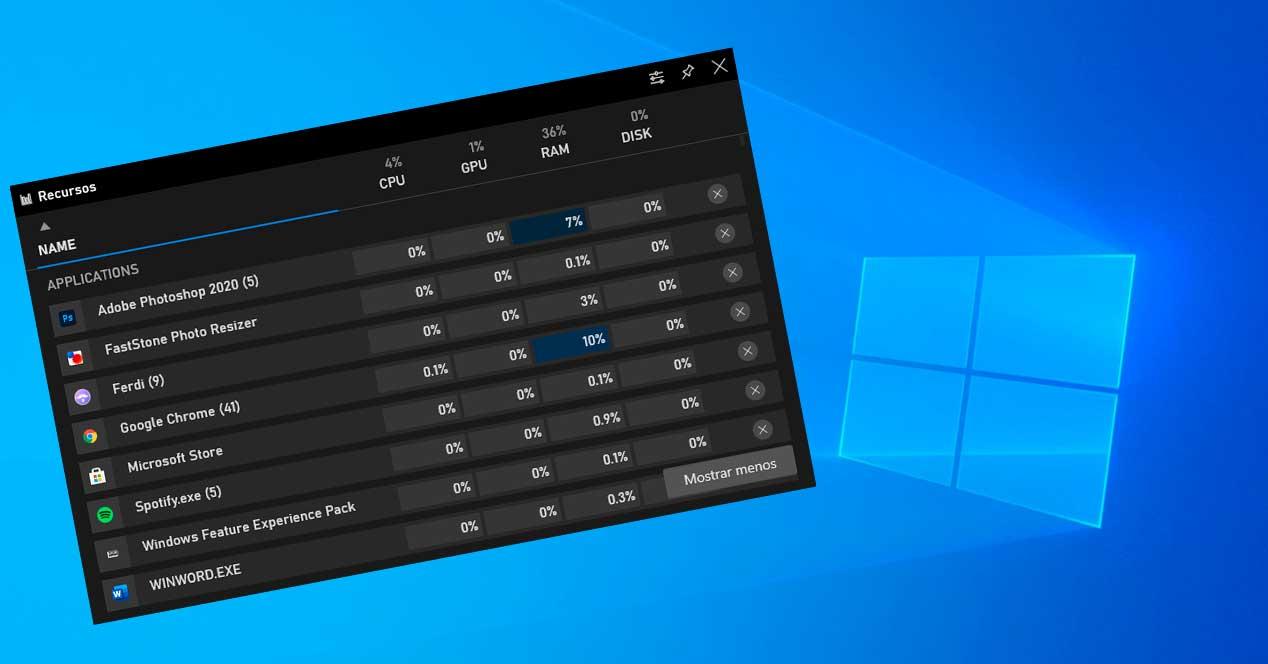
Windows 10 es mucho más que un sistema operativo para trabajar. Microsoft ha puesto mucho interés en que su sistema operativo sea una de las mejores plataformas para jugar que podamos encontrar. La barra de juego, o Game Bar, es uno de los complementos más interesantes que podemos encontrar. Aquí vamos a encontrarnos con una serie de «gadgets» que podemos anclar al escritorio, o superponer a los juegos, y que nos permitirán tener nuestras funciones sociales a mano o tener controlado el hardware del PC mientras estamos jugando. Y, dentro de esta barra de juego, acaba de llegar un nuevo gadget: un administrador de tareas para gamers.
Este nuevo administrador de tareas empezó a llegar a los usuarios de Xbox Insider a finales de septiembre en «modo prueba». Aunque se esperaba que llegara a todos los usuarios de cara al lanzamiento de la October 2020 Update, parece que Microsoft ha adelantado sus planes y, desde este mismo fin de semana, este nuevo gadget ha empezado a llegar a todos los usuarios.
El nuevo widget de Recursos está disponible para los usuarios a partir de la versión 5.420.9252.0 de la Game Bar. Eso sí, su activación se está realizando de manera gradual, por lo que puede que algunos usuarios aún tarden en verla activada. Tal como indica Microsoft en su descripción, este nuevo gadget nos ayuda a identificar y administrar qué aplicaciones están usando recursos del PC, como CPU, GPU, RAM y Disco. Además de ver qué es lo que más está consumiendo, también podremos finalizarlo con un clic desde aquí mismo.
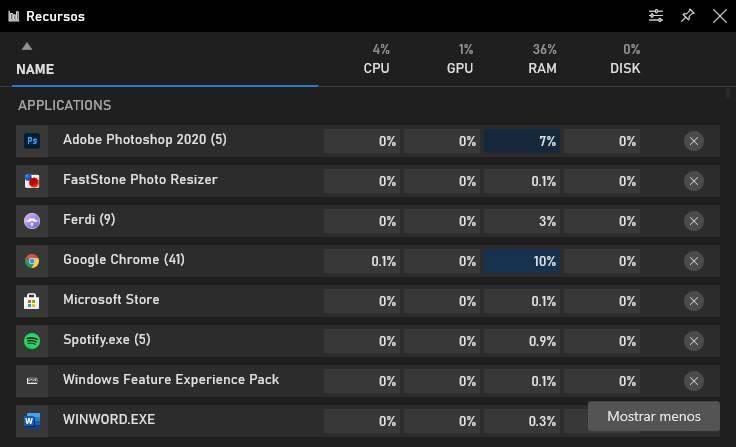
En caso de que aún no nos aparezca el monitor de recursos, entonces tendremos que esperar unos días más. También debemos asegurarnos de tener Windows, y la Xbox GameBar, actualizados.
Cómo activar el nuevo monitor de recursos o administrador de tareas gaming
Lo primero que debemos hacer es asegurarnos de estar usando una versión de producción de Windows 10. Este nuevo administrador de tareas está disponible para los usuarios de las versiones 1903, 1909 y 2004. Por supuesto, también lo estará para todos los que actualicen a la 20H2 del sistema.
Lo primero que haremos será abrir la barra de juego de Windows 10. Para ello, simplemente usaremos el atajo de teclado Windows + G para abrir la pantalla superpuesta desde donde acceder a todas las opciones de juego que nos ofrece Microsoft.
A continuación, haremos clic sobre el botón de la izquierda para abrir la lista de gadgets, y activaremos el de «Recursos». Si queremos tenerlo a mano en la parte superior, podemos hacer clic sobre el icono de estrella que aparece.
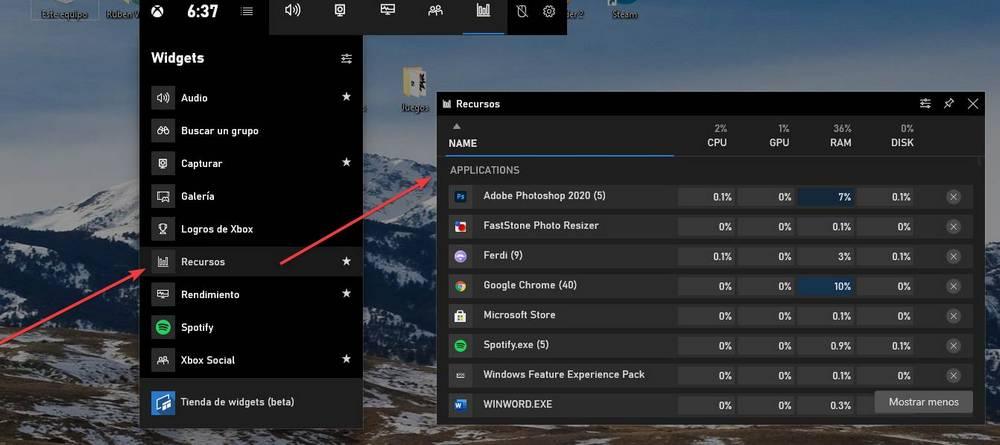
Ya podremos ver el nuevo panel de procesos. Podemos ordenarlos todos por nombre, uso de recursos, e incluso cerrarlos haciendo clic sobre la X que aparece junto a cada uno de estos procesos. Así, podremos finalizar cualquier proceso mientras estamos jugando sin tener que abrir el panel de Control + Shift + Esc.
Convierte este monitor en un gadget de escritorio
Los widgets de la barra de juego de Windows 10 están pensados, sobre todo, para verlos cuando pulsamos Windows + G, en la pantalla superpuesta que aparece. Sin embargo, si queremos, podemos anclarlos en el escritorio, como si fueran gadgets.
Para ello, simplemente debemos colocarlos en el punto donde queramos, y hacer clic sobre el icono con forma de chincheta que aparece. Veremos que cambia su apariencia y transparencia (según nuestras opciones) y, a partir de ahora, los gadgets quedarán anclados en el escritorio, pudiendo tenerlos siempre a la vista.
Así, junto al contador de FPS, podremos tener todo el hardware de nuestro PC controlado.
https://www.softzone.es/noticias/windows/disponible-administrador-tareas-game-bar/
Comentarios
Publicar un comentario