Comparte archivos y carpetas por Internet con tus amigos con Dropbox

Los servicios de almacenamiento en la nube se están convirtiendo en elementos cada vez más importantes. Estos servicios son usados por todo tipo de usuarios y empresas de todo el mundo. Estas plataformas son utilizadas para guardar todo tipo de ficheros y carpetas que quedan alojadas en servidores externos, por lo que están a salvo de cualquier percance que pudiera ocurrir con nuestro ordenador. En caso Dropbox, hablamos de unas de los servicios más usados, el cual nos permite compartir archivos y carpetas con otros usuarios desde su aplicación en Windows 10.
Una de las grandes ventajas de usar una plataforma de almacenamiento en la nube como Dropbox es la posibilidad de acceder a archivos y documentos desde cualquier ordenador con conexión a Internet, así como poder compartir cualquier archivo y carpetas con otros usuarios de la plataforma. Por ello, hoy vamos a ver diferentes formas que tenemos para compartir desde la aplicación de Windows 10 de cualquier archivo que tengamos alojado en la nube.
Diferentes formas de compartir un archivo con la aplicación de Dropbox
Los archivos y carpetas alojados en Dropbox se pueden compartir de varias maneras. Ya sea mediante una copia de un enlace directamente de nuestros archivo, carpeta o solicitud o enviar una invitación por correo electrónico. También debemos tener en cuenta si queremos que el destinatario pueda editar el archivo compartido o solo verlo.
Descarga la aplicación, inicia sesión o crea una cuenta
Lo primero que tenemos que hacer para poder compartir archivos mediante la aplicación es tenerla descargada. Una vez la tenemos instalada debemos de iniciar sesión o bien crear una cuenta nueva en caso de que no la tengamos, pulsando en el botón de “o crear una cuenta”.
Rellenamos nuestros datos (nombre, email, contraseña…) y nos damos de alta en el servicio. Al darnos de alta contaremos con 2 GB de almacenamiento gratuito, donde poder almacenar todo el material, el cual podemos compartir con posterioridad.
Una vez instalado el programa y hayamos iniciado sesión, el programa se encarga de crear de manera automática un icono con acceso directo a nuestra cuenta de Dropbox en el Explorador de Windows. Por lo que para subir o bajar archivos bastará con arrastrarlos a esa carpeta.
De igual forma puedes acceder a la aplicación desde su icono situado en la barra de tareas. Igualmente se nos abrirá nuestra carpeta en la que podemos agregar archivos o carpetas arrastrándolo o usando los comando de Copiar y Pegar. Una vez tengamos subido el contenido podemos compartirlo con otros usuarios desde la propia aplicación.
Compartir un archivo o carpeta pulsando con el botón derecho
Lo primero que debemos es tener abierta la aplicación de Dropbox para escritorio y pulsar sobre el icono de Dropbox que se encuentra en la bandeja del sistema. A continuación, hacemos clic con el botón derecho del ratón en el archivo o carpeta que queremos compartir. Se nos abrirá un menú contextual donde nos aparece la opción de «Compartir» e introducimos la dirección de correo electrónico, el nombre o el grupo de la persona (o personas) con la que queremos compartir el archivo.
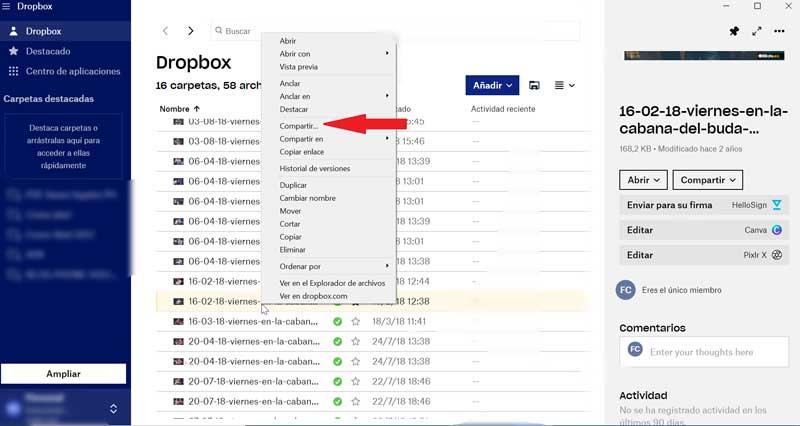
A la hora de compartir el archivo o la carpeta debemos de indicar si los destinatarios tendrán permiso de edición o solo lectura. Si establecemos «Permisos de edición» en la carpeta podrán editar, eliminar, comentar y añadir la carpeta a su Dropbox.
En el caso de que les demos «Acceso de lectura», los usuarios podrán ver, descargar y comentar en la carpeta. Los cambios que se realicen en el contenido de una carpeta compartida se sincronizan con los demás miembros casi al instante. Esto resulta ideal en caso de que queramos colaborar con proyectos, compartir documentos o fotos familiares o para cualquier otra actividad que se realice de manera conjunta.
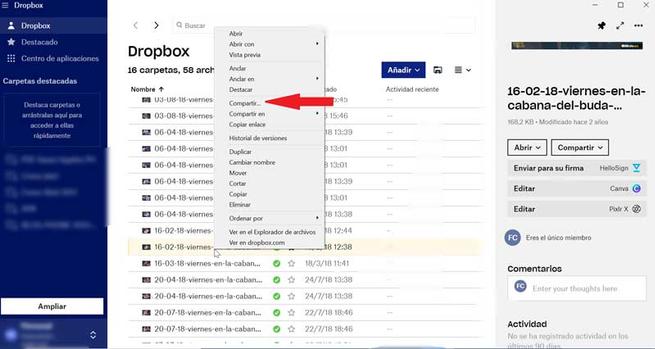
Por último, hacemos clic en «Compartir» y los destinatarios recibirán un mensaje en su correo notificándoles quién desea compartir una carpeta con ellos. También incluye un botón que les conducirá directamente a la carpeta con todo su contenido dentro de su propia sesión de Dropbox. Las carpetas compartidas aparecen marcadas con dos siluetas dentro de la carpeta
Compartir un archivo o carpeta desde los tres puntos horizontales
Otra opción disponible para compartir archivos desde Dropbox con la aplicación es seleccionando el archivo o carpeta pulsando sobre él con el botón izquierdo del ratón. Posteriormente debemos de hacer clic en los tres puntos (“Más”) que encontramos en la parte superior derecha. Nos aparecerá un menú contextual donde debemos seleccionar «Compartir» y escribir la dirección de correo electrónico, el nombre o grupo de la persona (o personas) con quien queremos compartir el elemento. Al igual que en el caso anterior debemos decidir si establecemos «Permisos de Edición» o «Acceso de lectura» en el caso de que estemos compartiendo un archivo editable o carpeta.
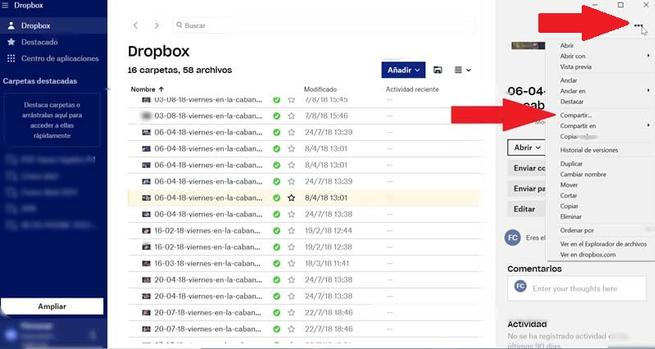
Al hacer clic en «Compartir» los destinatarios recibirán un email notificándoles que queremos compartir una carpeta con ellos. En el email también incluye un botón para que puedan acceder directamente a la carpeta compartida con todo su contenido, y aparecerán marcadas con dos siluetas dentro de la misma.
Compartir un archivo o carpeta desde la carpeta Dropbox de nuestro PC
Cuando instalamos la aplicación de Dropbox para escritorio veremos que tenemos una carpeta de Dropbox en el disco duro de nuestro ordenador. La podemos localizar desde el Explorador de Windows y la podremos reconocer porque cuenta con el logotipo y el nombre de Dropbox. Desde esa carpeta también podemos compartir un archivo o carpeta utilizando para ello la aplicación instalada. Para ello accedemos a la carpeta de Dropbox a través del Explorador de Windows y pulsamos con el botón derecho del ratón sobre el archivo o carpeta que queremos compartir.
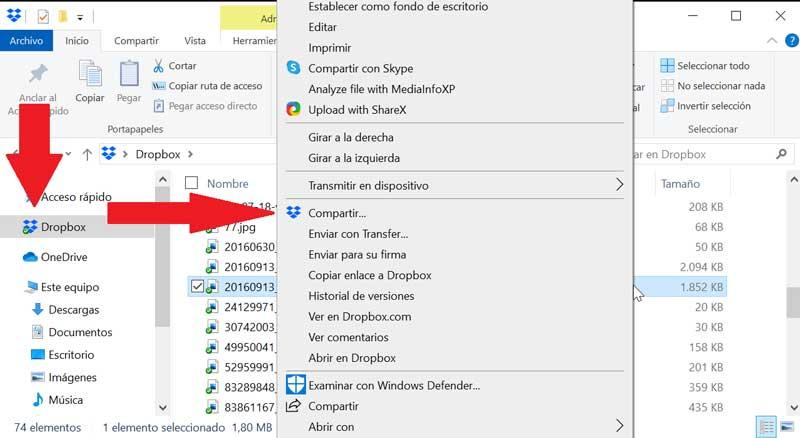
Nos aparecerá un menú contextual donde debemos pulsar sobre la opción de «Compartir». A continuación, escribimos la dirección de correo electrónico, nombre o el grupo de la persona (o las personas) con quienes queremos compartir el elemento. No debemos de olvidar, que debemos seleccionar si el archivo o carpeta queremos que tengan «Permisos de Edición» o «Acceso de lectura en la misma».
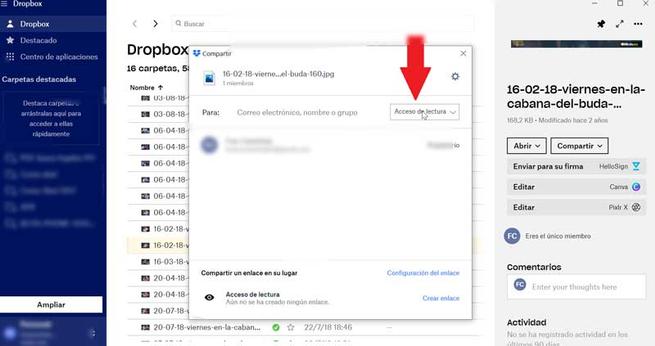
Por último, seleccionamos «Compartir «y los destinatarios recibirán un correo electrónico con un enlace al archivo o la carpeta. En él encontrarán su botón correspondiente para que puedan acceder a todo el contenido dentro de su propia sesión de Dropbox. Cada carpeta que compartamos aparecerán marcadas con dos siluetas dentro de la carpeta.
https://www.softzone.es/windows-10/como-se-hace/compartir-archivos-carpetas-app-dropbox-windows/
Comentarios
Publicar un comentario