Así puedes desactivar el mantenimiento automático en Windows 10

Llevar un mantenimiento correcto de los dispositivos que utilizamos día a día no solo es recomendable sino que es necesario. Comprobar que todo está actualizado, que no tenemos virus, que no hay ninguna tarea pendiente. Mejorar, en general, el rendimiento. Por eso Windows cuenta con el mantenimiento automático en Windows que ejecuta diariamente una serie de funciones para comprobar el estado de tu ordenador.
Aunque intentemos cuidarnos al máximo de que nuestro ordenador está en buen estado, pueden aparecer pequeños problemas derivados de una falta de cuidado interno, como no asegurarte que todo está actualizado o no pasar un antivirus de forma frecuente para comprobar que no existe malware.
Con el fin de mejorar el rendimiento aunque tú no te preocupes por él está la función de mantenimiento automático en Windows. Aun así, podemos querer que no funcione porque nos causa molestias o empieza cuando estamos utilizándolo, por ejemplo, ralentiza el ordenador … En ese caso, podemos configurarlo desde el panel de control y te enseñamos, paso a paso, a desactivarlo si consideras que no te hace falta.
¿Qué es el mantenimiento automático en Windows?
No todos conocen que el sistema operativo tiene esta característica pero se trata de una función que realiza un escáner de las aplicaciones o programas que hemos descargado desde la Tienda de Windows. El mantenimiento automático tiene una serie de tareas programadas por defecto que hacen una limpieza de disco, diagnósticos del sistema.
Desde el Panel de control de tu ordenador puedes comprobar si este mantenimiento automático está o no activado, cuándo fue la fecha de la última ejecución o puedes modificarlo o cambiar la configuración del mismo.
El mantenimiento automático de Windows se ejecuta automáticamente, como su propio nombre indica, y a diario. Se hace mientras el equipo no está en uso e incluye tareas de actualización, de diagnóstico o de detección de seguridad. Si se está usando el ordenador, generalmente el mantenimiento automático se retrasará.
Es una opción interesante pero que puede provocarnos algún inconveniente porque puede que no nos venga bien la hora a la que va a realizarse o que lance algún tipo de actualización o progreso en segundo plano que haga que nuestro ordenador vaya más lento durante ese tiempo. O que tarde más en encenderse cuando vayamos a necesitarlo para trabajar por la mañana, por ejemplo, si está programado a esa hora.
En todos estos casos si no quieres que el mantenimiento automático en Windows se ejecute o se produzca, puedes cancelarlo o cambiarlo. Puedes elegir a qué hora se realizan las tareas habituales y así podrás asegurarte que nunca va a estropearte nada en horario de trabajo o mientras estás jugando. Puedes elegir, por ejemplo, que lo haga en mitad de la madrugada. Pero también puedes desactivarlo si consideras que es innecesario o que puedes realizar estas tareas tú mismo de forma manual.
Comprobar si está activado
Lo primero que necesitamos comprobar es si el mantenimiento automático de Windows 10 está o no activado, cuando fue la fecha de la última ejecución y a qué hora. Todo esto puedes verlo desde el Panel de control de tu ordenador.
- Ve a Inicio en la barra de tu ordenador
- Busca Panel de Control
- Elige la opción Sistema y seguridad
- Una vez aquí, escoge Seguridad y mantenimiento en la parte superior
- Abre el apartado Mantenimiento para ver las opciones
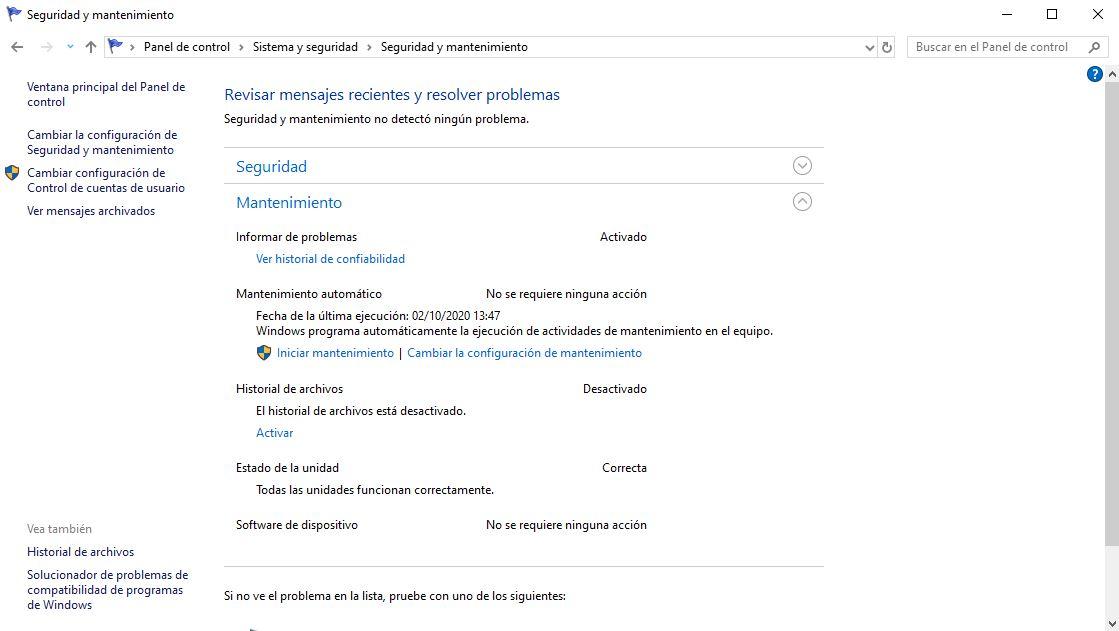
Aquí verás la fecha y hora del último mantenimiento automático y puedes darle a “iniciar mantenimiento” si quieres que comience a hacerlo de forma manual.
Aplaza o configura el mantenimiento
Una vez que hemos visto los pasos anteriores podemos configurar el mantenimiento para elegir a la hora a la que queremos que se ejecute. Para ello, los pasos son:
- Abre Panel de Control buscándolo en la barra de inicio
- Escoge el apartado de Sistema y seguridad
- Abre Seguridad y mantenimiento, como en el caso anterior
- Aquí, despliega Mantenimiento para ver las opciones
- Toca en “Cambiar la configuración de mantenimiento”
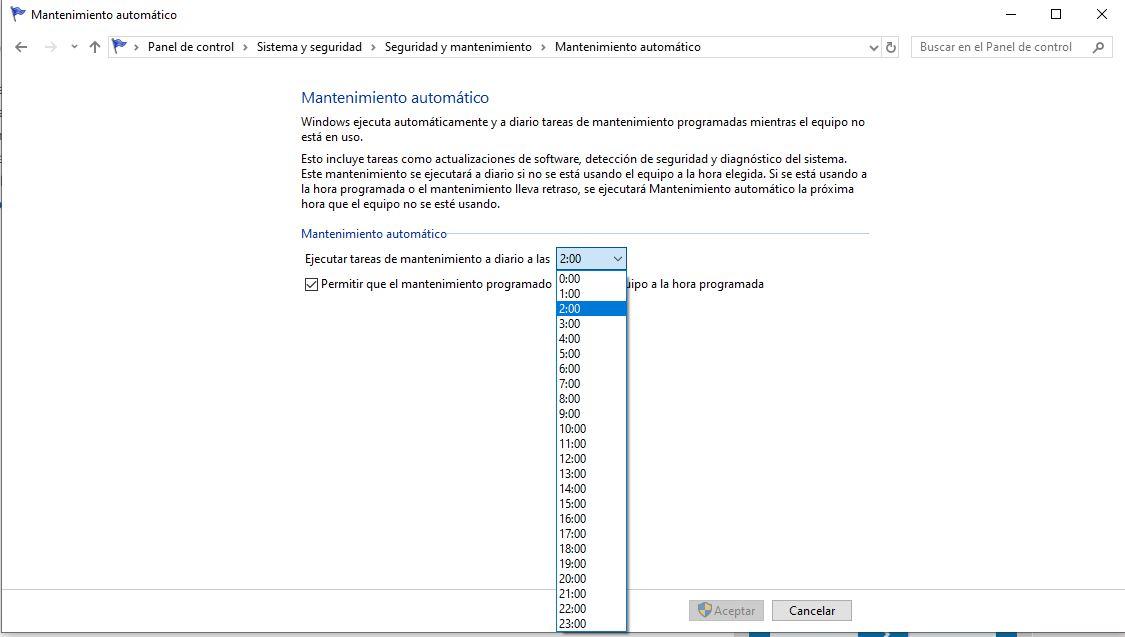
Aquí verás un desplegable con todas las horas del día y podrás elegir a qué hora quieres que se realice diariamente el mantenimiento automático. Sencillamente ve a “Ejecutar tareas de mantenimiento diario a las…” y en el menú desplegable escoge la hora. Marca una hora en la que sepas que no te molestará que se realice.
Cancelar
No puedes cancelar el mantenimiento automático de Windows desde el ordenador porque el sistema operativo no permite esta opción por defecto. Pero sí podemos hacerlo con un “truco” que nos ayudará a desactivarlo, sea cual sea la razón por la que no quieres que haga este tipo de tareas… En ese caso, los pasos pueden ser algo más complejos que los anteriores pero no te llevarán mucho tiempo.
Busca en Inicio en la barra “Editor de registro” y ábrelo en tu ordenador. Una vez aquí, tendrás que ir abriendo las diferentes carpetas o copiar la ruta en la parte superior. A la ruta a la que tenemos que llegar es:
HKEY_LOCAL_MACHINESOFTWAREMicrosoftWindows NT CurrentVersionScheduleMaintenance
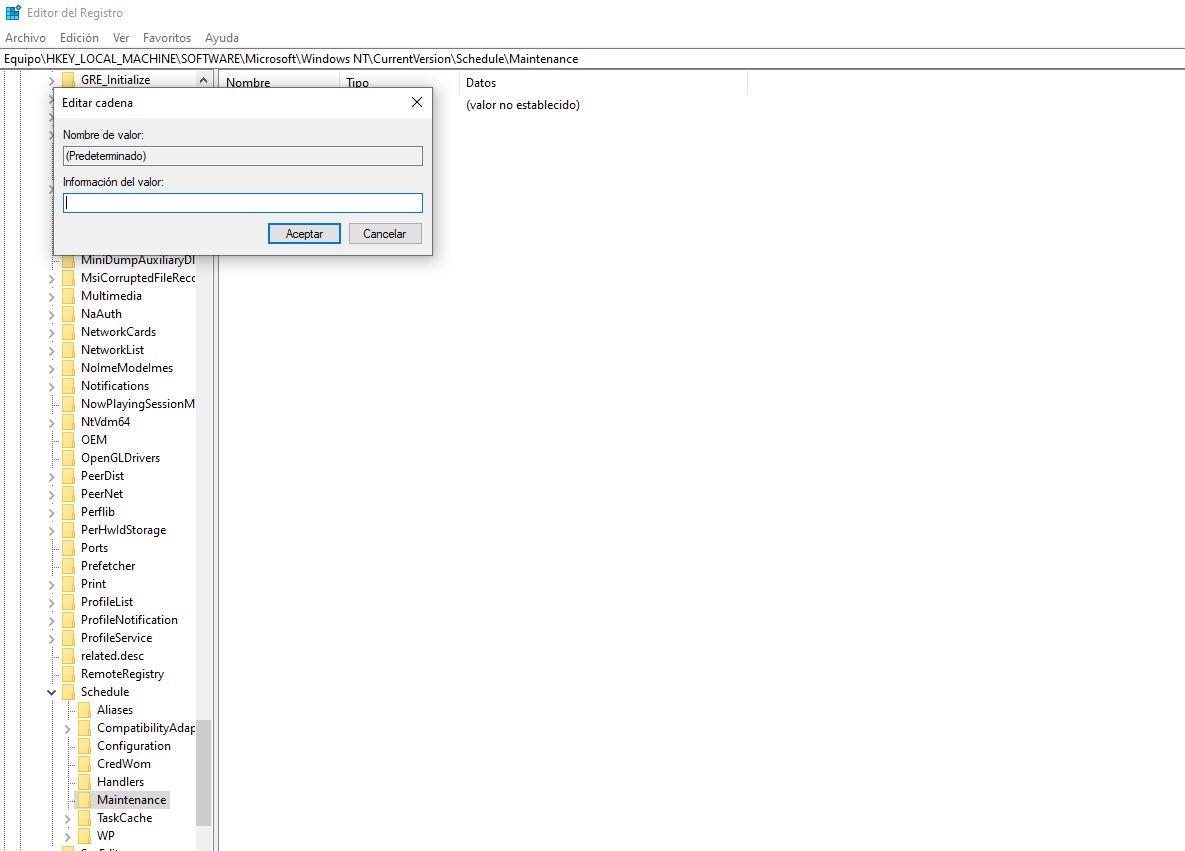
Una vez aquí, toca en el archivo que aparecerá en la pantalla y aparecerá una ventana emergente que indica “Editar cadena” y noble de valor, junto con un recuadro que podrás rellenar. En “Información del valor” escribe un 1 y pulsa en Aceptar. Así habrás cancelado el mantenimiento automático de Windows 10.
¿Es recomendable?
Dependerá de lo que tú consideres o uses el ordenador o el sistema. Por lo general, utilizar un antivirus nos protegerá de posibles aplicaciones o programas y descargas fraudulentas y puede valernos el propio Windows Defender funcionando en tiempo real sin necesidad de escanear el disco. Pero es una protección añadida que si no sabías ni que estaba ahí es porque no te ha molestado hasta el momento. Si ves que sí supone un problema para el rendimiento normal o va más lento de lo habitual, puedes probar el proceso anterior para ver si es la solución o si lo mejora.

¿Qué tareas de mantenimiento son recomendables?
Hay una serie de tareas recomendables que debes llevar a cabo en Windows para que el ordenador esté seguro y que no haya ningún problema a largo plazo.
Mantener actualizaciones al día
Puedes ir a Windows Update desde la configuración de tu ordenador para mantener las actualizaciones del sistema operativo al día, junto con las actualizaciones de los programas o aplicaciones que tengas instalados en el mismo. Desde Actualización y seguridad > Windows Update podrás darle a “Buscar actualizaciones” de forma periódica y llevar a cabo el proceso para que todo esté en orden.
Borra lo que no uses
Acumulamos programas que solo hemos usado una vez, archivos que no nos sirven para nada. Conviene que hagas un repaso periódico y elimines todo lo que no estés utilizando ya que tener la memoria completamente llena y saturada de archivos que no necesitamos hace que el rendimiento del equipo vaya peor que si está limpio y simplemente con aquello que sí necesitamos cada día.
Comprueba el malware
Utiliza un antivirus o detector de malware para que detecte cualquier posible problema que haya o archivos dañados. Puedes encontrar antivirus gratis que instalar en Windows de forma periódica sin necesidad de acordarte de ellos. Harán un escáner cada día o cada varios días para asegurarte que no tienes virus o malware.
https://www.adslzone.net/esenciales/windows-10/desactivar-mantenimiento-automatico/
Comentarios
Publicar un comentario