¿No te gusta Edge? Así puedes borrarlo por completo de Windows 10

Uno de los proyectos más ambiciosos en los que se ha embarcado Microsoft en los últimos tiempos, de los muchos que tiene en marcha, es el de su navegador Edge. En concreto hablamos de la nueva versión que sustituye a la primera que vio la luz junto a Windows 10 hace unos años.
La firma con sede en Redmond en un principio esperaba que el Edge que incluía Windows 10 junto a su lanzamiento, tendría un éxito parecido al de Internet Explorer. Pero como hemos podido comprobar de primera mano con el paso de los años, esto no fue así, ni por asomo. El conocido ahora como Edge clásico, pronto era sustituido por otras propuestas de terceros en la mayoría de los casos. Así, el crecimiento de la competencia directa como Mozilla Firefox o Google Chrome, continuaba.
Entonces fue cuando Microsoft decidió dar una vuelta de tuerca a ese programa del que os hablamos para intentar ganar aceptación entre el gran público. Hay que tener en cuenta que el Edge clásico no pasó del 5% de penetración de mercado, todo a pesar de ser el predeterminado, de entrada, en Windows 10. Por tanto el gigante del software decidió sacar una nueva versión del programa que poco a poco va llegando a todo el mundo. De hecho su versión final está a disposición de quien la quiera probar desde hace unos meses.
Edge Chromium quiere quedarse en todos los equipos Windows
Por tanto en su momento muchos se decidieron a instalarlo por su cuenta y riesgo para probarlo cuanto antes, con unos resultados en absoluto malos. Pero claro, tal y como era de esperar la firma lo que quiere es que este programa llegue a todos los usuarios de Windows, de un modo u otro. Antes de nada hay que saber que esta nueva versión del navegador web de Microsoft, no solo se puede instalar y usar en Windows 10, sino que es compatible con Windows 7, 8.1 y otros sistemas de la competencia.
Pues bien, una vez sabemos todo esto, también es interesante saber que en el caso de que instalemos el nuevo Microsoft Edge Chromium manualmente, podremos desinstalarlo. Esto se debe a que se instala como cualquier otra aplicación en el sistema de los de Redmond. Es por ello que llegado el momento, si queremos deshacernos del mismo, podremos hacerlo, por ejemplo, desde el propio Panel de control.
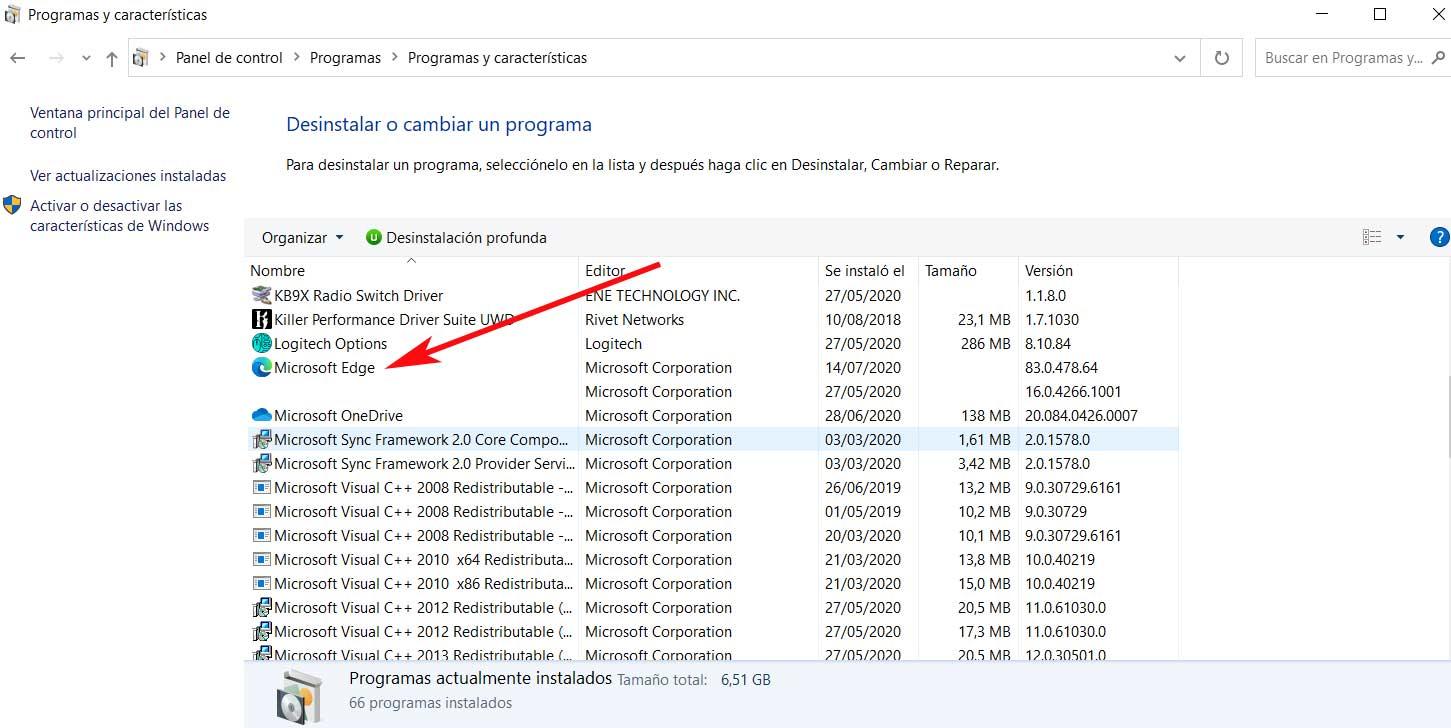
Así, basta con acceder al apartado Programas / desinstalar un programa de esta funcionalidad, para que ya veamos una entrada que reza Edge. Por tanto no tendremos más que desinstalarla con el botón derecho del ratón. Decir que lo mismo logramos desde la aplicación de Configuración, a la que accedemos mediante la combinación de teclas Win + I.
Aquí, al acceder a la sección de Aplicaciones, en el listado que aparece ya podemos ver la entrada correspondiente a Microsoft Edge. Por tanto, para eliminar el programa, no tendremos más que pinchar en el botón de Desinstalar.
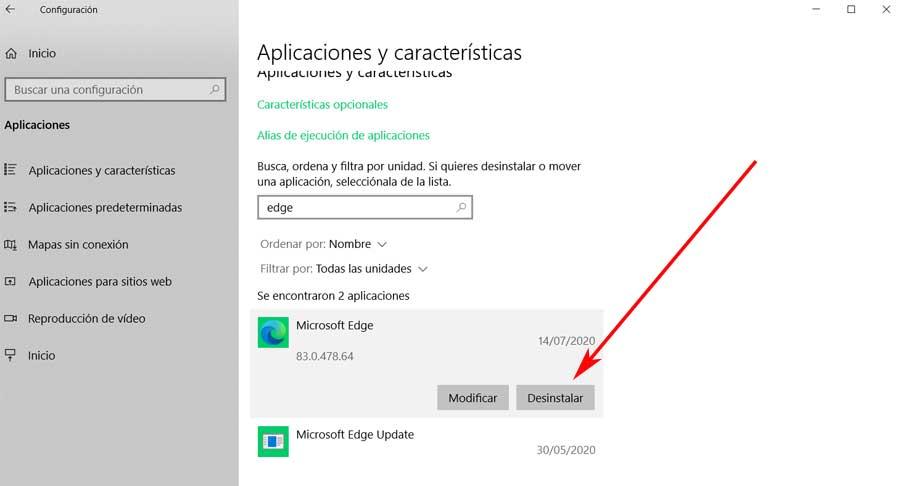
Pero esto sí, en el caso de que sea el propio sistema operativo, Windows 10, el que lo instala mediante Windows Update, la opción de desinstalación para Edge ya no será tan sencilla.
Cómo forzar la desinstalación de Edge de Windows 10
Esto se debe a que si el programa para movernos por Internet nos ha llegado a través de Windows Update, ya no aparecerá en el Panel de control. Al mismo tiempo, en lo que se refiere a la aplicación de Configuración, en Aplicaciones aparecerá en gris el botón de Desinstalar, por lo que no podremos eliminarlo, al menos de esta manera. Por tanto, aquellos que de todos modos se quieran deshacer de ello, lo podrán lograr mediante el Símbolo del sistema.
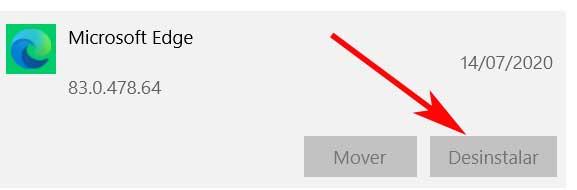
Como ahora están comprobando muchos usuarios, el nuevo navegador de Microsoft Edge basado en Chromium puede instalarse manualmente. Pero si esto no se lleva a cabo, Windows Update lo instala automáticamente para que dispongamos del mismo. Cabe mencionar que esto es algo que se realiza automáticamente en dispositivos con Windows 10, 8, 8.1 y Windows 7.
De este modo Microsoft Edge instalado automáticamente por Windows Update reemplaza al Edge cásico. Pero el problema viene después para todos aquellos que más adelante quieren deshacerse del mismo, ya que no pueden hacerlo por los métodos clásicos, como os hemos comentado. Sin embargo, si no queréis usar este nuevo programa de la propia Microsoft y os queréis ahorrar ese espacio en disco, os vamos a dar una solución.
Desinstalar Edge Chromium desde el Símbolo del sistema
Así, os contamos que aún podéis quitar el nuevo Edge y volver a traer de vuelta el Edge antiguo, o instalar Edge manualmente para que no lo haga automáticamente. Todo esto que os comentamos lo vamos a lograr a través de una ventana del símbolo del sistema del propio Windows. Como muchos ya sabréis, para poder acceder a esta funcionalidad integrada, lo primero que hacemos es hacer uso del comando CMD que tecleamos en la barra de búsqueda situada junto al menú Inicio.
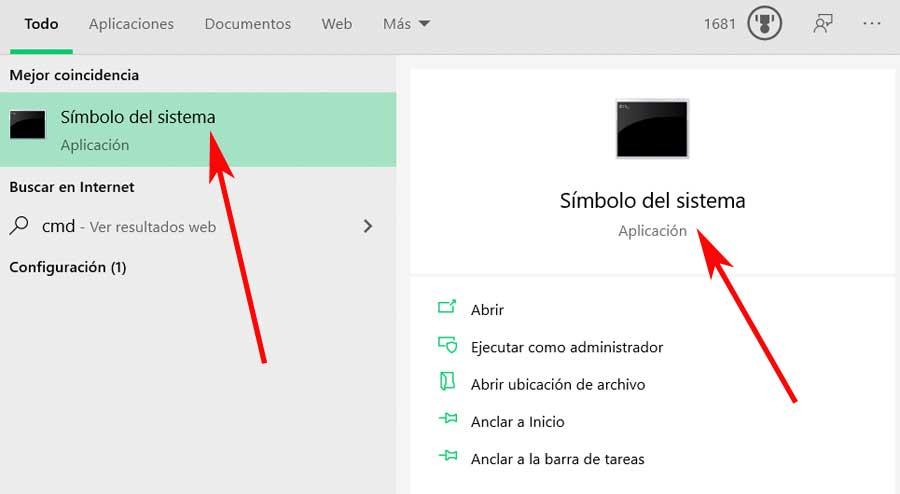
Este es un elemento que tenemos que ejecutar como administrador a través del botón secundario del ratón sobe el icono del Símbolo del sistema. A continuación se abrirá la ventana correspondiente al mismo. Por tanto, llegados a este punto, tendremos que copiar y pegar los comandos que os exponemos a continuación, uno a uno.
- C:Program Files (x86)MicrosoftEdgeApplication83.0.478.64Installer
- setup.exe –uninstall –system-level –verbose-logging –force-uninstall
Decir que el primero de ellos se corresponde a la ruta de disco donde se encuentra el programa como tal, por lo que podría variar ligeramente en cada equipo. Y es que ese primer comando lo que hace es situarnos en la ruta de disco de Edge.
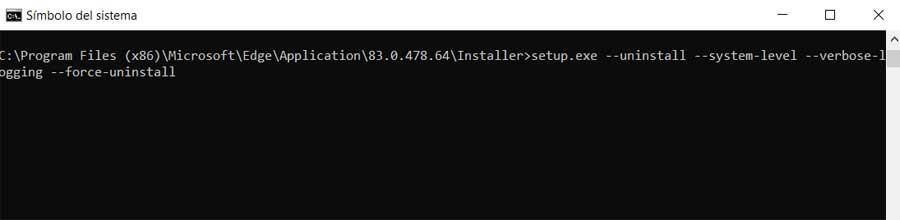
A continuación, una vez en la carpeta en cuestión, ya podemos teclear la segunda de las órdenes expuesta. A continuación Windows nos preguntará si deseamos que Edge haga cambios en el sistema, lo que aceptamos para su eliminación. De esta manera, una vez haya finalizado el proceso de desinstalación manual de Edge Chromium, ya podremos acceder al antiguo Edge. También tenemos la posibilidad de instalar el nuevo Edge manualmente para así poder eliminarlo por los métodos tradicionales siempre que lo deseemos.
https://www.softzone.es/windows-10/actualizaciones/windows-10-build-19042-388/
Comentarios
Publicar un comentario