Los mejores atajos de teclado para manejar Microsoft Paint con soltura

A la hora de echar mano
de alguna aplicación que nos ayude a retocar nuestras fotografías e
imágenes, son muchas las alternativas que podemos usar. Sin embargo una
de las preferidas por muchos desde hace años, es Paint, la propuesta que se integra con Windows.
Esta es una herramienta que viene
siendo usada por millones de usuarios desde hace años, ya que es el
editor fotográfico que lleva Windows consigo, por defecto. No se puede
decir que se trate de un software comparable, ni mucho menos, a otros más avanzados como Photoshop de Adobe, por ejemplo. Sin embargo sí que cumple con las expectativas de la mayoría de los usuarios para sus proyectos domésticos.
Además, al integrarse en el propio Windows, su acceso es gratuito y
muy sencillo, lo que muchos agradecen la mayoría de las veces. A pesar
de los rumores pasados acerca de su posible desaparición, Paint sigue
ahí en las más recientes versiones de Windows 10. Es más, incluso ya cuenta con una “hermana mayor”, Paint 3D,
pero está más centrada en el trabajo con objetos tridimensionales, por
lo que se complementan. Es por ello, debido a su extendido uso, que en
estas líneas os vamos a hablar de algunos de sus atajos de teclado más
comunes. De este modo, una vez nos acostumbremos a su uso, podremos
utilizar Paint de un modo mucho más fluido y eficaz.
Estos son elementos bastante comunes en la mayoría de las aplicaciones, por lo que una tan popular como es esta, no iba a ser menos, más si hablamos de una herramienta integrada en Windows desde hace tanto tiempo.
Atajos de teclado para usar en la aplicación Paint de Microsoft
Así, estos son algunos de los atajos que se refieren a las funciones
más habituales del mencionado programa de retoque fotográfico.
- CTRL + A: abrir un nuevo documento en blanco.
- CTRL + G: guardar la imagen actual.
- CTRL + P: imprimir la imagen.
- F12: guardar como.
- CTRL + Shift + E: acceder a las propiedades de la imagen en la que trabajamos.
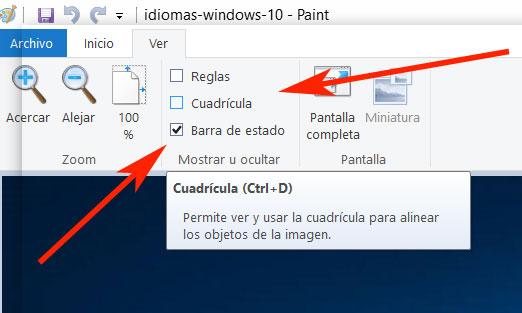
- CTRL + V: pegar elementos desde el portapapeles.
- CTRL + E: seleccionar toda la imagen.
- CTRL + W: cambiar el tamaño de la foto cargada o de la selección activa.
- CTRL + Shift + X: recortar la imagen para que contenga solo la selección actual.
- CTRL + RePag: acercar vía zoom la fotografía cargada.
- CTRL + AvPag: alejar a través del zoom la imagen cargada.
- F11: trabajar en modo de pantalla completa.
- CTRL + R: activa o desactiva la visualización de las reglas para la edición más exacta de las fotografías.
- CTRL + D: activa o desactiva la cuadrícula que se sitúa sobre la imagen cargada.
Por tanto y gracias a los atajos de los que os acabamos de hablar,
tendremos la posibilidad de usar Paint de un modo más rápido y
eficiente. Es posible que con algunos de ellos, si no los conocíamos
previamente, nos cueste un poco acostumbrarnos a su uso. Pero con todo y
con ello, si sois de los que echáis mano de Microsoft Paint de manera habitual para trabajar con fotografías, estos os serán de mucha ayuda con el tiempo.
https://www.softzone.es/programas/imagen/mejores-atajos-teclado-microsoft-paint/
Comentarios
Publicar un comentario