Este truco te permite abrir varias carpetas con un solo clic
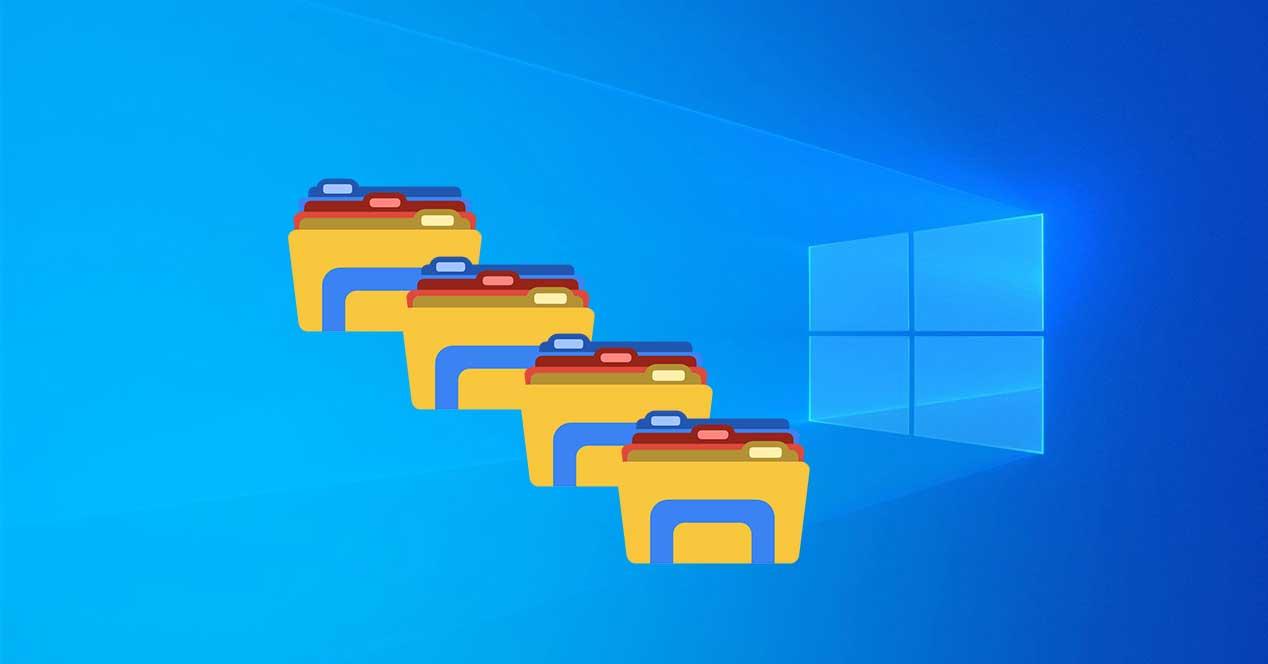
El Explorador de Windows es una de las utilidades clásicas de Windows que nos ha acompañado desde 1995. Gracias a ella mantenemos clasificados todos los archivos y carpetas que guardamos en nuestro ordenador. Además, nos permite ordenar nuestro material utilizando muchas variables (nombre, tipo, tamaño…) y encontrarlo con facilidad gracias a su motor de búsqueda. Tener todo ordenado es una costumbre que nos hará ganar tiempo y hacernos más productivos y eficaces, ya sea en el trabajo o disfrutando del ocio en casa.
En ocasiones, y quizás por motivos laborales, usamos el ordenador de forma rutinaria. Arrancamos el Explorador de Windows y abrimos y cerramos casi siempre las mismas carpetas. Esta acción nos puede llevar mucho tiempo y, sobre todo provocar errores porque no hemos prestado suficiente atención.
El truco que os traemos hoy está pensado justo para ayudarnos en esas situaciones tediosas que nos hacen perder tiempo. Con un simple script, vamos a programar el ordenador para que, en un solo clic, abra todas las carpetas que le hayamos indicado. Si queréis ir un poco más allá, os vamos a enseñar también cómo conseguir que Windows lo ejecute al arrancar el ordenador para tenerlas disponibles desde el primer segundo.
Aunque seas usuario de Windows 10, este truco te va a servir para versiones anteriores puesto que es posible usarlo desde la versión Windows 7.
@echo off abre tus carpetas inmediatamente
Para desarrollar el script que acelerará tu ritmo de trabajo solo necesitas el Explorador de Windows y el Bloc de notas. Es muy sencillo, vamos allá.
Lo primero que tienes que hacer es abrir el Bloc de notas y escribir las palabras @echo off. Después, crearás una línea nueva por cada carpeta que quieras abrir. Ahora vamos a ver qué tienes que escribir en cada una de ellas.
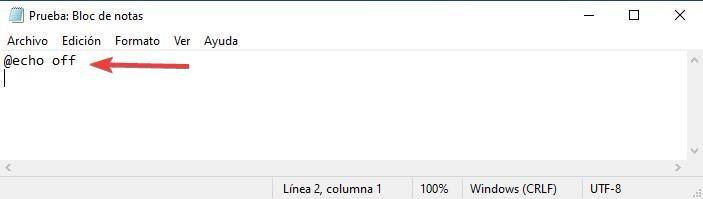
Abre el Explorador de Windows y localiza las carpetas que quieres incluir en el archivo. En este caso, hemos seleccionado tres. Tú puedes utilizar tantas como quieras pero no olvides que abrir muchas ventanas puede implicar un consumo innecesario de recursos.
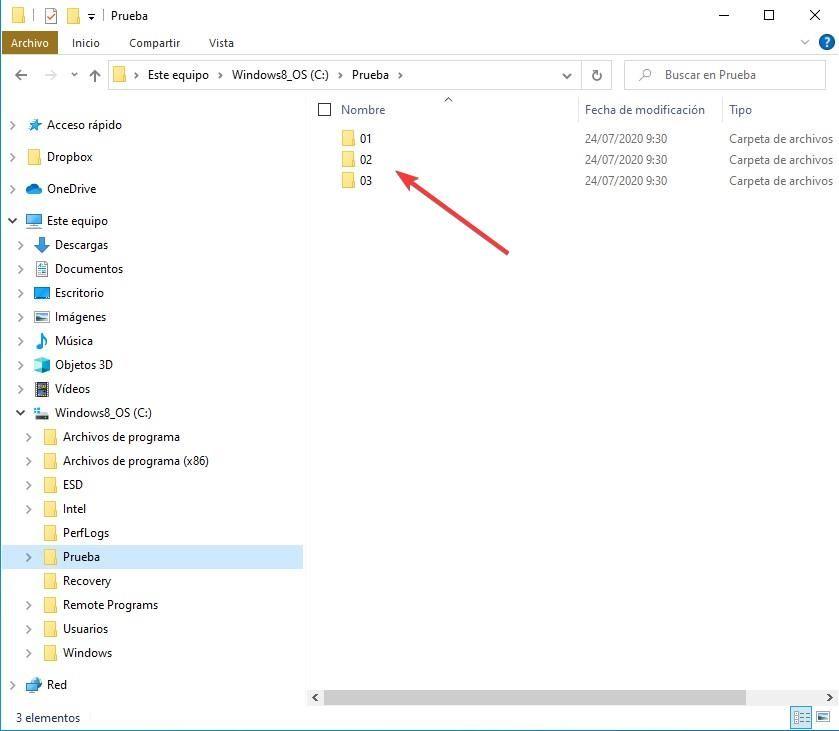
Es muy probable que tu sistema de clasificación de carpetas sea mucho más extenso que este ejemplo que te proponemos. Eso puede ser un problema porque, si olvidas una parte de la ruta de acceso, el archivo no va a funcionar. Para evitar el error, fíjate en el menú flotante que aparece si haces clic con el botón derecho sobre la barra del Explorador de Windows. Si seleccionas «copiar dirección como texto» no vas a equivocarte y el script va a quedar perfecto.
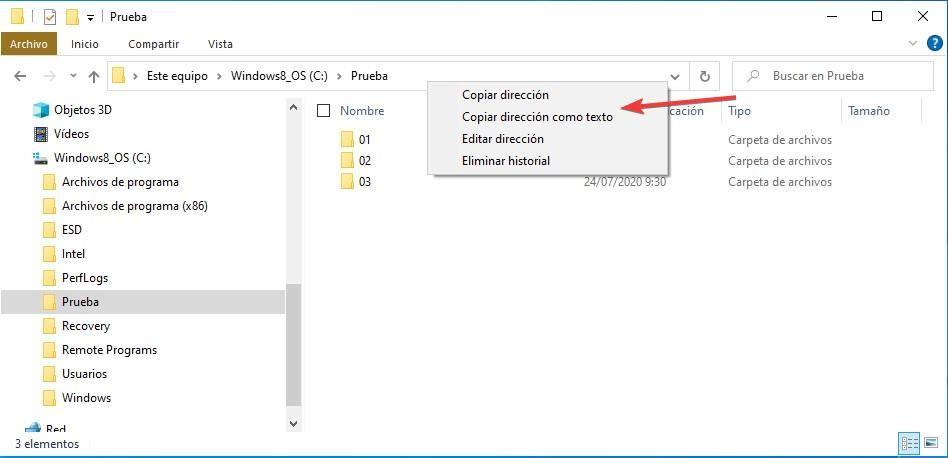
Ahora, solo tienes que ir al Bloc de notas y pegar la ruta desde el portapapeles. Tendrás que repetir esta acción por cada una de las carpetas que quieras abrir con el script. No olvides pulsar intro al final de cada línea o te dará error en, al menos, dos carpetas.
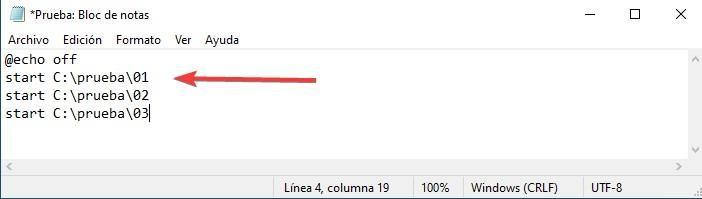
Cuando hayas terminado todo el proceso de copiado y pegado, tienes que guardar el archivo. Puedes utilizar el nombre que quieras pero debes cumplir dos requisitos: utilizar la extensión .bat y elegir «Todos los archivos» en el menú «Tipo». Si no lo haces, el script no se ejecutará porque habrá quedado guardado como un archivo de texto.
Ten en cuenta que puedes generar tantos scripts como desees ya que no tienes por qué ejecutarlos todos a la vez. Esto te sería especialmente útil si necesitas que unas carpetas se abran por motivos de trabajo mientas que otras que usas por ocio o estudio permanezcan cerradas.
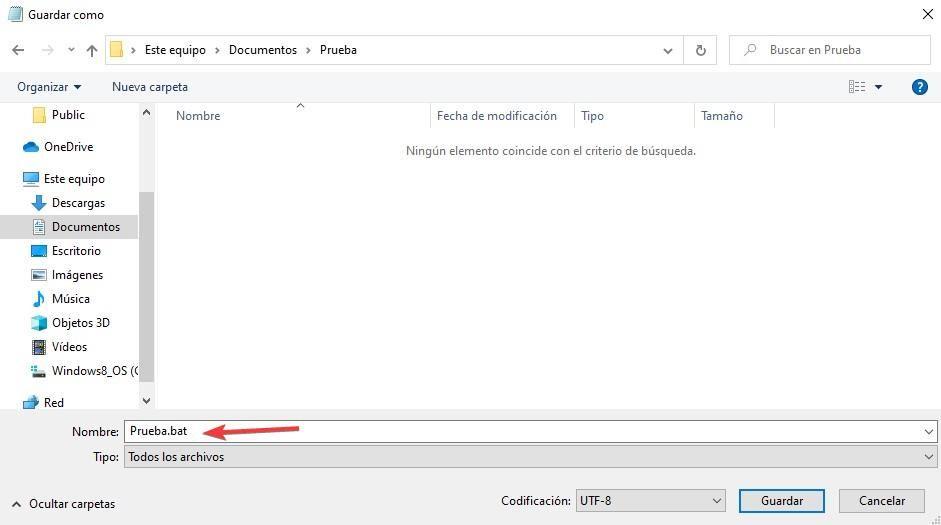
Puedes comprobar fácilmente si lo has hecho bien. Solo tienes que abrir la carpeta en la que guardaste el archivo y comprobar que el icono es como el que aparece en la imagen. Eso indica que es un archivo ejecutable y no un archivo de texto como los que también genera el Bloc de notas.
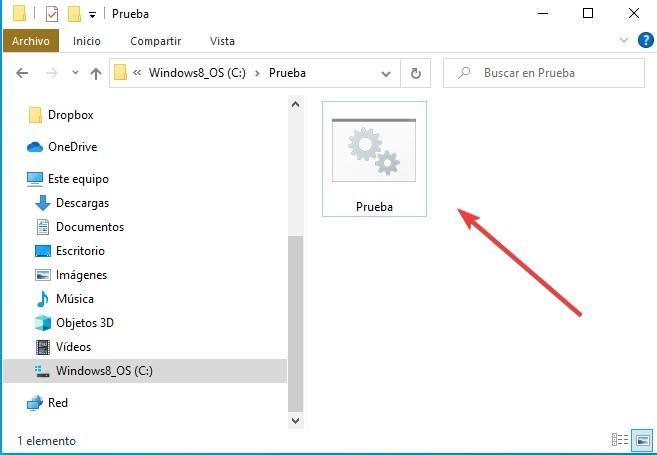
Una vez comprobado, haz clic en el archivo y verás como se abren todas las carpetas que has introducido en tu script.
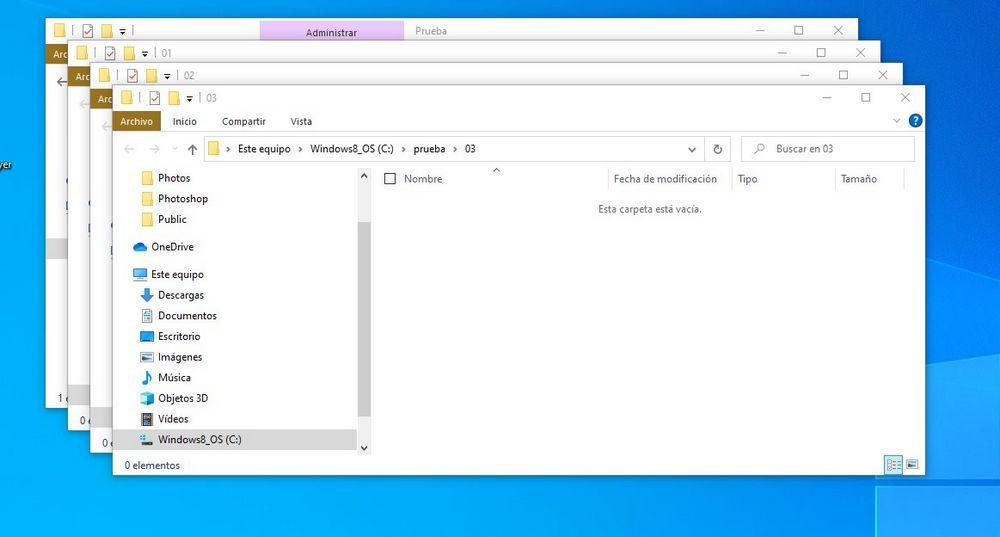
Automatiza más el proceso, abre tu script al arrancar Windows
Las carpetas que has incluido en tu archivo pueden tener diferentes usos y/o puedes necesitarlas en ocasiones infrecuentes. Para las rutinas de trabajo en las que necesitas tus carpetas abiertas desde el primer momento, te traemos este truco avanzado que te permitirá disponer de ellas al arrancar tu PC. Es sencillo pero tienes que hacerlo bien porque modificará la forma en la que inicias tu ordenador.
Para empezar, volvemos a la carpeta en la que guardaste tu script. Recuerda que puedes hacer tantos archivos de este tipo como necesites pero, en esta ocasión, te recomendamos utilizar solo uno. Localiza el archivo .bat que quieras utilizar.
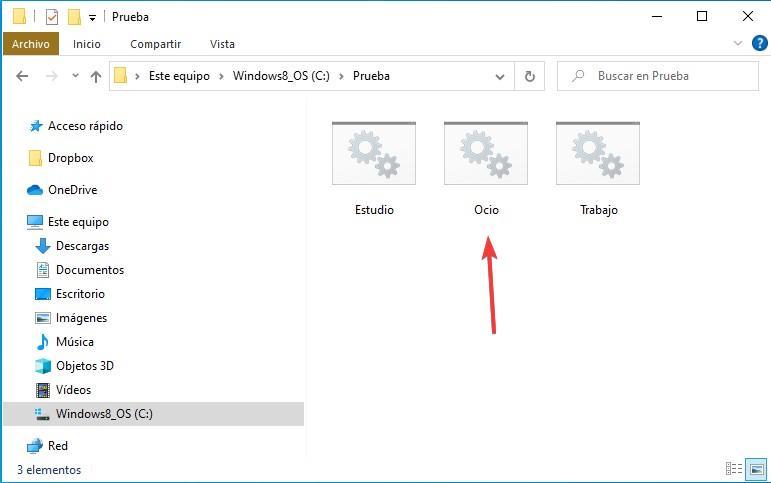
El siguiente paso es localizar tu carpeta de inicio de Windows. La forma más fácil de encontrarla es recurrir a la utilidad «Ejecutar». Para ello, ábrela usando el comando inicio+R. Una vez abierta, tienes que elegir quién o quiénes van a tener disponibles las carpetas después del inicio del ordenador. Si quieres que el archivo se ejecute solo cuando tú arranques tu PC, escribe la línea Shell:startup. Si, en cambio, quieres que todos los usuarios disfruten de las ventajas de este script, escribe la línea Shell:common startup.
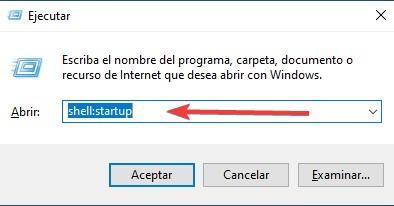
Una vez ejecutado, aparecerá una ventana de Explorador de Windows. Graba el script en esa carpeta, puedes arrastrarlo o utilizar el portapapeles mediante los comandos copiar y pegar, lo que prefieras. También puedes duplicarlo y así crear una copia de seguridad. Una vez lo hayas guardado en la carpeta, ya puedes cerrar esa ventana. Sin que tengas que hacer nada más, el script se ejecutará y se abrirán todas las carpetas, en tu siguiente arranque de PC.
Puedes cambiar tanto el script de arranque como su contenido tantas veces como quieras. Solo tienes que tener en cuenta dos posibles errores: no guardarlo con la extensión .bat y alterar la ubicación de las carpetas sin modificar después el script. Si cometes el primer error, el archivo no se ejecutará. Y si cometes el segundo, te saltará un fallo, se ralentizará el proceso y no podrás acceder a esas carpetas de forma automática.
https://www.softzone.es/windows-10/como-se-hace/abrir-varias-carpetas-ruta-windows/

Comentarios
Publicar un comentario