No puedo ver la unidad D en Windows: posibles soluciones

En Windows 10, el sistema operativo en equipos de sobremesa
más usado del mundo, si todo va bien, la mayoría de los usuarios están
satisfechos. Pero claro, tal y como sucede con buena parte de las
soluciones software que usamos a diario, este sistema no está exento de
problemas.
Para empezar, como probablemente muchos de vosotros ya sabréis de primera mano, a pesar de la potencia de Windows 10,
o debido a ella, los fallos son bastante comunes. También hay que
admitir que la mayoría de los mismos no son especialmente graves, o se
pueden solucionar de manera relativamente sencilla. De hecho el propio
sistema operativo dispone de una serie de funciones integradas que
básicamente se encargan de solucionar problemas por sí mismas.
Qué hacer ante determinados fallos que Windows 10
Al mismo tiempo, tampoco hace falta ser un experto en ello para poder
arreglar algunos fallos que se pueden dar en el uso diario con el
software de Microsoft. Decir que estos fallos
generalmente se dan por algún tipo de movimiento extraño o error del
propio usuario. Pero eso no acaba ahí, sino que el mismo Windows 10,
desde su base, también contiene errores desconocidos por sus creadores.
Este es el caso del que os vamos a hablar en este caso, un fallo un tanto inusual en el sistema operativo de los de Redmond,
pero que nos puede acarrear un disgusto. En concreto nos referimos a
que, de repente, la que generalmente tenemos como unidad secundaria de
disco, D:, desaparece. Claro, esto se traduce en una clara pérdida de
potencia de almacenamiento en el equipo, por lo que vamos a ver cómo
podemos solucionar el error expuesto.
Por tanto, llegados a este punto, una de las primeras cosas que podemos hacer, es acceder a la función de Administración de discos de Windows.
Esta la vamos a encontrar si pinchamos con el botón derecho del ratón
sobre el botón del menú Inicio, donde ya vemos la entrada que buscamos
aquí.
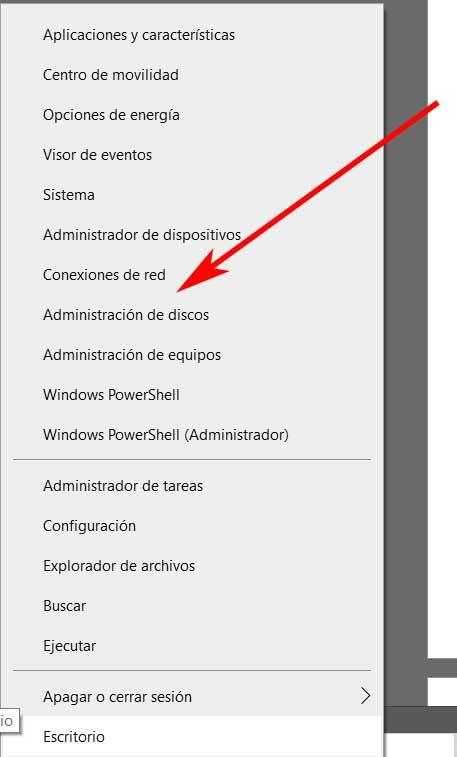
Así, pinchamos en la misma y entonces en pantalla aparecerá una nueva ventana donde podemos ver todas las unidades de disco y particiones del equipo. Además merece la pena reseñar que en este apartado vemos tanto las particiones visibles, como las ocultas por el sistema.
Por tanto y como os podréis imaginar, esta funcionalidad nos va a ser
de mucha ayuda para saber si tenemos otra adicional a la principal, C:.
Entonces aquí sí que aparecerá, por lo que ya podremos intentar
asignarle de nuevo la letra D: y que vuelva a estar disponible.
Cómo restaurar unidad de disco desaparecida
No tenemos más que pulsar sobre la misma con el botón secundario para asignarle la letra de unidad deseada.
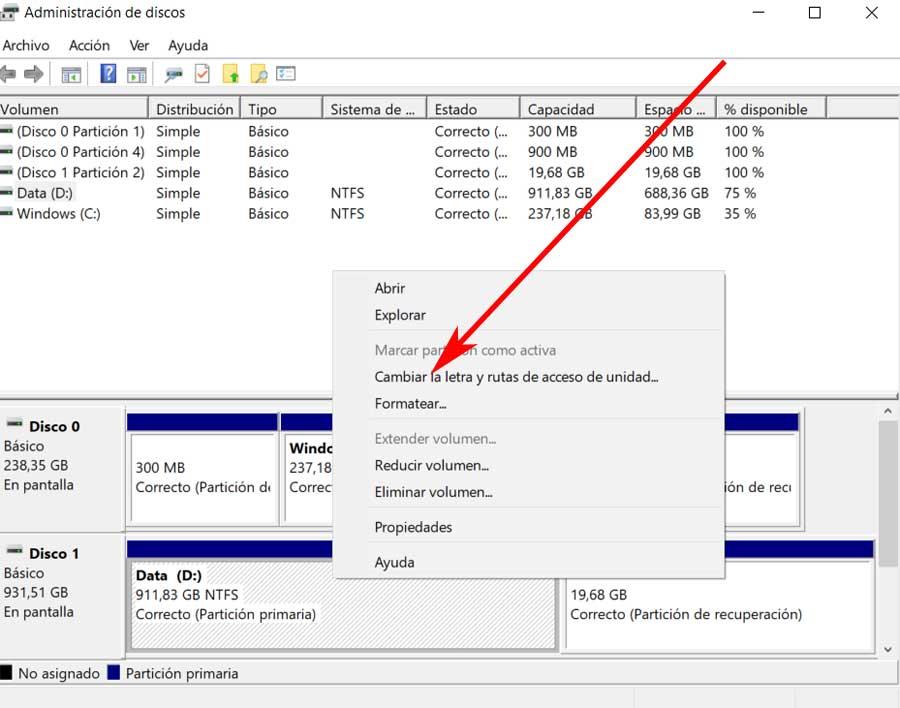
Pero esa no es la única solución de la que podemos echar mano para solucionar el problema al que nos referimos aquí. Por otro lado os vamos a mostrar otra posible salida, en esta ocasión haciendo uso de la línea de comandos de Windows. Así, para acceder a esta funcionalidad, escribimos el comando CMD
en el cuadro de búsqueda del menú Inicio. Siempre es mejor acceder aquí
con permisos de administrador. Pues bien, en la ventana que aparece,
debemos ahora hacer uso de la orden Diskpart.
Esto nos dará paso a otra ventana en forma de terminal de comandos, donde en este caso ejecutamos el comando List Disk para ver si esta función nos detecta la unidad D:.
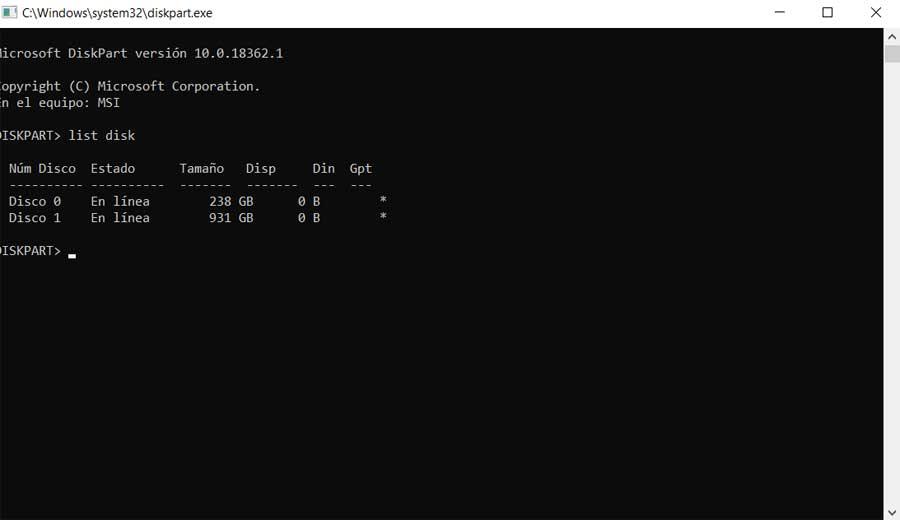
En caso afirmativo, eso quiere decir que la unidad está ahí, pero
oculta por alguna razón. Por tanto os recomendamos volver a hacer uso de
la aplicación de Administración de discos mencionada anteriormente. En el supuesto de que no aparezca, hay muchas posibilidades de que la unidad D: tenga algún problema físico, es decir, que esté dañado el disco duro.
En ese caso la cosa ya se complica un poco más, ya que si se trata de
un fallo a nivel de hardware, la solución ya no es tan sencilla. Más si
hablamos de componentes tan delicados como son las unidades de disco.
Por tanto, en el caso de que se trate de un fallo del disco duro como
tal, tendremos que acudir a algún profesional. Estos podrán intentar
repararla, o al manos recuperar todo lo almacenado en estas. Esto no
suele ser barato, por lo que ya todo dependerá de la imporancia de la
información guardada en esa unidad de disco dañada. De ahí, una vez más,
la relevancia de las copias de seguridad periódicas de las que tantas veces os hemos hablado.
https://www.softzone.es/windows-10/como-se-hace/solucionar-unidad-disco-desaparecida/
Comentarios
Publicar un comentario