Cómo eliminar datos personales y ubicaciones de Google Maps
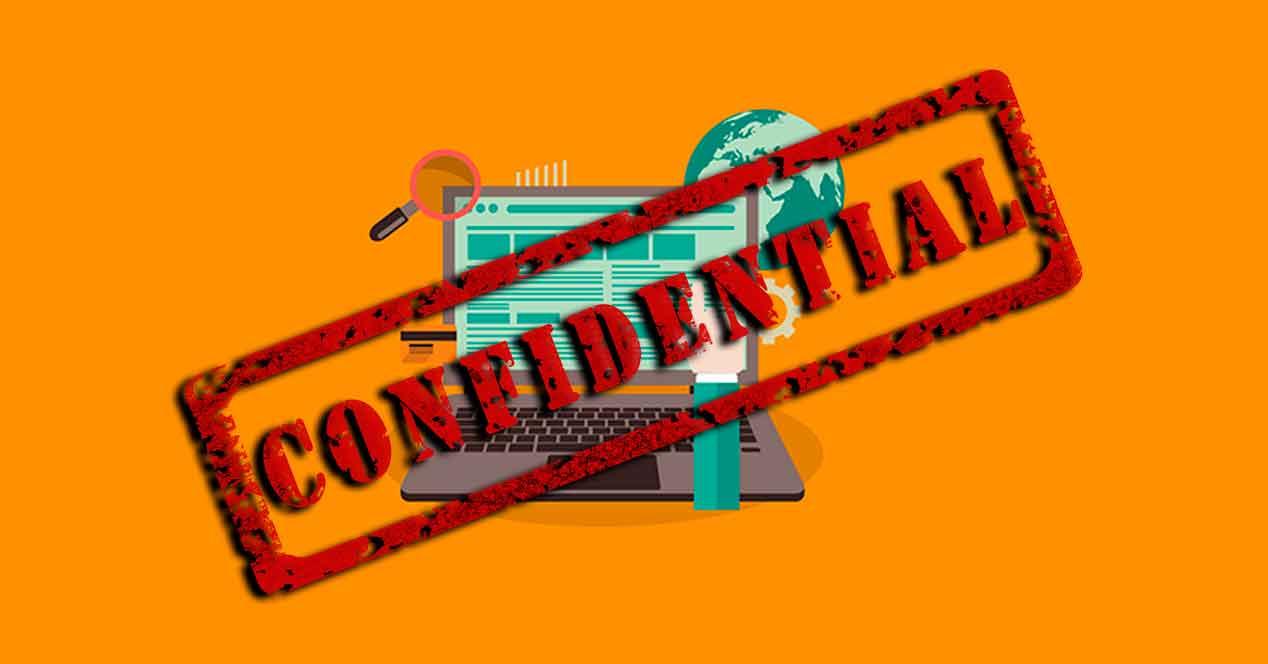
Google Maps nos permite encontrar cualquier
sitio, saber horarios de restaurantes y tiendas o incluso saber cuántos
minutos quedan para que llegue el próximo autobús o cuánto va a costarte
un taxi si lo coges ahora mismo. Pero no todos son ventajas y la
aplicación suele guardar el historial de ubicaciones, sabe dónde estás o
dónde has ido, guarda un historial de búsquedas pero también un
historial de ubicaciones. Así es como puedes borrar datos personales de Google Maps o evitar que se guarden.
La aplicación de mapas utiliza tu
ubicación para ayudarte en el día a día a encontrar lugares, llevarte a
ellos, decidir cuál es la mejor ruta. Pero si obtiene datos sobre la
ubicación también los está guardando de forma automática y puedes
eliminarlo tanto desde tu teléfono móvil como a través de un navegador,
desde la página web.
Borrar datos de navegación
Google Maps guarda los sitios a los que has ido en los últimos
tiempos pero puedes eliminarlos uno a uno directamente o borrar todo el
historial completo. Verás el listado de búsquedas que has hecho en la
aplicación: calles o direcciones exactas, centros comerciales, tiendas,
monumentos. Encontrarás todo en este apartado pero puedes eliminar los
datos personales de Google Maps de uno en uno o al completo.
- Abre la aplicación de mapas en tu teléfono móvil
- Pulsa en el icono de tu fotografía en la esquina superior derecha
- Busca la opción “Configuración”
- En el menú, busca la opción “Historial de Maps”
- Verás todos los sitios que has buscado
- Al lado de cada sitio, verás tres puntos
- Pulsa sobre los tres puntos y podrás darle a “Eliminar”
- En la parte superior derecha de la pantalla también verás una papelera
- Pulsa sobre la papelera para borrar las ubicaciones día tras día
Eliminar el historial de ubicaciones
Otro de los datos que almacena Google Maps es dónde has ido. EL historial de ubicaciones está asociado a la cuenta de Google
y registra dónde has estado, en base a que tengas activada la ubicación
en tu teléfono móvil. Pero puedes eliminarlo si crees que es un
problema para tu seguridad o quieres evitar que te controlen.
Desde la web
Más allá de los datos personales de Google Maps sobre búsquedas, puees eliminar el historial de ubicaciones,
día a día, desde la web de Google Maps. Podrás ir borrando dónde has
estado cada uno de los días que ha registrado hasta acabar así con todas
las huellas. Puedes borrarlo al completo o día a día de forma
individual, según lo que necesites hacer o el tiempo que quieras dedicar
a ello.
- Abre la web de Google Maps
- Accede con tu usuario y contraseña de Google a tu perfil
- Ve al menú de la parte izquierda
- Busca la opción Tu cronología
- Verás una papelera en la parte inferior de la pantalla
- Pulsa sobre ella si quieres eliminar todo el historial de ubicaciones
- Una ventana emergente te preguntará si quieres hacerlo definitivo
- Confirma y todo se borrará para siempre
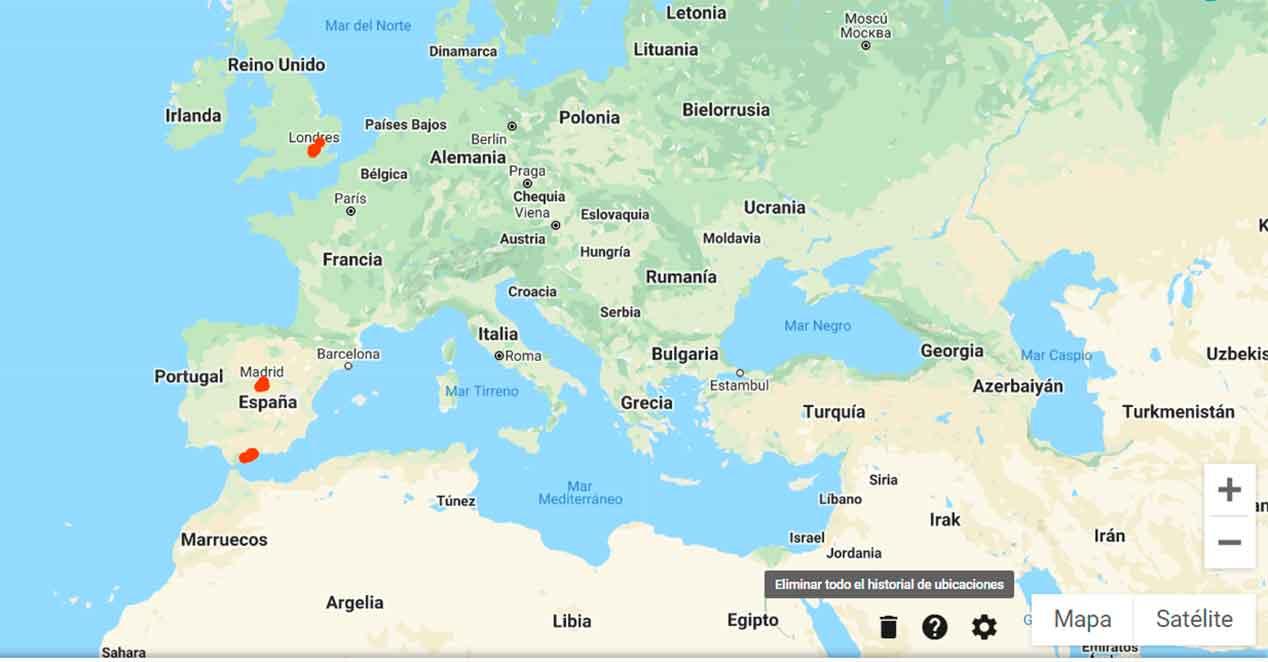
Si quieres hacerlo día a por día, también podrás desde el mismo apartado
- En la parte superior izquierda verás una fecha y una gráfica
- Escribe el día que quieras, el mes y el año
- Verás las ubicaciones de cada día que vayas marcando
- Pulsa sobre la papelera junto al día si quieres borrarlo al completo
- Si solo quieres borrar una parada o ubicación, pulsa en los tres puntos
- Elige la opción “Eliminar”
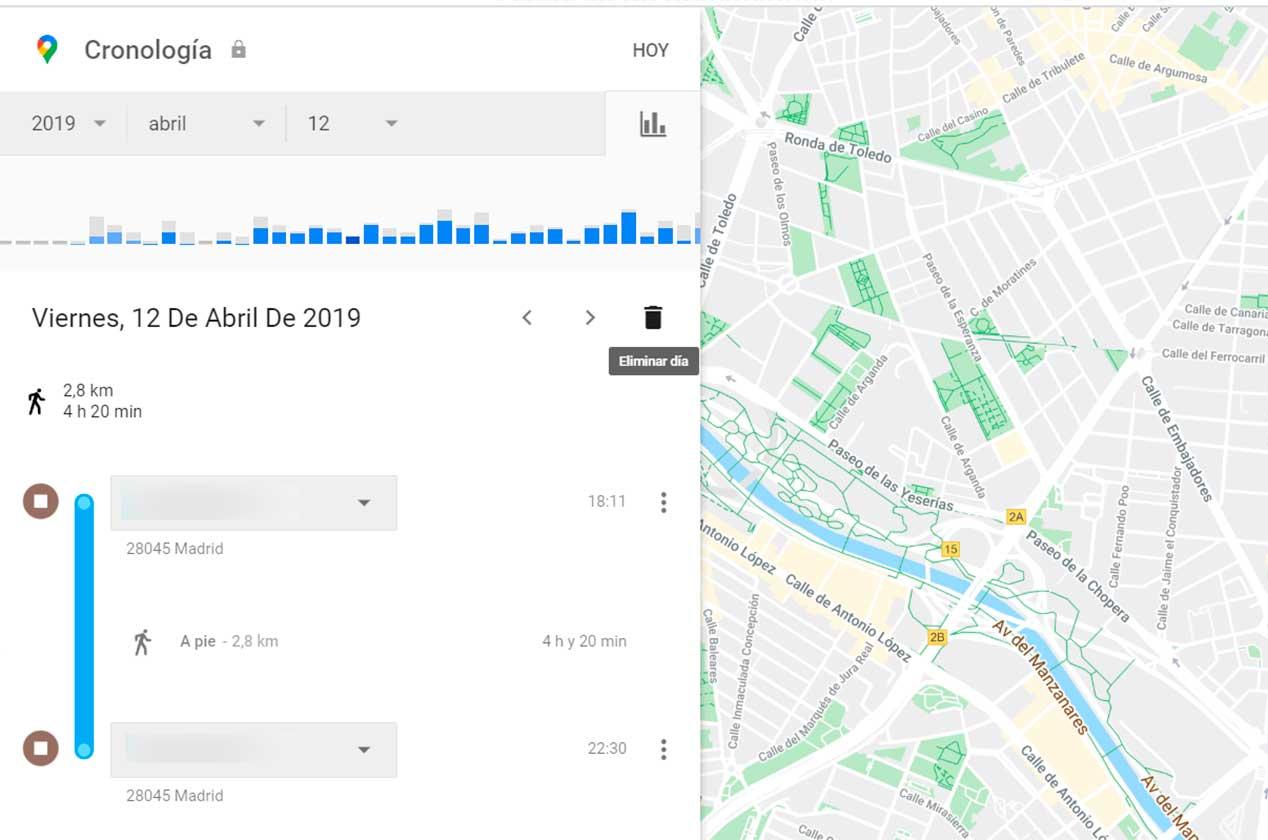
Desde el teléfono móvil
Puedes eliminar un periodo del historial de ubicaciones asociado a tu
correo electrónico, eliminarlo al completo, desactivarlo o eliminarlo
automáticamente cada cierto tiempo y que se elimine.
- Abre tu aplicación de Google Maps
- Ve al menú principal pulsando en la fotografía de perfil
- Elige la opción “Ajustes” en el menú
- Abre el apartado de “Configuración”
- Busca la opción llamada “Contenido personal” y toca sobre ella
- En la apte inferior, encontrarás todas las opciones referentes al historial
- Eliminar todo el historial de ubicaciones
- Eliminar un periodo del historial de ubicaciones
- Eliminar historial de ubicaciones automáticamente
Eliminar todo el historial de ubicaciones
Siguiendo los pasos anteriores, podrás pulsar sobre “Eliminar el
historial de ubicaciones”. Una ventana emergente te preguntará si
quieres eliminar permanentemente el historial de ubicaciones asociado a
tu correo electrónico. No es recuperable, no podrás acceder y el borrado
se hace de forma definitiva. Aquí tendrás que marcar la opción “Lo
entiendo y quiero eliminarlo” y pulsar sobre el botón de “Eliminar” para
completar el proceso. Desaparecerán todas las ubicaciones.
Eliminar un periodo del historial de ubicaciones
Este apartado nos permite elegir una fecha de inicio y una fecha de
fin. Si quieres que nadie sepa dónde has estado durante una semana, un
mes o un día. Basta con seguir los pasos que te explicábamos en párrafos
anteriores, pulsar en “Eliminar un periodo del historial de
ubicaciones” y seleccionar la fecha de inicio y fin en el calendario.
Automáticamente se borrarán todos los sitios visitados en ese periodo.
Eliminar historial de ubicaciones automáticamente
Esta opción también es muy interesante ya que nos permite elegir cada cuánto queremos que desaparezcan nuestros datos. Podemos marcar tres opciones:
- Guardar hasta que lo elimine manualmente
- Guardar durante 18 meses y eliminar automáticamente
- Guardar durante tres meses y eliminar automáticamente
Elige cualquiera de las tres opciones y pulsa en “Siguiente”. Una
ventana emergente aparecerá para que confirmes si quieres eliminar todos
los datos anteriores a 18 meses. Basta con marcar la casilla “Entiendo que mis datos se eliminarán” y pulsar en el botón de confirmar. Recuerda que la eliminación es definitiva e irrecuperable.
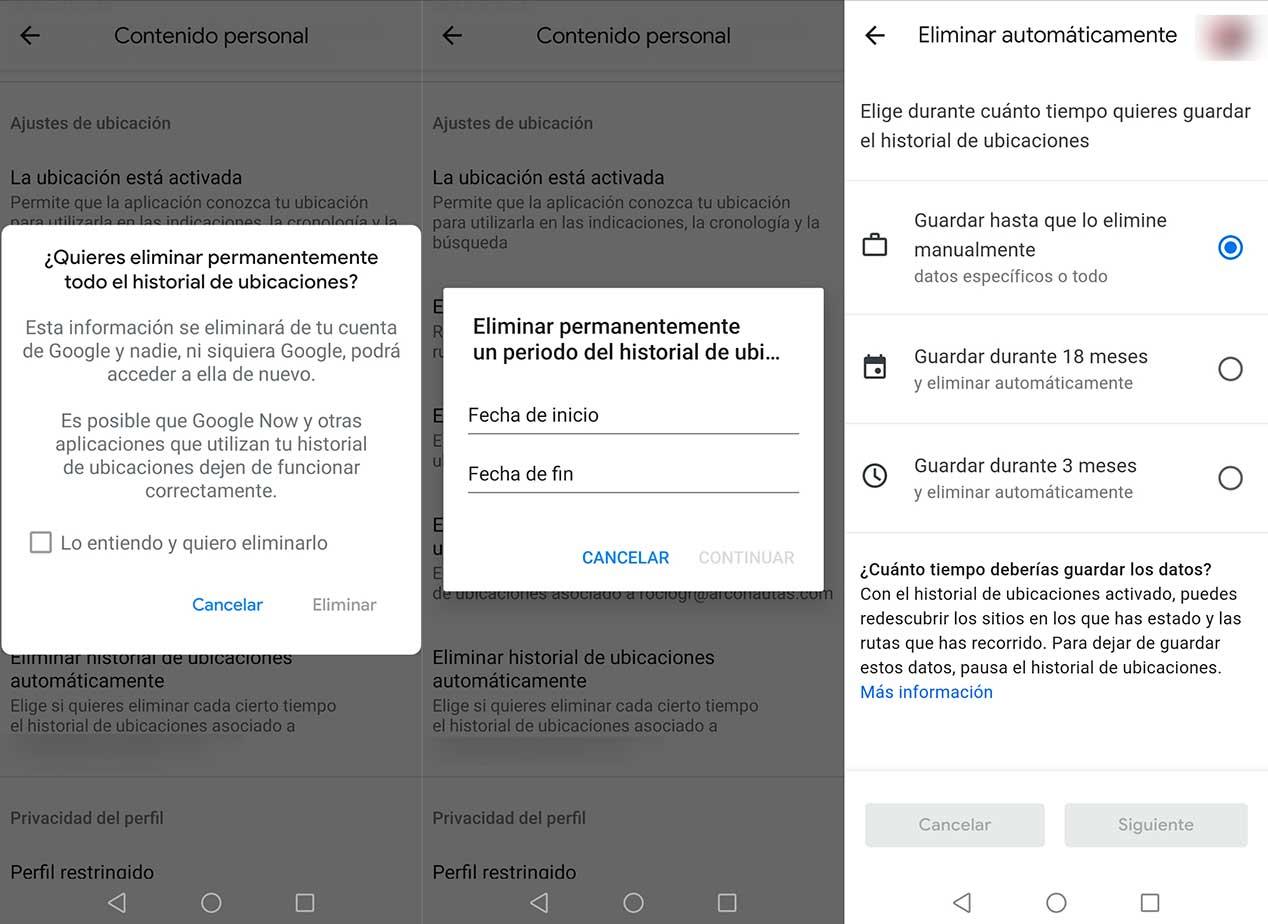
Desactivar el historial de ubicaciones
Una vez que has eliminado el historial, puedes hacer que no vuelva a
guardarse nada en él nunca más. Sigue los mismos pasos que antes para
llega al apartado. Es decir:
- Abre tu aplicación de Google Maps en tu móvil
- Pulsa en tu foto de perfil para ir al menú
- Abre el apartado de “Configuración” para acceder
- Pulsa sobre “Contenido personal”
- Busca el apartado que dice “Ajustes de ubicación”
- Encontrarás un apartado llamado “El historial de ubicaciones está activado”
- Pulsa sobre él para acceder a los ajustes
- Elige entre tus cuentas de correo electrónico si tienes varias registradas
- Desliza el botón de “Historial de ubicaciones” para desactivarlo
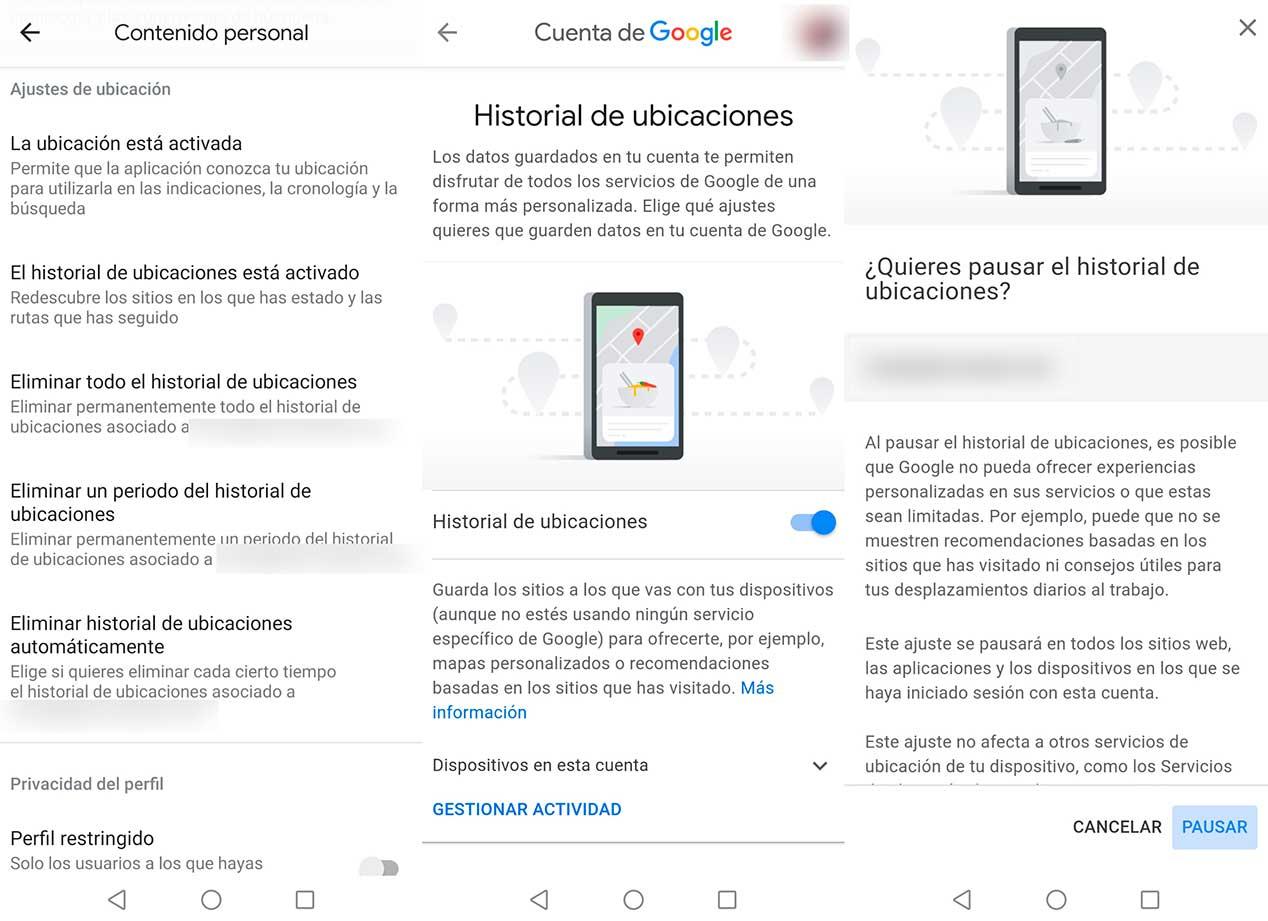
También puedes desactivarlo desde cualquier ordenador, desde tu navegador.
- Abre el navegador de tu ordenador
- Ve a la página de Google Maps e inicia sesión con tus datos
- Pulsa en las tres líneas de la esquina superior izquierda de la pantalla
- Se abrirá un menú desplegable con muchas opciones
- Busca la opción “Tus datos en Maps” y haz clic sobre ella
- Ve a “Historial de ubicaciones”
- Pulsa sobre “Activado” y desmarca la opción
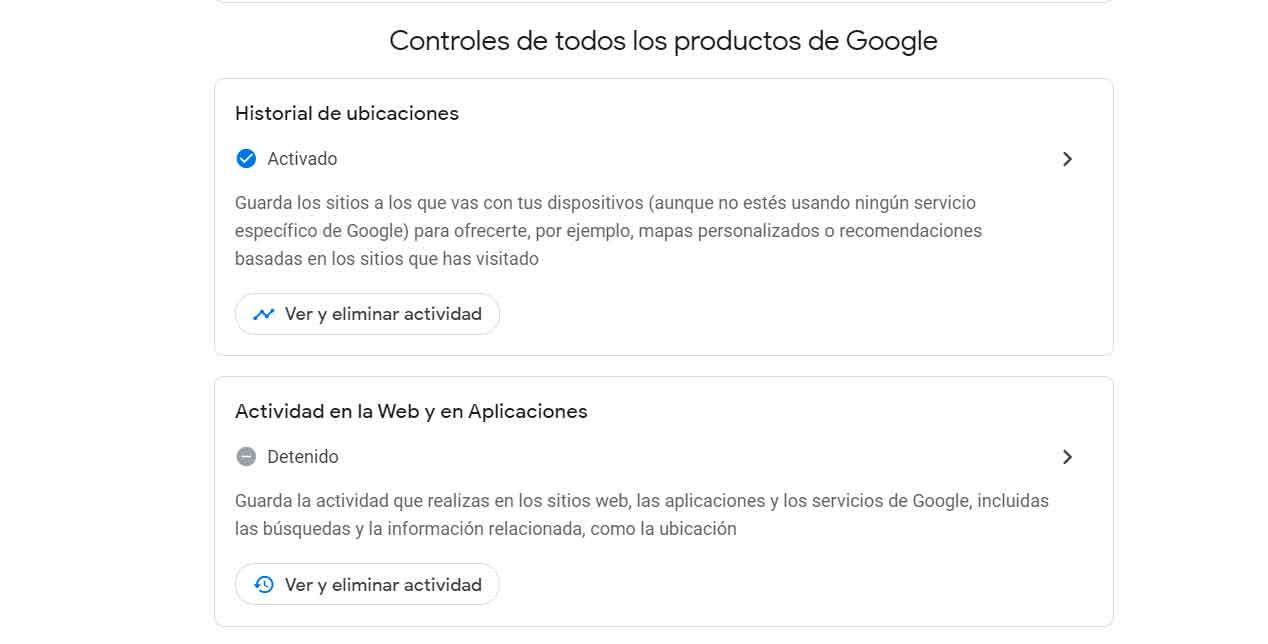
https://www.adslzone.net/como-se-hace/google-maps/borrar-datos-personales/

Comentarios
Publicar un comentario