Accede más rápidamente a Windows sin pasar por la pantalla de bloqueo

Una vez que empezamos a utilizar el sistema operativo Windows 10,
en seguida nos damos cuenta del potencial que tiene en nuestro equipo.
No en vano se trata del software de este tipo para equipos de sobremesa
más usado y extendido en el mundo.
Buena parte de todo ello se debe a la
enorme cantidad de funciones y características que nos presenta, incluso
antes de instalar aplicaciones de terceros en el mismo. Todo ello se
implementa en el sistema por parte de Microsoft, para proporcionarnos funcionalidad
y seguridad por igual. Al mismo tiempo no podemos dejar de lado todas
las opciones de personalización de las que podemos echar mano.
De qué nos sirve la pantalla de bloqueo de Windows
Estas opciones nos van a permitir adaptar el propio Windows
a nuestras necesidades y preferencias personales, lo que afectará
directamente a nuestra productividad. Pero claro, para ello, en algunas
ocasiones vamos a tener que sacrificar algunas de las ventajas que nos
proponen los de Redmond por defecto en Windows. Sirva como ejemplo el caso que os vamos a exponer aquí con la pantalla de bloqueo.
Como seguro que la mayoría de vosotros ya ha observado de entrada,
este es un sistema operativo que tiene una pantalla de bloqueo en el
inicio. Esta nos presenta algunas atractivas fotos en forma de fondos
que nos dan la bienvenida al encender el PC.
Normalmente aquí vamos a introducir las credenciales de la cuenta,
usuario y contraseña. Pero en el caso de que deseemos prescindir de la
misma, a continuación te explicamos cómo desactivar esta pantalla de bloqueo de Windows.
Decir que la pantalla de bloqueo de la que os hablamos, básicamente
nos proporciona seguridad pero también toma más tiempo en el inicio.
Así, algunos usuarios pueden pensar que es un desperdicio tener una
pantalla de bloqueo en su equipo. Por ello en el caso
de que queramos acceder al escritorio directamente, tendremos que
deshabilitar este elemento, veamos cómo hacerlo.
Deshabilita la pantalla de bloqueo desde el registro
En primer lugar esto lo vamos a poder llevar a cabo desde el Editor del Registro de Windows
de manera sencilla. Como muchos de vosotros ya sabréis, para acceder al
mismo podemos hacerlo mediante la combinación de teclas Win + R.
Entonces aparece un cuadro de diálogo donde escribimos el comando
Regedit. En la ventana que vemos, nos tendremos que situar en la
siguiente ruta:
EquipoHKEY_LOCAL_MACHINESOFTWAREPoliciesMicrosoftWindows.
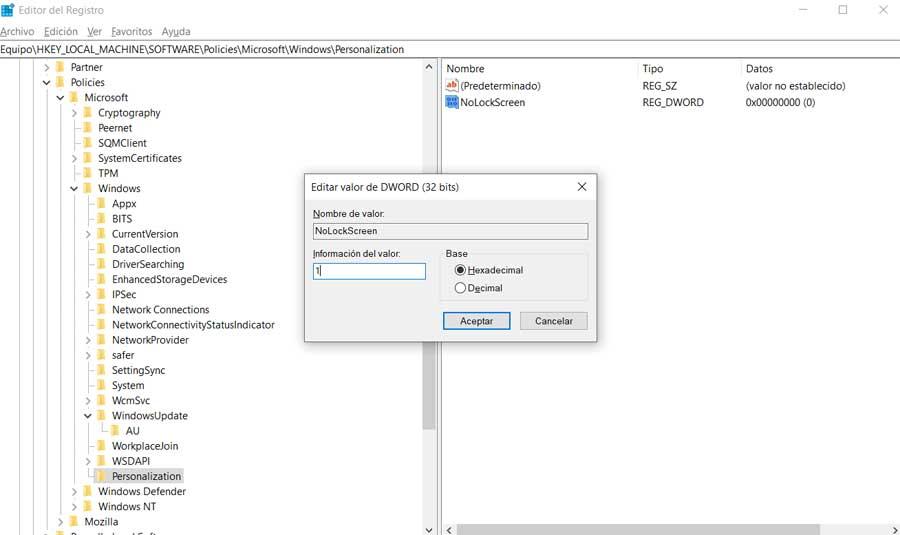
A continuación, en esa ubicación hacemos clic con el botón derecho del ratón
en el mismo directorio de Windows y creamos una nueva clave llamada
Personalization. Ahora, nos situamos en esa nueva carpeta y en el panel
derecho creamos un valor DWORD (32-bit) al que llamamos NoLockScreen.
Tras ello pinchamos dos veces sobre el mismo y cambiamos los datos del
valor a 1.
Para terminar no tendremos más que reiniciar el equipo y la pantalla de bloqueo no se mostrará más.
Elimina esa pantalla desde el Explorador de archivos
Por otro lado, también podemos llevar a cabo esta misma tarea pero
renombrando la carpeta de aplicaciones de la pantalla de bloqueo. Esto
nos evitará tener que echar mano del registro, pero hay que tener muy en
cuenta que este método no funciona en todas las versiones de Windows 10.
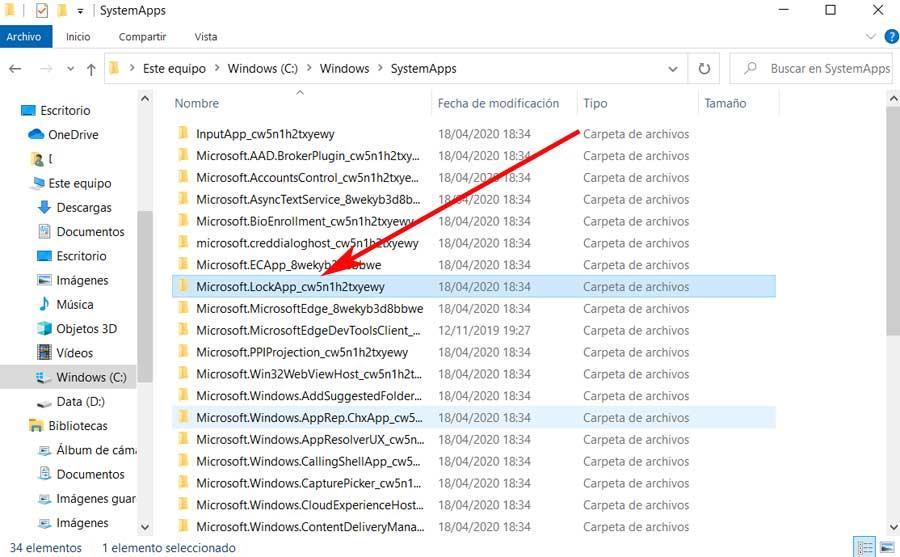
Así, aquí lo primero que hacemos es abrir el Explorador de archivos,
y nos situamos en la carpeta C:WindowsSystemApps.
En esta ubicación
podremos ver la carpeta llamada Microsoft.LockApp_cw5n1h2txyewy, por lo
que hacemos clic con el botón derecho del ratón en la misma carpeta para
poder cambiar el nombre desde Cambiar nombre. A continuación agregamos
el término “.off” tras ese nombre de la carpeta para desactivar la
pantalla de bloqueo de Windows 10.
https://www.softzone.es/windows-10/como-se-hace/deshabilitar-pantalla-bloqueo/

Comentarios
Publicar un comentario