Distintas formas de desinstalar aplicaciones en Windows 10
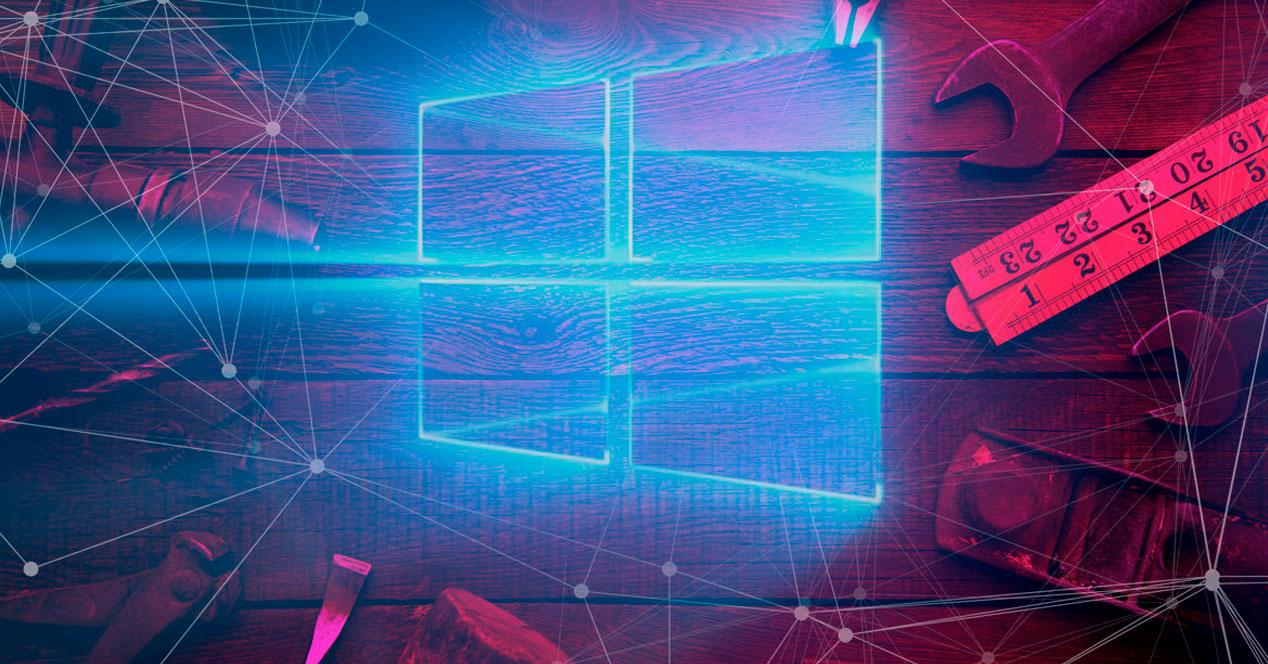
Todas las aplicaciones
que instalamos en nuestro ordenador deben venir con un desinstalador que
nos permita borrarlas cuando ya no las necesitemos. Este instalador se
suele copiar en la carpeta de instalación de la aplicación y, además,
suele vincularse a otros apartados del sistema para facilitar a los
usuarios su ejecución. El problema es que, en ocasiones, puede que
algunas aplicaciones no registren correctamente este desinstalador, por
lo que a la hora de borrarlas podemos encontrarnos con varios problemas.
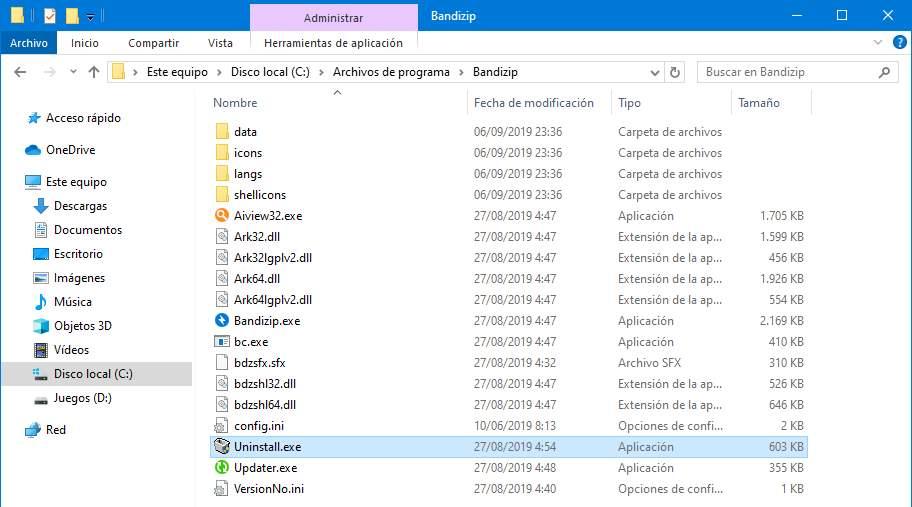
La forma más común de desinstalar una aplicación en Windows es desde el Panel de Control, donde nos aparece toda la lista de aplicaciones que tenemos instaladas. Además, en Windows 10, también podemos desinstalar las aplicaciones fácilmente desde el propio menú de Configuración del sistema operativo.
De todas formas, existen otras maneras de desinstalar aplicaciones en
Windows. A continuación vamos a ver todas estas formas para que no se
nos resista ni una sola aplicación.
Desinstalar aplicaciones en Windows: la forma clásica
Como ya hemos explicado, la forma más utilizada para desinstalar
aplicaciones en Windows es hacerlo desde el propio Panel de Control. Así
se han desinstalado aplicaciones siempre, y así se pueden seguir
desinstalando en las últimas versiones de Windows 10.
Para ello, simplemente escribimos en la barra de búsqueda de Windows
10 «Panel de control» y nos desplazamos hasta Programas > Desinstalar un programa. Aquí veremos toda la lista de aplicaciones que tenemos instaladas en nuestro PC.
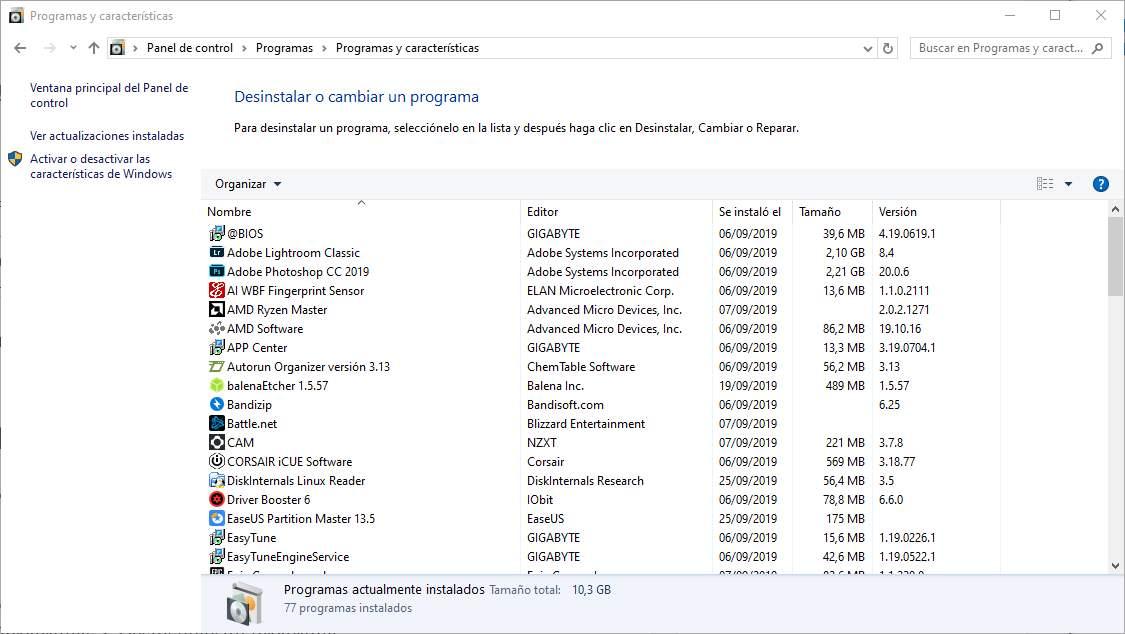
Seleccionamos la que queremos y haciendo simplemente doble clic se
lanzará su asistente para desinstalarla. Lo completamos y listo.
Desde el menú de Configuración de Windows 10
El Panel de Control va a desaparecer.
Tarde o temprano, Microsoft llevará todas sus opciones al nuevo menú de
Configuración para que todos los usuarios puedan tener todas las
opciones de Windows centralizadas allí y, cuando sea prescindible, se
eliminará.
Dentro de este menú también podemos encontrar una lista con todas las
aplicaciones que tenemos instaladas en el PC. Concretamente, dentro del
apartado Aplicaciones > Aplicaciones y características podremos ver una lista con todas las aplicaciones que tenemos instaladas en el ordenador.
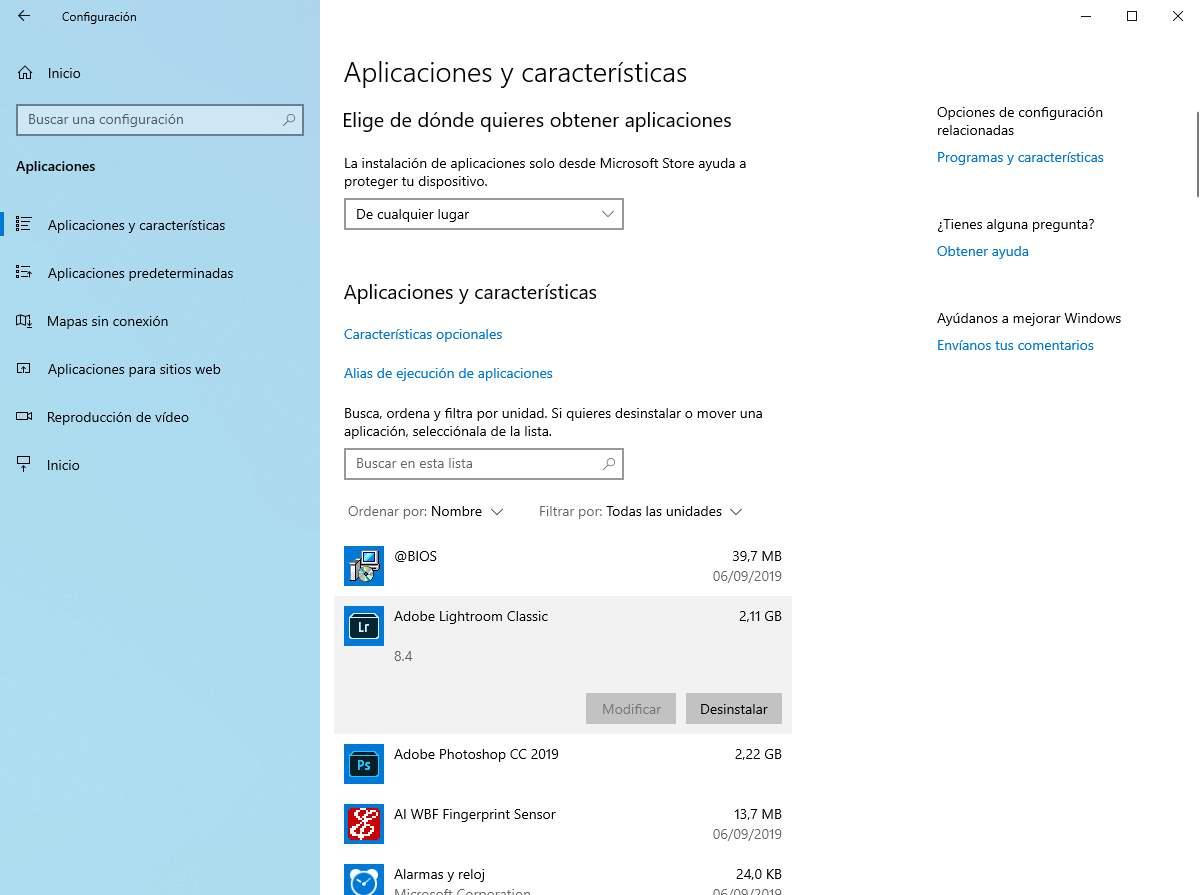
Seleccionando una aplicación podremos ver dos opciones que pueden
estar, o no, disponibles según el tipo de aplicación del que se trate.
La que nos interesa en este caso es la de «desinstalar». Pulsamos dicho
botón y lanzaremos el asistente de desinstalación para borrar este
programa de nuestro ordenador.
Desinstalar aplicaciones UWP de Windows 10
Windows 10 introdujo un nuevo tipo de aplicaciones, las apps
universales, o UWP. Estas aplicaciones tienen un diseño similar al de
las aplicaciones móviles y pretenden ofrecer a los usuarios una forma
más rápida de instalar, gestionar y actualizar las aplicaciones. Todo se
hace a través de la tienda de aplicaciones, o Microsoft Store.
Las aplicaciones UWP aparecen dentro del menú de
configuración que hemos visto en el punto anterior, por lo que es una
forma de desinstalar este tipo de aplicaciones es desde aquí, como si se
tratase de una aplicación cualquiera más.
Además, desde el menú inicio también podemos desinstalar este tipo de
aplicaciones. Si hacemos clic con el botón derecho sobre una de ellas
veremos la opción de desinstalar la aplicación, lo que nos permitirá
borrarla sin problemas.
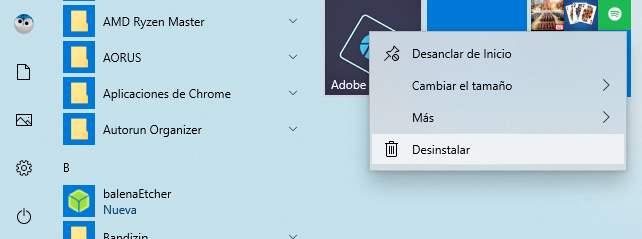
Localiza el desinstalador en la carpeta de instalación del programa
Si la aplicación no nos aparece en las opciones anteriores puede ser
que se haya dañado su entrada en el registro. En ese caso tenemos dos
opciones. La primera de ellas es volver a instalar de nuevo la
aplicación encima para desinstalarla, y la segunda es buscar a mano su
desinstalador y ejecutarlo en el ordenador.
Normalmente estos desinstaladores se suelen encontrar dentro de la
carpeta de instalación del programa, por lo que para desinstalarlo
simplemente debemos buscar la aplicación en cuestión (normalmente dentro
de Archivos de programa) y buscar el ejecutable para desinstalarla.
Este asistente nos permitirá borrar por completo la aplicación de
nuestro ordenador, igual que si lo hubiéramos ejecutado con cualquiera
de las formas anteriores.
Estos desinstaladores no están disponibles para las aplicaciones UWP.
Utiliza aplicaciones de terceros para desinstalar la aplicación
Si por ejemplo lo que queremos desinstalar es una de las aplicaciones de Adobe que se han descargado desde Adobe Creative Cloud, o un juego de Steam,
es posible desinstalarlo utilizando directamente estos programas. Como
ellos fueron los que instalaron el programa o juego, tienen también las
instrucciones para desinstalarlo del equipo.
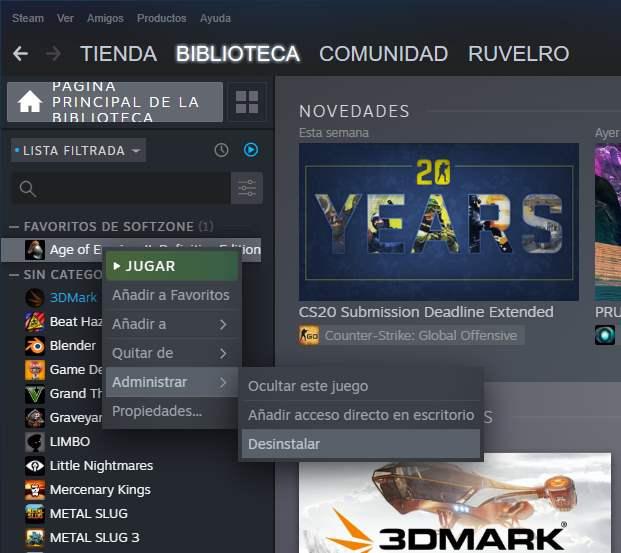
Otra posibilidad de desinstalar programas y aplicaciones de Windows, y
además limpiar todo rastro para que nuestro PC quede limpio es utilizar
algún desinstalador de terceros. Podemos encontrar en la red varias
aplicaciones que hacen esto, aunque nosotros os recomendamos
personalmente Revo Uninstaller, una de las más conocidas y completas que podemos encontrar.
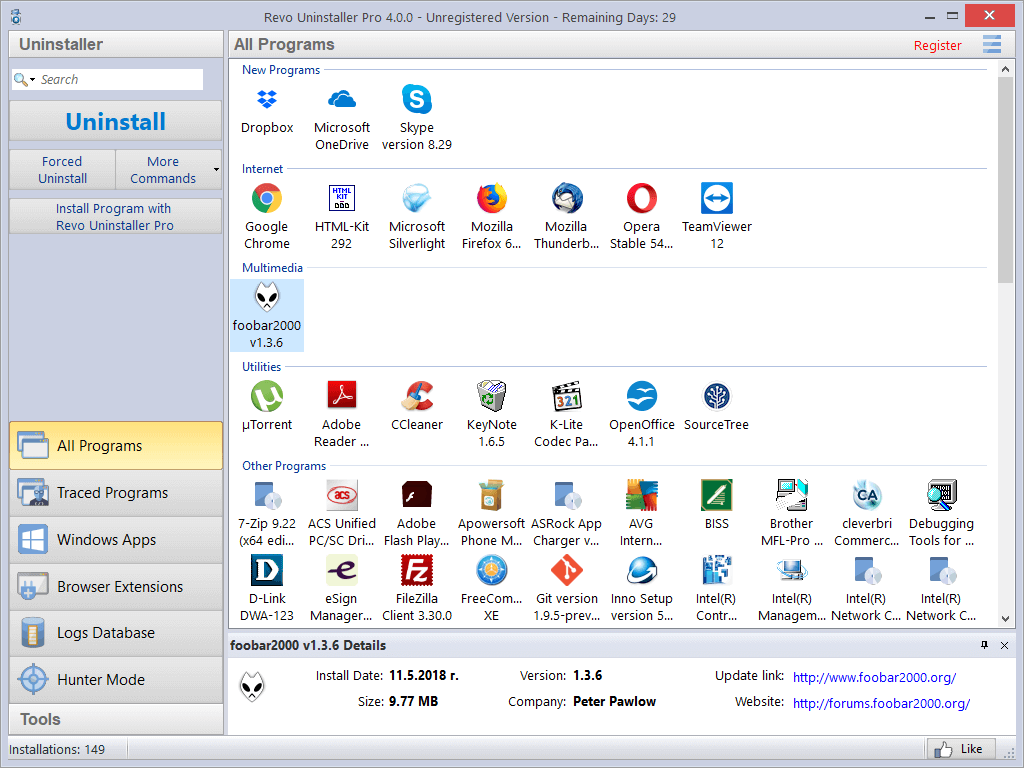
De esta forma, las aplicaciones se desinstalarán del ordenador y,
además, se eliminará el rastro de ellas para mantener nuestros discos
duros limpios y libres de basura.
https://www.softzone.es/windows-10/como-se-hace/formas-desinstalar-aplicaciones-windows-10/
Comentarios
Publicar un comentario