Cambia y personaliza el ratón de Windows 10 desde su configuración

La personalización de Windows 10 es un tema que tanto los usuarios como Microsoft
cada vez se toman más en serio. Es por ello que la firma va incluyendo
nuevas funciones a este respecto para que sus clientes puedan tener un
mayor control del sistema, como sucede con algo de la trascendencia del ratón.
En otras ocasiones en el pasado ya hemos visto cómo podemos personalizar el aspecto y funcionamiento de varias secciones del sistema operativo.
Sin embargo en este caso nos vamos a centrar en el ratón, en
personalizar su aspecto, entre otras cosas. Hay que tener en cuenta que
podremos establecer un tamaño o un color diferentes a los
predeterminados en este importante elemento. Es por ello que en estas
mismas líneas os vamos a contar la manera de cambiar y personalizar el
ratón en Windows 10 al máximo.
Debido a que estamos más que acostumbrados a su uso, el ratón es un
elemento que en multitud de ocasiones nos pasa desapercibido, todo ello a
pesar de que estemos usándolo constantemente. Sin embargo debemos tener
en cuenta que poder usar este elemento de la mejor manera posible, va a
mejorar sustancialmente nuestra experiencia en Windows 10. Por tanto os vamos a mostrar en estas líneas las múltiples opciones de personalización que podemos usar.
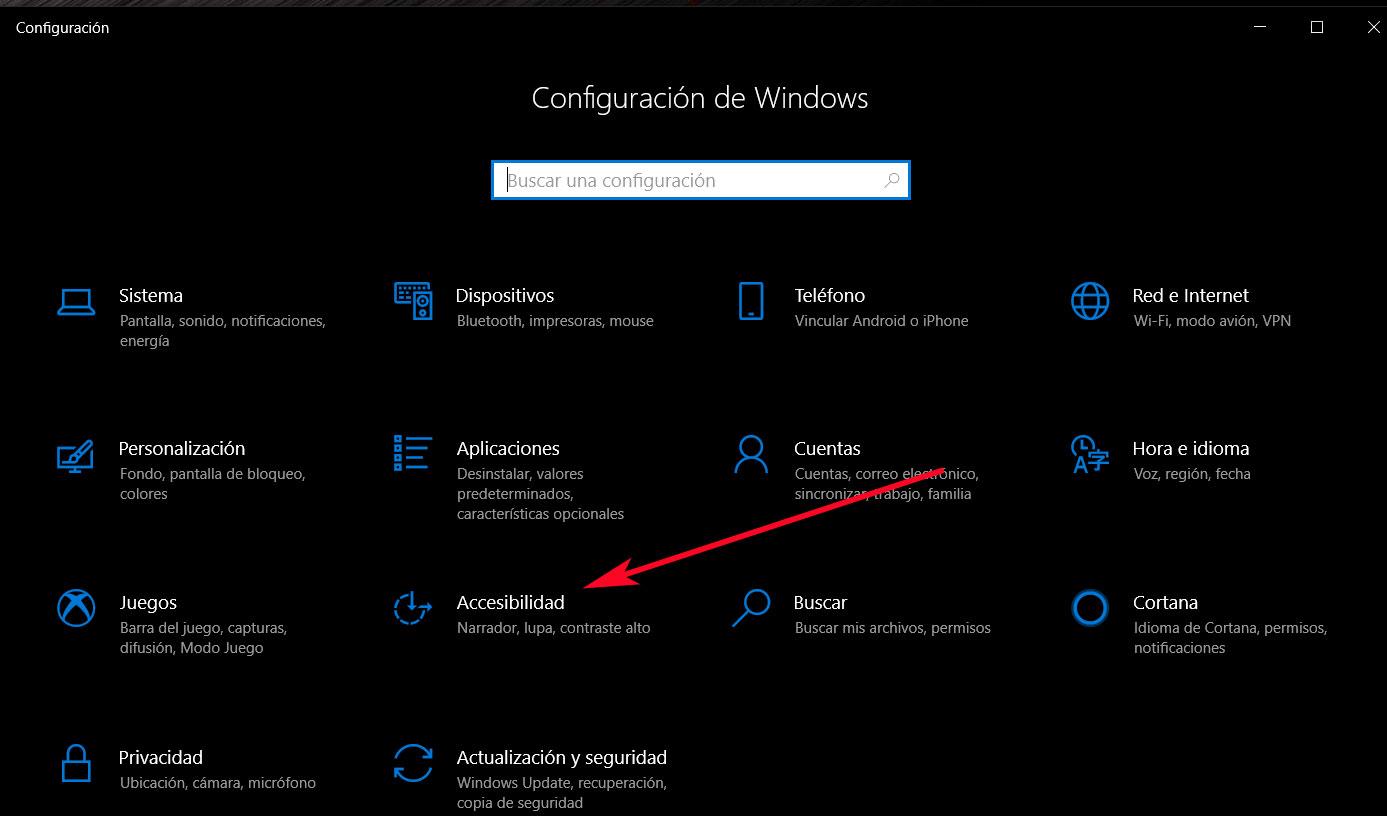
Cierto es que hay programas de terceros que nos ayudan en todo ello,
pero en este caso lo vamos a hacer directamente usando las funciones que
nos ofrece el mismo sistema, sin desarrollos de terceros. Decir que en
un principio y como estamos acostumbrados desde hace años, el cursor o
puntero del ratón podemos usarlo en blanco o en negro. Pero eso es algo que ha cambiado en las últimas actualizaciones, como vamos a ver.
Personaliza al máximo el puntero del ratón en Windows 10
Todo esto lo lograremos desde la aplicación de Configuración
de Windows 10, a la que accedemos a través de la combinación de teclas
“Win + I”. Una vez en la nueva ventana que aparece, nos decantamos por
pinchar en la opción de “Accesibilidad”. Este es un apartado del sistema
que integra un buen número de funciones de
personalización y adaptabilidad de Windows. Estas se sitúan, como
podemos ver, en la parte izquierda de la interfaz, por lo que ahora nos
situamos en “Cursor y puntero”.
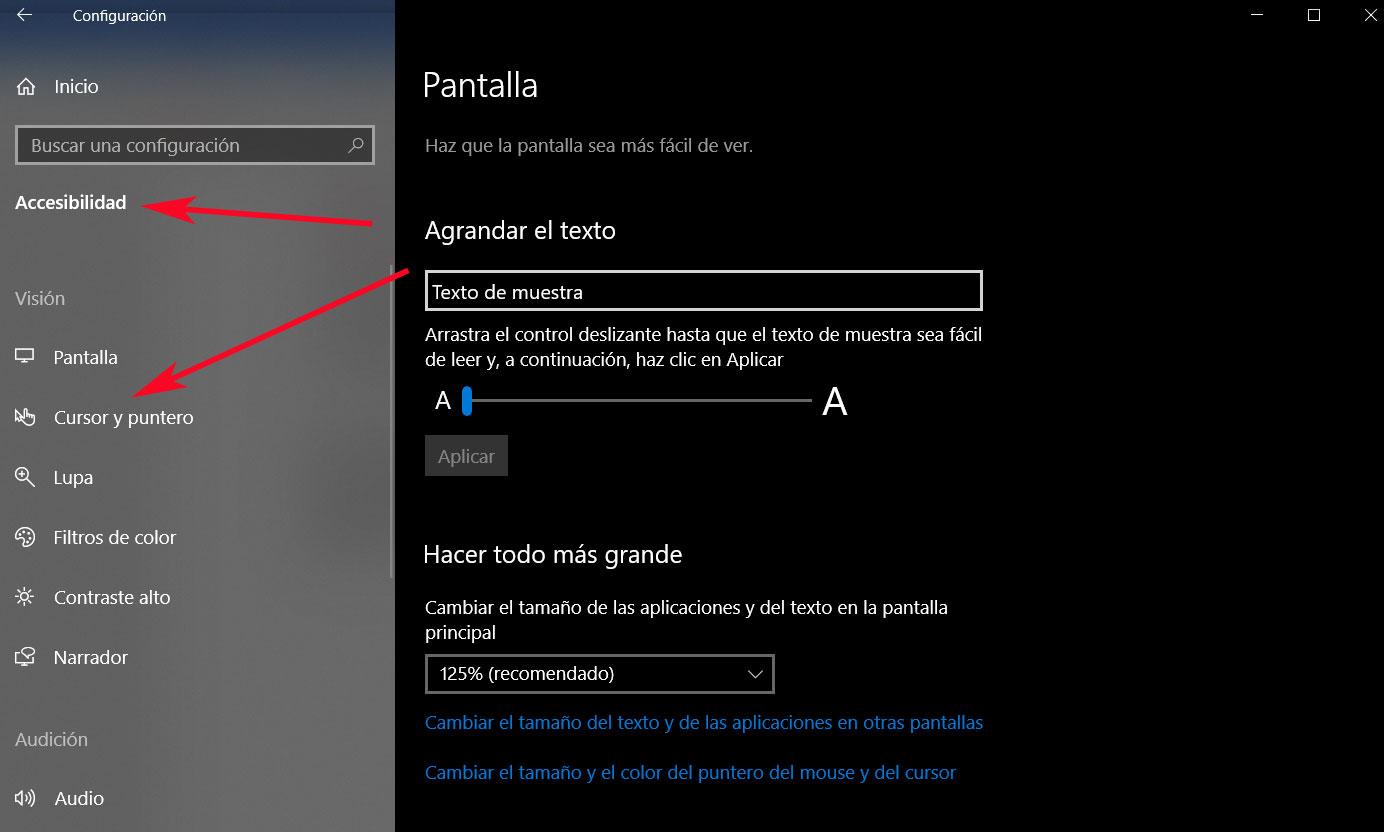
Aquí en donde nos vamos a encontrar con todas aquellas
funcionalidades que hacen referencia a este importante componente. Por
tanto, ya podemos empezar con el proceso de personalización, como vamos a
ver. Así, el primer apartado con el que nos vamos a encontrar, es con
aquel que hace referencia al tamaño del puntero como tal.
Para ajustar
el mismo, el sistema nos ofrece una barra deslizante que nos va a
permitir comprobar el cambio en tiempo real. De este modo, a medida que desplacemos dicha barra, el tamaño del cursor variará al instante, lo que nos será de gran ayuda para hacernos una idea de cómo queda.
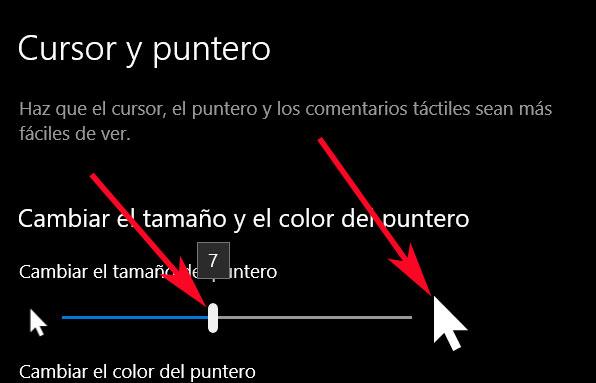
Esto servirá para aquellas personas que tengan algún problema con la vista,
o que sencillamente trabajen más cómodos con un puntero más voluminoso.
Pero eso no es todo lo que vamos a poder realizar desde aquí, ya que al
mismo tiempo que podemos personalizar el tamaño, lo mismo haremos con
el color.
Las dos primeras opciones que aquí encontramos se refieren al diseño clásico
del ratón, es decir, blanco o negro. Al mismo tiempo, una tercera
opción nos va a permitir elegir un mixto, por lo que este elemento
cambiará dependiendo del color de fondo de la pantalla sobre el que estemos situados.
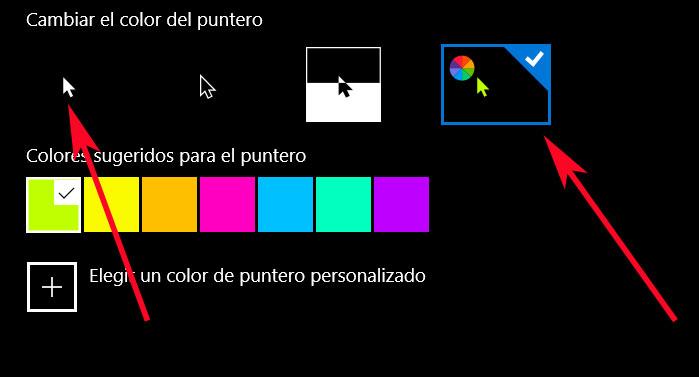
Pero quizá lo más llamativo una vez llegamos a este punto, es la
posibilidad de añadir otra tonalidad al puntero del ratón. Por tanto, si
deseamos dar un aspecto un tanto peculiar a este elemento en pantalla,
nos podemos decantar por la última de las opciones.
Al pinchar aquí el
propio Windows 10 nos va a proponer una serie de colores para que nos
podamos decantar por cualquiera de ellos. Sin embargo, aún más
interesante es saber que también podremos definir una tonalidad propia, todo con tan solo pulsar en “Elegir un color de puntero personalizado”.
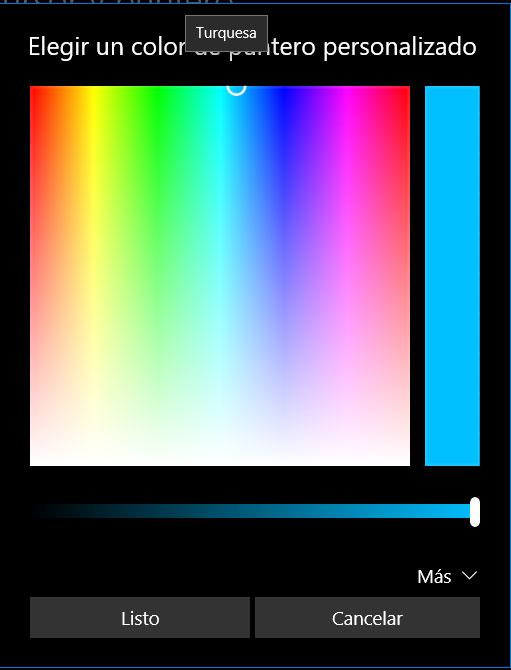
Mejora tu experiencia en Windows 10 con funciones de personalización
Gracias a todo lo visto hasta este instante, ya podremos adaptar al máximo el aspecto del puntero del ratón, tanto en tamaño como en tonalidad. Pero al mismo tiempo podremos especificar aquí el grosor del puntero al escribir textos, por ejemplo, en Microsoft Word.
Esto se refiere a la línea que se sitúa a continuación a medida que
escribimos caracteres en un editor cualquiera. Por tanto, podremos hacer
que este sea mayor para así localizarlo más rápidamente.
Pero aunque parezca que estas son todas las funciones de
personalización que aquí vamos a encontrar, veremos que no es así. Como
podemos observar en esta misma pantalla, un poco más abajo, aún tenemos
un enlace que reza “Configuración adicional del mouse”.
Al seleccionar este, pasamos a una nueva ventana que nos propone otras
opciones configurables. Sin embargo estas ya no se van a referir al
puntero, sino al comportamiento general del dispositivo.
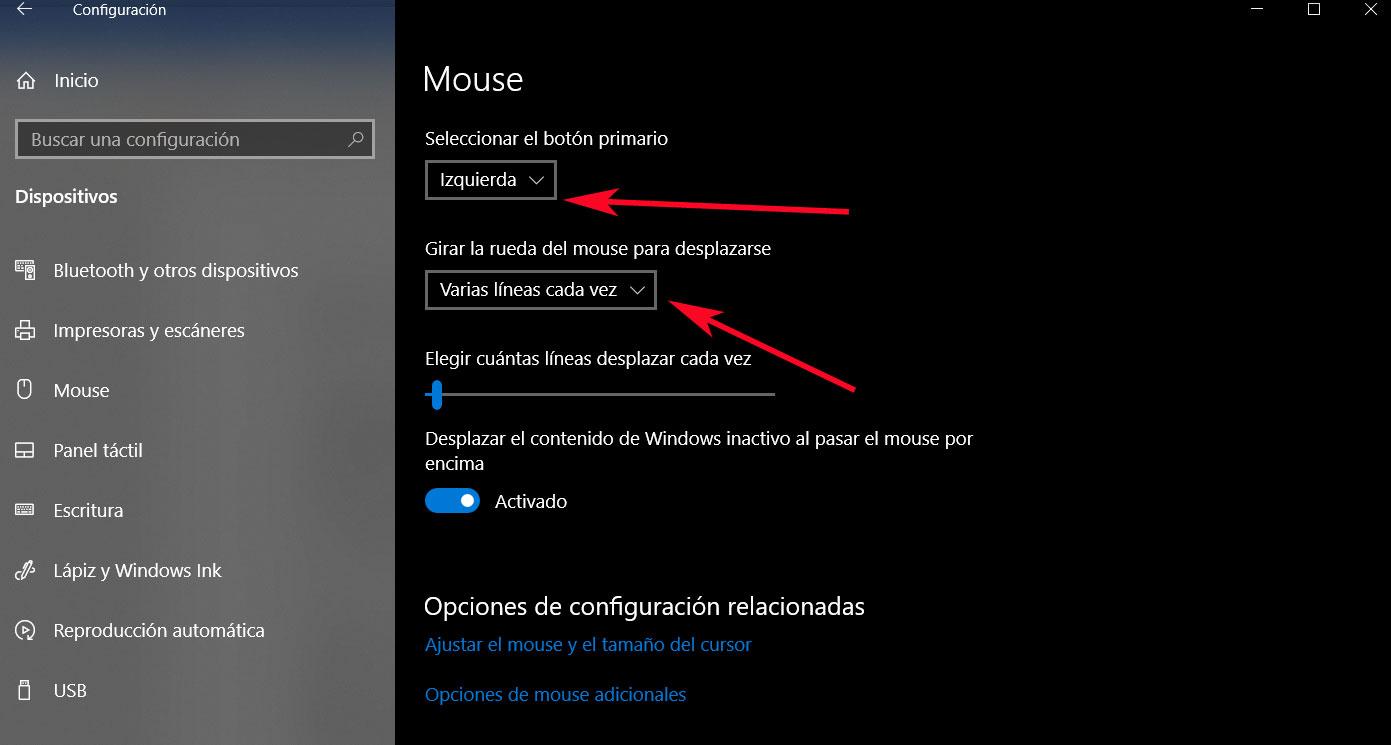
De este modo desde el apartado que tenemos en pantalla, tendremos la
oportunidad de establecer, por ejemplo, cuál va a ser el botón principal
del ratón. Aunque generalmente es el izquierdo, como vemos esto es algo
que igualmente vamos a poder modificar.
Asimismo podremos indicarle a
Windows 10 las líneas de desplazamiento que se van a mover cuando
hagamos uso de la rueda del ratón. Esto nos permitirá, entre otras cosas, movernos más rápido en el navegador al hacer scroll en webs, o al desplazarnos a lo largo de documentos de texto.
Esto es algo que podremos definir tanto en pantalla completa que se
va a desplazar, o para ser un poco más concretos, en un número exacto de
líneas. Como hemos podido ver, todo ello nos va a ser de gran ayuda a
la hora de personalizar los principales parámetros del ratón en Windows
10.
De este modo, con tan solo perder unos minutos, adaptamos a nuestras
necesidades personales el comportamiento de algo tan importante como es
el ratón. Y es que este es un elemento que estamos usando de manera
constante. Por tanto, el poder optimizar su funcionamiento es algo que
deberíamos hacer nada más instalar el sistema en un nuevo equipo.
https://www.softzone.es/windows-10/como-se-hace/cambia-personaliza-raton-windows-10-configuracion/
Comentarios
Publicar un comentario