Personaliza el tiempo de visualización de las notificaciones de Windows 10
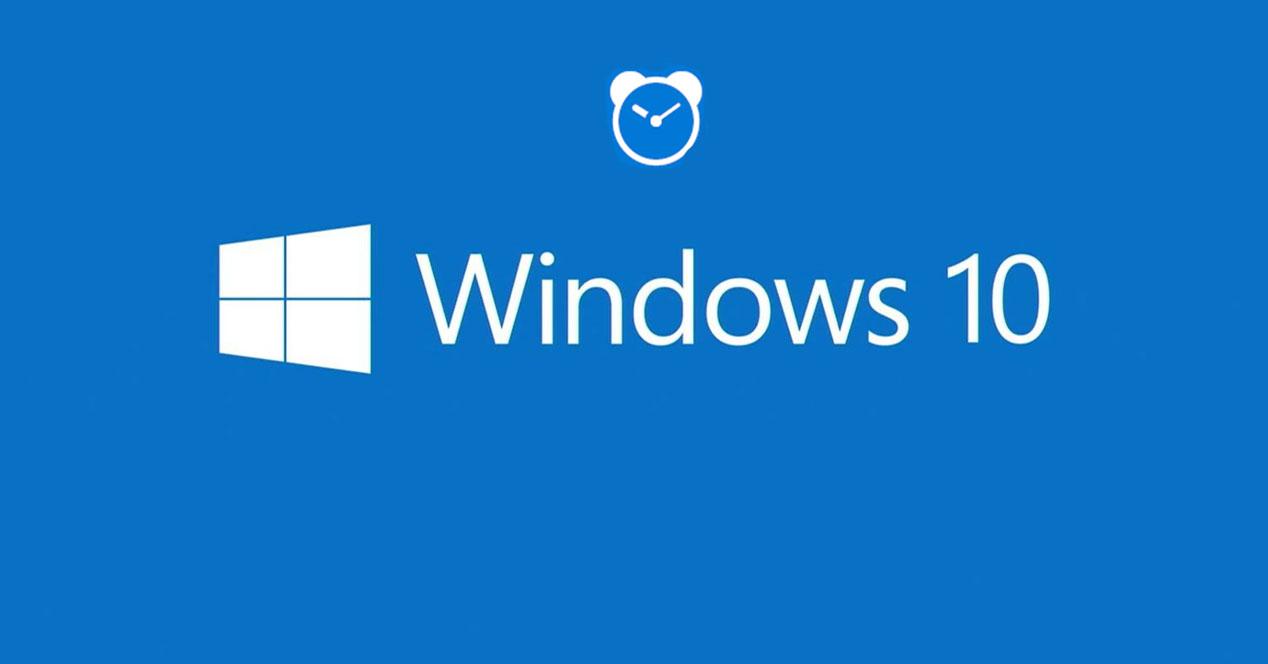
Tal y como os hemos venido comentando a lo largo de los últimos meses, el sistema de notificaciones implementado en Windows 10
ha ganado mucha importancia. De este modo lo que se logra es que las
aplicaciones instaladas interactúen de un modo más efectivo con el
propio sistema operativo.
Así, aunque estemos llevando a cabo otros trabajos, aquellos programas
que nos interesen nos podrán informar acerca de sus novedades,
dependiendo del tipo. Así, como la mayoría ya habréis podido comprobar
de primera mano, el Centro de actividades de Windows 10 mantiene alberga en su interior todas las notificaciones que llegan desde las diferentes aplicaciones instaladas.
De este modo, cuando una determinada app envía uno de estos avisos,
el mismo se muestra durante 5 segundos en pantalla, y luego desaparece.
Llegados a este punto, cabe la posibilidad de que cinco segundos sean
más que suficientes para llamar nuestra atención y ayudarnos a echar un
vistazo al mensaje, pero también es cierto que en
ocasiones desearíamos tener un poco más de tiempo para ello.
Es por esto
que en estas líneas os vamos a mostrar la manera que Windows 10 nos presenta para disminuir o aumentar el tiempo de visualización de las notificaciones de que recibamos en el Centro de actividades.
Aumenta el tiempo de visualización de las notificaciones de Windows 10
Cabe mencionar que la mejor manera de ver las notificaciones
perdidas, es haciendo clic con el ratón en el Centro de actividades.
Aquí se mostrarán todas estas agrupadas por las aplicaciones
correspondientes que las enviaron, pero claro, si nos encontramos con
demasiadas, se puede volver algo difícil encontrar la que estábamos
buscando. Precisamente para evitar esto, nos puede resultar muy útil
aumentar el tiempo de permanencia de estos avisos en la pantalla, como veremos a continuación.
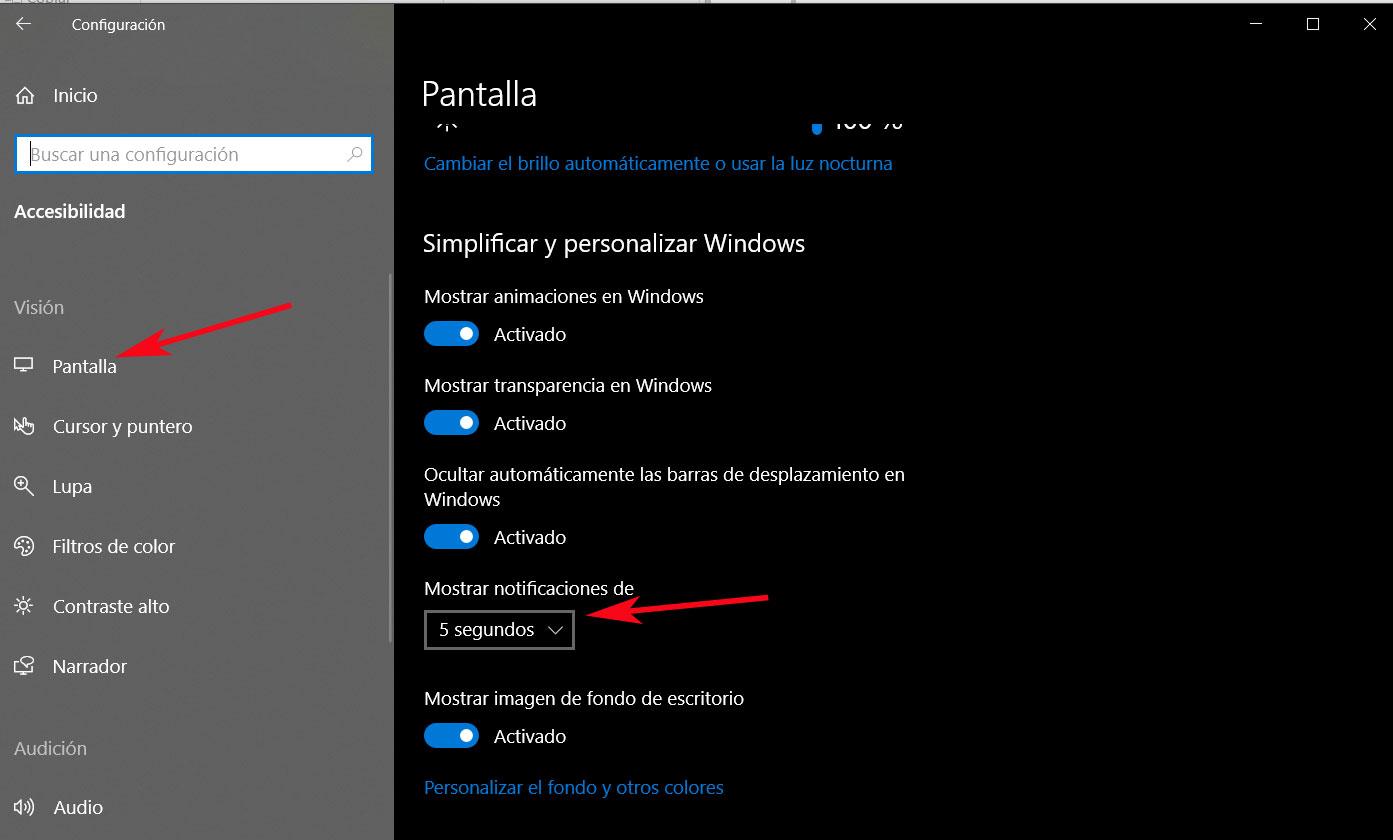
Para ello vamos a necesitar acceder a la aplicación de Configuración del propio sistema operativo, algo que logramos con la combinación de teclas “Win + I”. Una vez en la nueva ventana,
nos decantamos por la opción llamada “Accesibilidad”, y de entre las
opciones que aparecen a la izquierda de la interfaz, pinchamos en
“Pantalla”.
Por tanto, si nos desplazamos hacia abajo, en seguida nos
encontramos con un apartado de “Simplificar y personalizar Windows”,
donde veremos el que nos interesa en este caso “Mostrar notificaciones
de”.
Por defecto veremos que el tiempo estipulado, como os comentábamos, es de 5 segundos, pero podremos personalizarlo abriendo la lista desplegable.
Entonces ya podremos indicar al sistema si deseamos que estas
notificaciones se muestren 7, 15, 30 segundos, o incluso más de 1
minuto.
Este espacio de tiempo que vamos a especificar, va a depender en gran
medida de la importancia que tengan para cada uno estas notificaciones.
Al igual que hay usuarios que no hacen caso alguno de las mismas, para
otros resultan elementos muy importantes en el día a día con el PC,
y prefieren no perderse ninguna. Pero como vemos, el proceso de
personalización de este tiempo de espera es muy sencillo de realizar
desde la aplicación de Configuración del propio Windows 10.
https://www.softzone.es/windows-10/como-se-hace/personaliza-tiempo-notificaciones-windows-10/
Comentarios
Publicar un comentario