Evita desconectar físicamente un USB para que funcione de nuevo

Es muy habitual que además de las unidades de disco locales de las que disponemos en el PC, hagamos uso de otras externas como memorias USB,
por ejemplo. Para trabajar con estos dispositivos de la mejor manera,
Windows 10 nos ofrece una serie de funciones para todo ello.
De este modo, si ya tenemos uno de estos productos conectados a un puerto USB
del equipo en Windows 10, para no perder datos, lo mejor es
desconectarlo con seguridad. Cierto es que no disponemos de un botón
físico para ello, pero hay otras formas para hacerlo. La más socorrida y
cómoda es hacer clic en la bandeja del sistema para localizar el icono
correspondiente, y expulsarla con el menú contextual que nos presenta
este.
Eso sí, en el caso de que la hayamos expulsado y queramos volver a
acceder a ella, lo más probable que la extraigamos físicamente, y la
volvamos a conectar. Esto hace que Windows 10 busque
cambios en el hardware y detecte la unidad de nuevo. Esta es una buena
solución si tenemos un fácil acceso al conector, en caso contrario
podemos echar mano de alguna otra. Lo que buscamos es poder volver a
montar una unidad USB expulsada sin necesidad de retirarla físicamente y conectarla de nuevo.
Vuelve a montar una unidad USB sin extraerla del PC
Debemos tener en cuenta que este truco puede desconectar
momentáneamente todos los dispositivos conectados al sistema a través de
un USB. Esto es algo que podría afectar por ejemplo al teclado o al ratón USB, por ejemplo.
Por tanto, para volver a montar una unidad USB extraída previamente, lo primero que hacemos es abrir el Administrador de dispositivos de Windows 10. Esto lo logramos a través de la combinación de teclas Win + X / Administrador de dispositivos. A continuación nos situamos en el apartado de Ver / Dispositivos por conexión situado en el menú superior de la ventana.
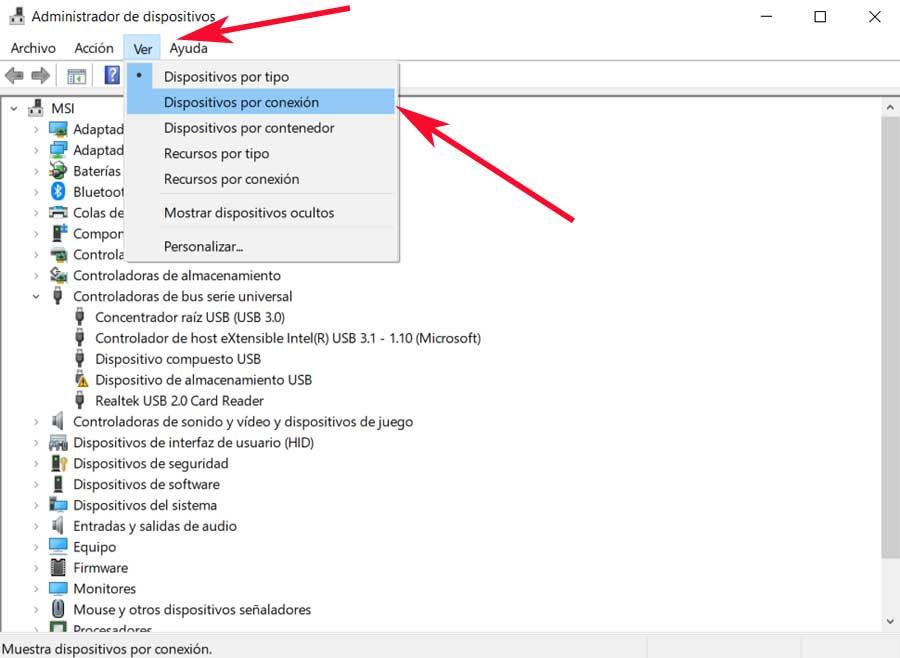
En la nueva vista de los dispositivos, buscamos la unidad en cuestión
que nos interesa restablecer sin desconectar físicamente. Normalmente
esta vendrá representada por un icono de exclamación en color amarillo.
Así podremos localizar el dispositivo rápidamente y a de un vistazo.
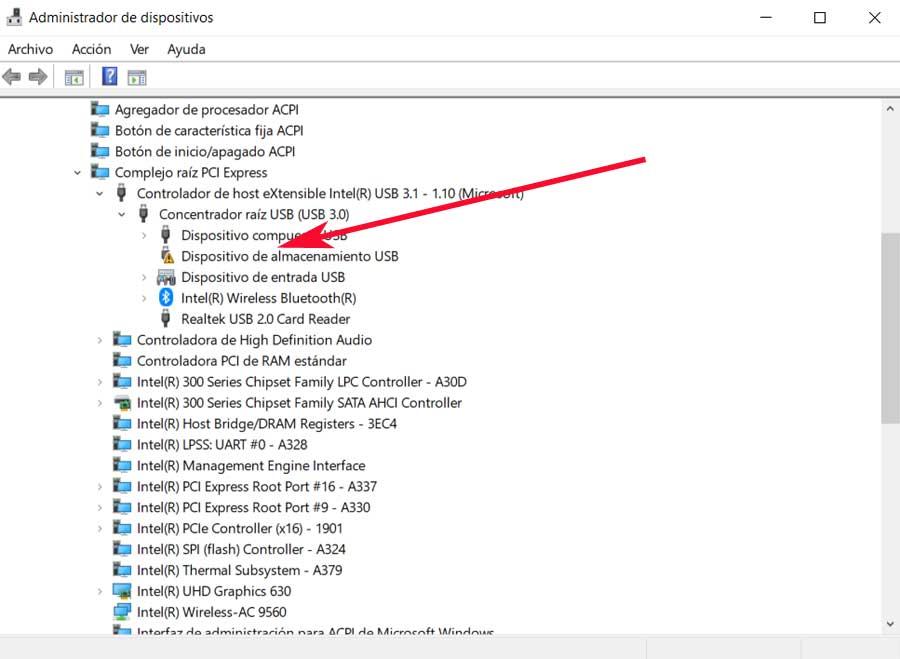
Entonces tendremos que hacer clic con el botón derecho del ratón en
esa entrada y seleccionamos Deshabilitar el dispositivo en el menú contextual. Si la opción de deshabilitar no funciona, utilizamos la opción de Desinstalar el dispositivo, así nos aseguramos.
Monta unidades desde el Administrador de dispositivos
Ahora debemos fijarnos el subgrupo en el que esté el dispositivo, en este caso es el del controlador USB 3.0.
Esperamos a que se desinstale el dispositivo para después en el
Administrador de dispositivos, hacer clic con el botón secundario en
subgrupo anteriormente mencionado y seleccionamos Buscar cambios de
hardware.
En ese momento el propio sistema buscará el hardware de nuevo y
conectará automáticamente todos los dispositivos USB de nuevo al
sistema, incluida la unidad que desmontamos anteriormente.
Cierto es que este no es el mejor método ni el más cómodo para volver
a montar unidades USB que en su momento desconectamos desde Windows 10.
Pero también es verdad que en determinados casos el acceso a estos
dispositivos es más incómodo aún, de ahí su utilidad. Es más, una vez
que lo hayamos hecho una vez, las siguientes veces será un proceso que realizamos en pocos segundos.
https://www.softzone.es/windows-10/como-se-hace/montar-usb-expulsada/
Comentarios
Publicar un comentario