Cómo crear macros en Word para aumentar nuestra productividad en el editor de textos
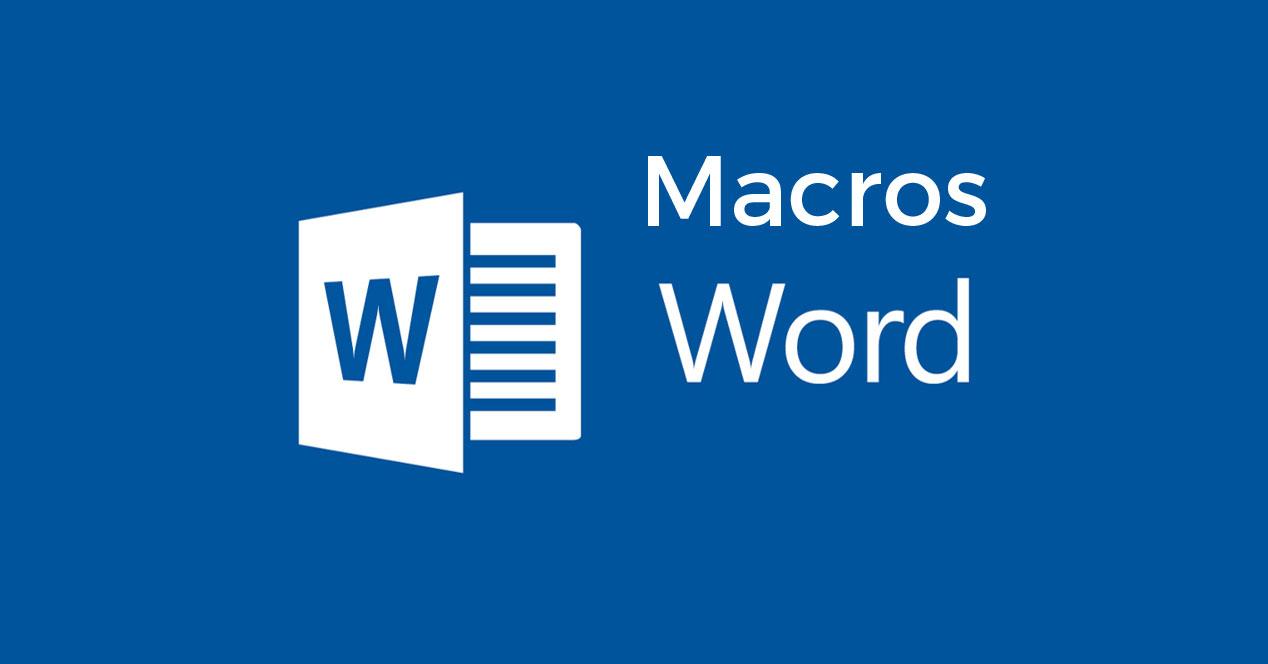
El trabajo con el editor de textos por excelencia en buena parte del mundo, Word de Microsoft, es una constante para un creciente número de usuarios que, ya sea por razones profesionales o más personales, pasan buena parte del día sentados en el PC con el programa en pantalla generando contenidos de todo tipo.
Aunque como seguro que ya sabréis, este es un software que básicamente se centra en ofrecernos todo lo necesario para la creación y edición de archivos ofimáticos de texto, lo cierto es que con el paso del tiempo ha ido evolucionando para aumentar así sus capacidades. De hecho a base de actualizaciones y con la llegada de nuevas funciones, este es un programa que nos propone una enorme cantidad de posibilidades y modos de trabajo para poder sacar el máximo provecho del mismo.
Esto es algo de lo que ya os hemos venido hablando a lo largo de los últimos tiempos, ya que muchas de las funciones que el actual Word nos ofrece, están ocultas y en ocasiones ni siquiera conocemos su existencia, todo ello a pesar de la utilidad que nos ofrecen. Con todo y con ello, especialmente para todos aquellos que hagáis un uso intensivo del software, el poder agilizar lo máximo posible vuestro trabajo con el programa para así ganar tiempo y aumentar vuestra productividad, nunca va a estar de más.
Por tanto, tal y como sucede en otros muchos programas, el uso de los elementos conocidos como macros, nos serán de gran ayuda para estas tareas, más si por regla general llevamos a cabo ciertas tareas un tanto repetitivas. Y es que las mencionadas macros en Microsoft Word nos van a permitir, si las usamos de la manera adecuada, ahorrar una buena cantidad de tiempo y esfuerzo en nuestro trabajo diario con el editor de textos, veamos cómo podemos lograrlo.

Activa y define macros en Word para ahorrar tiempo y esfuerzo
En el caso de que nos decidamos a hacer uso de estas macros en Word, una vez hayamos arrancado la aplicación como tal nos tenemos que situar en el menú “Vista” situado en la parte superior de la interfaz principal para a continuación seleccionar la opción de “Macros”. En la lista desplegable que aparece entonces, tendremos la posibilidad de echar un vistazo a las macros que ya tenemos creadas, o de generar una nueva, que es lo que vamos a realizar en estos momentos, por lo que pinchamos en “Grabar macro”.
En la ventana que aparecerá en este instante, veremos que el propio programa cataloga dos grandes grupos a la hora de crear un nuevo elemento de estos, aquellos que se centran en el uso del ratón en Word, o aquellos que se centrar en la agrupación que acciones que vamos a llevar a cabo mediante el teclado. Por tanto llegados a este punto tendremos que pinchar sobre una de las dos opciones dependiendo del tipo de trabajo que deseamos realizar, tras lo cual dará comienzo la grabación de tareas.
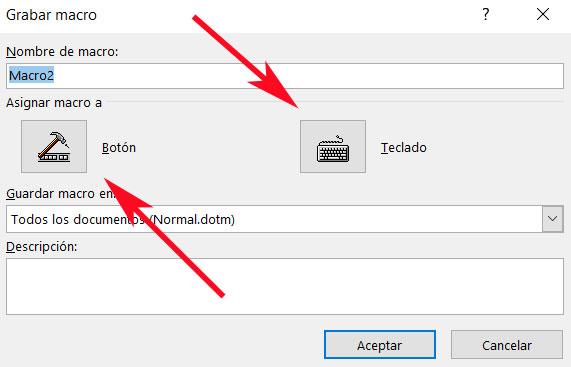
Es evidente que a partir de ese instante tendremos que realizar el conjunto de acciones que deseamos que queden agrupadas en la nueva macro que estamos creando, todo ello para que queden asociadas al nombre representativo a de la misma que hemos introducido en el campo de “Nombre de la macro” y así poder acceder a la misma en el futuro.

Comentarios
Publicar un comentario