Cómo cambiar o añadir una imagen a tu cuenta de Gmail

Que Gmail es uno de los servicios de correo electrónico más utilizado no hay ninguna duda. Y es que hoy en día, son muchos los que ya tienen una cuenta de Google para hacer uso de sus múltiples servicios.
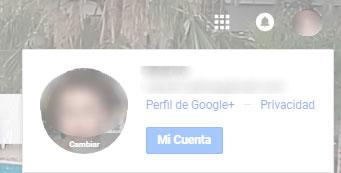
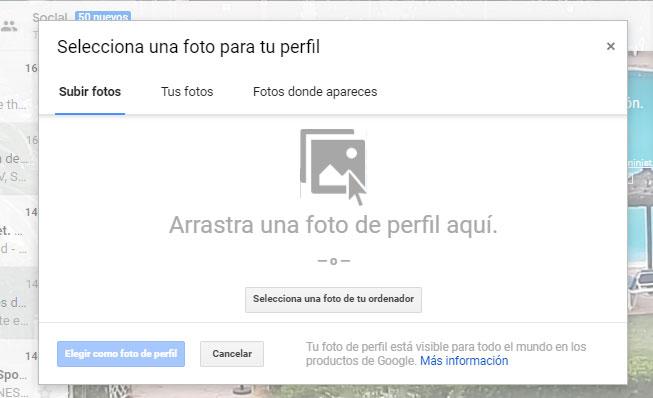
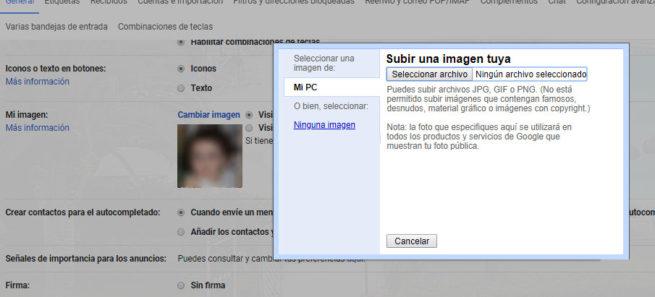

Gmail es uno de los más populares, ya que se trata de uno de los servicios de correo más completos y gratuitos. Además de las múltiples funciones de Gmail, hay una característica que es del agrado de la mayoría de usuarios, la de poder poner una foto de perfil en Gmail. Si aún no has añadido una imagen a tu cuenta de Gmail o quieres cambiarla, estos son los pasos que tienes que seguir.
Diferentes formas de cambiar o añadir una imagen a tu cuenta de Gmail
Lo cierto es que hay varias formas de cambiar o añadir una foto a tu cuenta de Gmail. La primera de ellas y quizás la más rápida, es entrar en Gmail y hacer clic sobre el icono donde se debería mostrar la imagen de perfil o, si ya la tenemos, donde nos aparece la actual foto de perfil de Gmail.
A continuación pulsamos bore el enlace cambiar que aparece en el hueco donde aparecerá o donde se muestra nuestra foto de perfil y a continuación se nos abrirá una ventana desde la que podemos seleccionar una foto de nuestro ordenador, subir fotos o elegir entre nuestras fotos o fotos donde aparecemos en Google Fotos.
Elegimos la que queramos y pulsamos sobre el botón Elegir como foto de perfil.
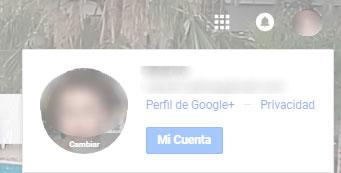
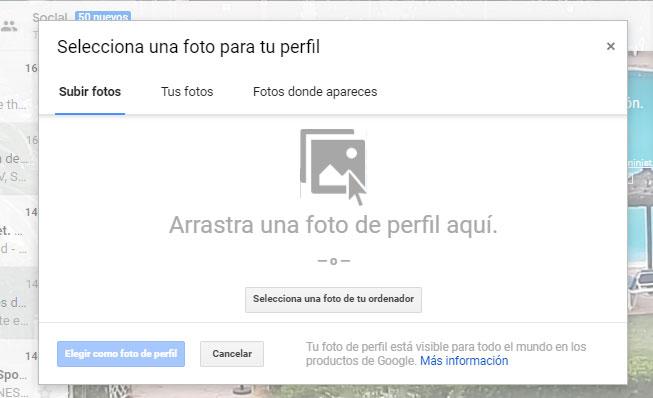
La siguiente opción es acceder a la Configuración de Gmail desde el botón del engranaje y en la pestaña General, buscar la opción Mi imagen. Ahí pulsamos sobre el enlace Cambiar imagen y podremos seleccionar la imagen que queremos poner en nuestro perfil de Gmail desde nuestro disco duro.
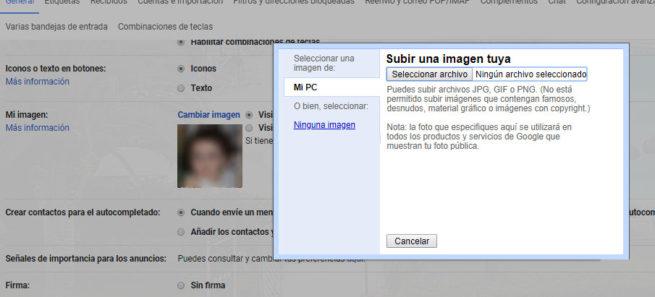
Y por último, también podemos cambiar o añadir una imagen a nuestra cuenta de Gmail desde la página de Mi cuenta de Google. Una vez dentro, nos encontramos con un icono en forma de escudo con la imagen de perfil de Google, ya sea la que Google establece por defecto o una que hayamos puesto anteriormente. Al pasar el puntero por encima de ella, nos aparecerá el icono que nos permite añadir o cambiar la imagen de tu cuenta de Gmail.

Hacemos clic sobre él, y a continuación se nos abrirá una ventana como la que se nos muestra cuando pulsamos sobre la opción cambiar al hacer clic en la imagen de tu cuenta de Gmail que se muestra en la parte superior derecha y que hemos indicado más arriba.
Ahí elegimos la foto que queramos desde nuestro disco o nuestras fotos en Google Fotos y la establecemos como imagen de tu cuenta de Gmail.

Comentarios
Publicar un comentario