Cómo quitar la contraseña de una cuenta de usuario en Windows 10

Aunque siempre es recomendable proteger nuestra cuenta de Windows con una contraseña por motivos de seguridad, muchos usuarios prefieren tener su cuenta de usuario de Windows sin contraseña. Si establecemos una contraseña del BIOS o UEFI para impedir que nadie pueda usar nuestro ordenador, entonces será más seguro utilizar quitar la contraseña de una cuenta de usuario en Windows 10.
De cualquier forma, si queremos usar una cuenta sin contraseña, vamos a mostrar a continuación los pasos a seguir en Windows 10 para quitar la contraseña de una cuenta de usuario.
Pasos a seguir para quitar la contraseña de una cuenta de usuario
Antes de nada hay que decir que únicamente podemos quitar la contraseña de alguna de las cuentas de usuario locales y no de las cuentas de Microsoft. Para ello, lo primero que tenemos que hacer es abrir la nueva página de configuración de Windows 10 y a continuación ir hasta la opción Cuentas > Opciones de inicio de sesión.
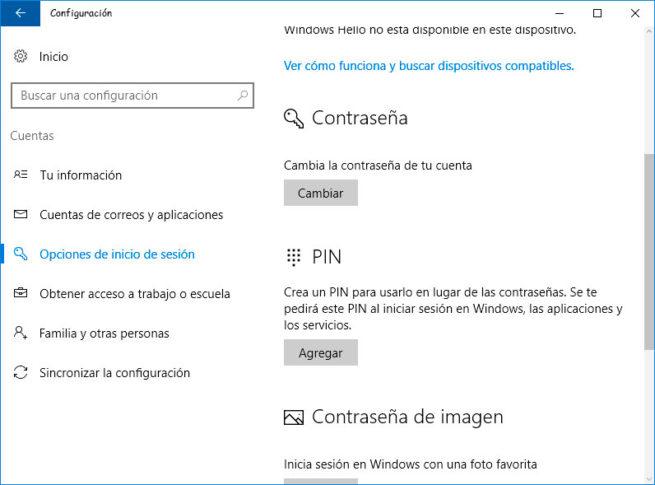
A continuación, dentro de las opciones y ajustes que se nos muestran en el panel de la derecha, debemos buscar la sección Contraseña, donde encontraremos un botón Cambiar sobre el que debemos pulsar.
Automáticamente veremos cómo se muestra una nueva ventana donde debemos confirmar nuestra actual contraseña.
En el siguiente paso nos encontraremos con la ventana de cambio de contraseña, donde se nos solicita que introduzcamos la contraseña actual y además aparecerán dos campos más para indicar la nueva contraseña y su confirmación.
Es en este paso donde si queremos quitar la contraseña de la cuenta de usuario local debemos dejar los campos en blanco y pulsar en Siguiente. De esta manera, el sistema entenderá que no queremos establecer contraseña para esa cuenta y procederá con la eliminación.
Pulsamos Finalizar para terminar el proceso y si ahora volvemos a Configuración > Cuentas > Opciones de inicio de sesión, veremos cómo en el apartado Contraseña, nos aparece un mensaje indicando que tenemos que añadir una contraseña a esa cuenta si queremos cambiar alguno de los ajustes u opciones de login.
A partir de este momento, no será necesario indicar ninguna contraseña cuando el usuario arranque el sistema, aunque podemos probarlo rápidamente si bloqueamos el equipo y volvemos a entrar, ya que no nos deberá requerir la contraseña.
Si en algún momento queremos volver a añadir una contraseña a esa cuenta, sólo tenemos que seguir los mismos paso y en Opciones de inicio de sesión > Contraseña, pulsar sobre el botón Añadir y crear una nueva contraseña para esa cuenta de usuario.
Comentarios
Publicar un comentario