Cómo deshabilitar y habilitar una cuenta de usuario en Windows 10

El sistema operativo de Microsoft ofrece la posibilidad de crear cuentas de usuario para que cada una de las personas que usan un mismo ordenador tengan su propia cuenta para administrar sus archivos y aplicaciones con los permisos necesarios.
Cuando encendemos el ordenador y comienza a iniciarse el sistema operativo enseguida vemos la pantalla de login de Windows 10. Es esta pantalla, podemos ver cómo en la esquina inferior izquierda aparece el listado de las cuentas de usuario activas en el sistema.
Con sólo elegir nuestra cuenta de ese listado y meter la contraseña, iniciaremos sesión en Windows 10. Sin embargo, hay algunas tareas o funciones que sólo van a estar en mano del usuario administrador del equipo, como es la de poder administrar estas cuentas de usuario.
Y es que el administrador del sistema va a ser el que pueda crear, eliminar, activar o desactivar una cuenta de usuario en Windows 10.
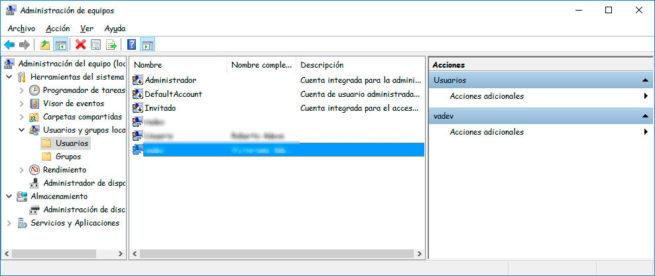
Pasos a seguir para deshabilitar y habilitar una cuenta de usuario en Windows 10
Pues bien, si eres usuario administrador y quieres saber cómo deshabilitar o habilitar una cuenta de usuario en Windows 10, entonces sólo tienes que seguir los pasos que mostramos a continuación.
Lo primero que tenemos que hacer es abrir el menú que aparece al pulsar Win + X o haciendo clic con el botón derecho del ratón sobre el menú Inicio de Windows 10.
De entre todas las opciones, buscamos Administración de equipos y pulsamos sobre ella.
Esto nos abrirá una nueva ventana donde el usuario administrador va a poder acceder a la propia administración del equipo, herramientas del sistema, programador de tareas, eventos, carpetas compartidas, rendimiento, administrador de dispositivos y discos, servicios, aplicaciones y usuarios y grupos locales.
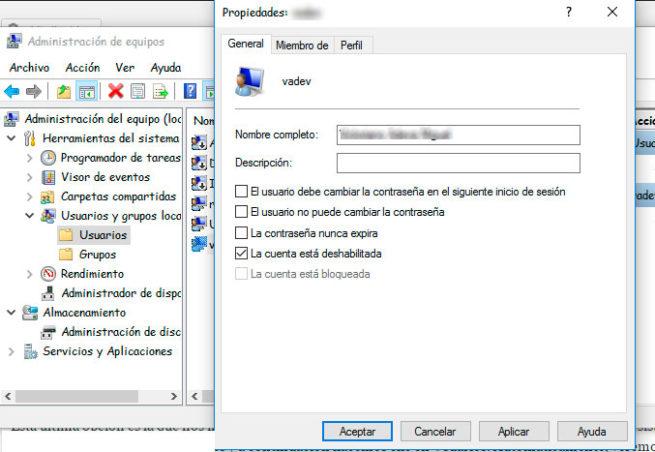
Esta última opción es la que nos interesa y la podemos encontrar dentro de la sección herramientas del sistema. Desplegamos las opciones dentro de Usuarios y grupos locales y a continuación hacemos clic en Usuarios.
Automáticamente, veremos como en el panel derecho de la ventana se muestra un listado de todas las cuentas de usuario del sistema y los tipos de cuenta disponibles.
Desde ese mismo listado, podemos seleccionar el usuario al que queremos Deshabilitar o habilitar su cuenta. Para ello, basta con hacer doble clic sobre el usuario y en la ventana que se abre marcar la casilla La cuenta está deshabilitada. En el caso que queramos habilitarla, basta con repetir este mismo proceso y desmarcar la casilla.
Como podremos ver, en este misma ventana podemos indicar si queremos que el usuario no pueda cambiar su contraseña de acceso, que nunca caduque, obligar al usuario a que la cambie en el siguiente inicio de sesión, etc.
Comentarios
Publicar un comentario