Soluciona el error de pendrive lleno o archivos desaparecidos en Windows

Aunque hemos vivido un momento en el que los servicios de almacenamiento en la nube se establecían como el método elegido por un gran número de usuarios para guardar o tener una copia de seguridad de todos sus datos. La bajada de precio y el aumento de su capacidad, también ha vuelto a poner de moda, desde hace tiempo, el uso de pendrives o memorias USB.
Sin embargo, el uso de este tipo de dispositivos sigue encontrándose con algunos problemas, sobre todo cuando los conectamos a un PC con el sistema operativo de Microsoft, ya que son muchos los usuarios que siguen reportando algún problema en este sentido.
Concretamente tanto Windows 10 como en versiones anteriores, es posible que en numerosas ocasiones nos podamos haber encontrado con que al conectar nuestro pendrive al PC, Windows indica que nuestro dispositivo está lleno a pesar de que nosotros estamos seguros de que esto no es así y que contamos con espacio libre para guardar más cosas.

Además, si accedemos a nuestra unidad de almacenamiento desde el explorador de Windows, veremos cómo ésta se muestra como completamente llena, algo que puede pasar incluso después de realizar un formateo de nuestro pendrive, momento en el que la capacidad libre es del 100%.
Este problema también suele estar vinculado con la desaparición de archivos de nuestro dispositivo, sin embargo, no hay que preocuparse porque vamos a mostrar a continuación cómo solucionar fácilmente esta situación.
Para ello, lo primero que tenemos que hacer es conectar nuestro pendrive al ordenador y a continuación abrir una ventana del símbolo del sistema con permisos de administrador.
A continuación, nos posicionamos desde la línea de comando en la unidad de nuestro pendrive poniendo la letra que la representa seguida de “:” y pulsando Enter. Si no sabemos cúal es, basta con ir al explorador y mirarlo.
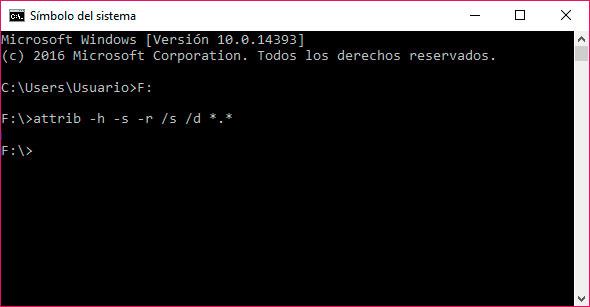
Seguidamente, lo que tenemos que hacer es ejecutar el comando: attrib –h –s- r /s /d *.*, que lo que hará será eliminar los atributos de sólo lectura, de archivo o de archivo oculto en todos los archivos, directorios y subdirectorios del dispositivo.
Nada más ejecutarlo, ya podremos ir de nuevo al explorador de archivos y comprobar que se muestra el espacio libre disponible y los archivos que hubiésemos echado en falta, si es el caso.

Comentarios
Publicar un comentario