Cómo recuperar la barra de inicio rápido en Windows 10

La barra de inicio rápido es una característica que llegó al sistema operativo de Microsoft con Windows XP y que volvió a desaparecer en Windows 7. Sin embargo, se trata de una característica que podemos recuperar en Windows 10 de manera sencilla y sin tener que recurrir a aplicaciones de terceros.
Recordemos que la barra de inicio rápido se situaba en la parte izquierda de la barra de tareas y ofrecería una forma rápida y fácil de tener acceso a nuestros programas favoritos y al escritorio.
Lo cierto es que esto también nos lo ofrece la barra de tareas en Windows 10, ya que podemos anclar en ella los programas que queramos y un minúsculo espacio en la parte derecha de la misma para que al pinchar sobre él vayamos directamente al escritorio.
Pero si prefieres tener la barra de tareas más limpia, quieres añadir el acceso rápido a más aplicaciones que ya no te caben en la barra de tareas o simplemente tener un sitio para ir al escritorio algo más cómodo que lo que ofrece Windows 10, puedes recuperar la barra de inicio rápido siguiendo estos sencillos pasos.
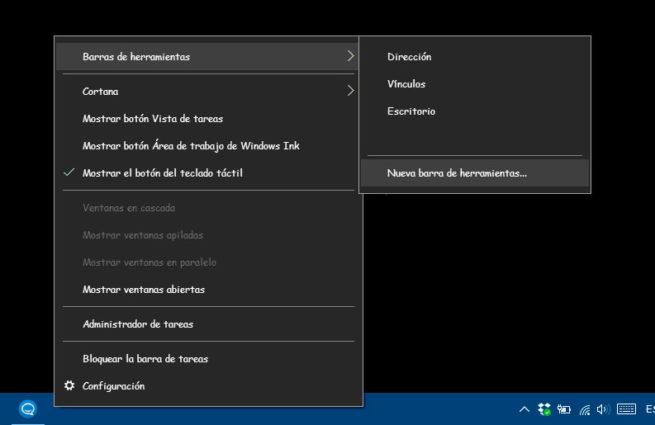
Pasos a seguir para añadir la barra de inicio rápido en Windows 10
Lo primero que tenemos que hacer es hacer clic con el botón derecho del ratón sobre la barra de tareas y seleccionar la opción Barra de herramientas > Nueva barra de herramientas.
Esto nos abrirá una ventana para que elijamos una carpeta, que en este caso será la de Quick Launch y que podemos encontrar en la ruta:
C:\Users\Usuario\AppData\Roaming\Microsoft\Internet Explorer\Quick Launch.
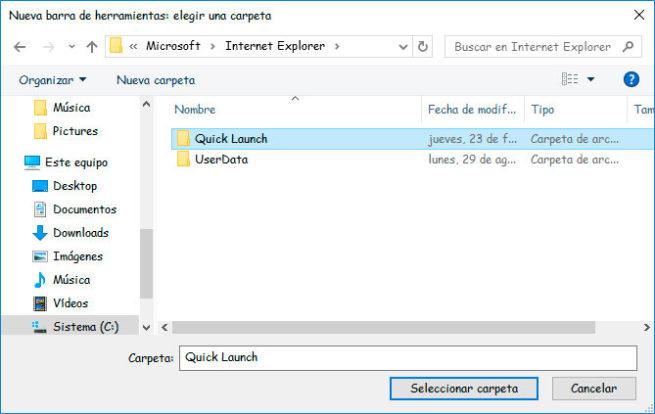
Pulsamos sobre el botón Seleccionar carpeta y automáticamente veremos como en la barra de tareas nos aparece la barra de inicio rápido, que por defecto se situará junto a la bandeja del sistema de la barra de tareas.
Para moverla a su posición original en las versiones anteriores de Windows, una vez más pulsamos con el botón derecho del ratón sobre la barra de tareas y seleccionamos la opción Bloquear la barra de tareas para desmarcar esta opción y que podamos mover la barra hacia la izquierda.
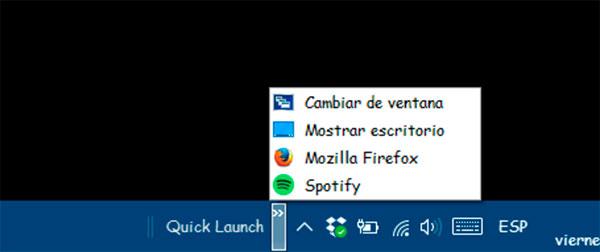
Una vez que tenemos ubicada la barra de inicio rápida donde queremos, la personalizamos a nuestro gusto añadiendo el acceso directo a los programas que queramos y para finalizar sólo nos quedará volver a bloquear la barra de tareas.
Clic con el botón derecho del ratón sobre ella y volvemos a marcar la opción Bloquear la barra de tareas. A partir de este momento, ya tenemos la barra de inicio rápido a nuestra disposición desde donde también podemos ir rápidamente al escritorio o ver todas las ventanas que tenemos abiertas en este momento.
Fuente > howtogeek
Comentarios
Publicar un comentario