Así puedes cambiar fácilmente el fondo de pantalla de Windows 10

El fondo de pantalla de Windows suele ser la imagen delante de la cual solemos pasar más rato mientras estamos sentados delante de nuestro ordenador y, por ello, también suele ser una de las primeras cosas que solemos cambiar cuando instalamos Windows, buscando así encontrar una imagen que nos guste y personalizar nuestro PC acorde con nuestros gustos.
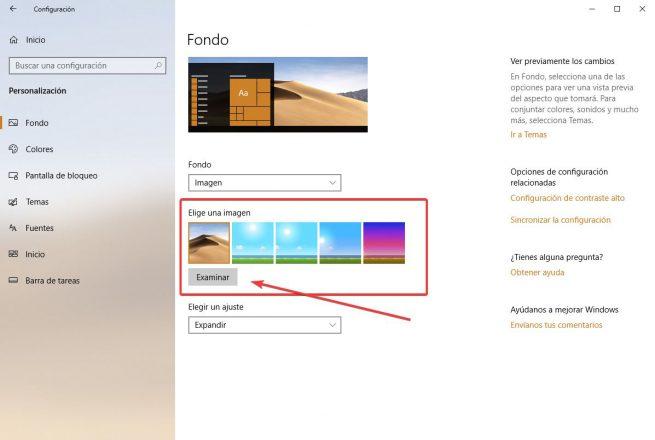
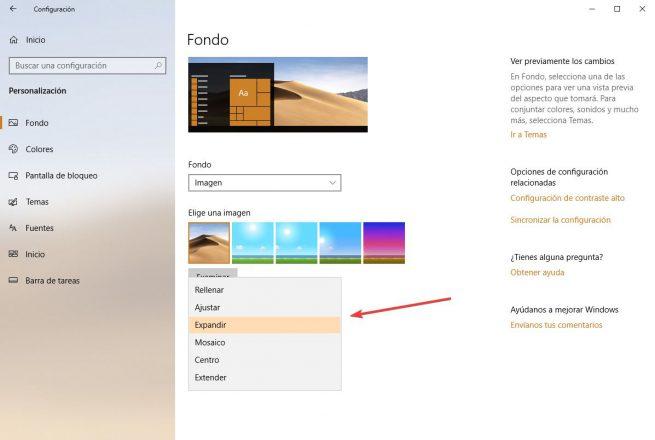
Ya tenemos nuestro fondo de pantalla establecido en nuestro PC.
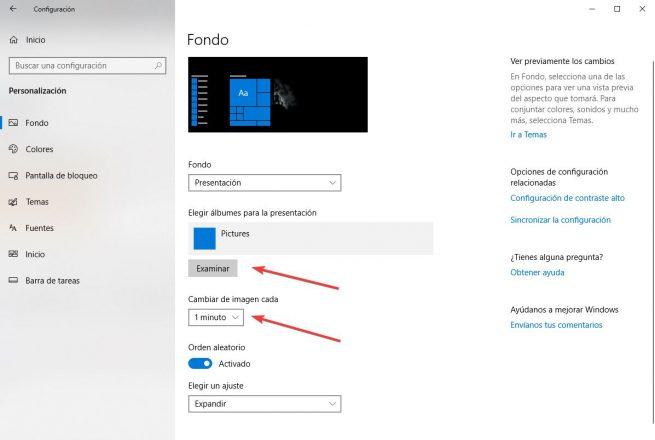
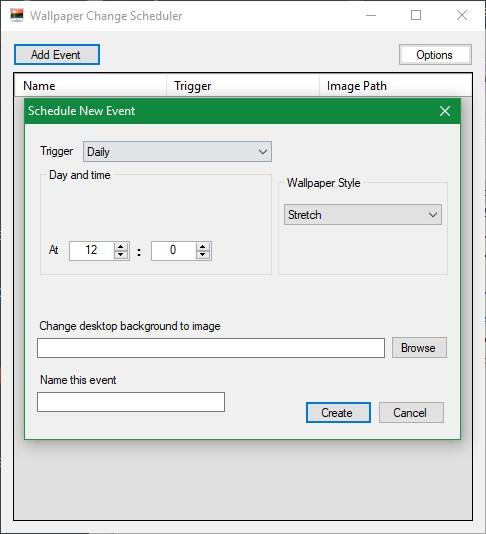
https://www.softzone.es/2019/03/cambiar-fondo-pantalla-windows-10/
Además de poner colocar nuestras propias fotografías como fondo de pantalla de nuestro ordenador, también existen una gran cantidad de páginas web que nos permiten descargar fondos de pantalla 4K, Full HD o en cualquier otra resolución para que se ajuste lo mejor posible a nuestro escritorio.
Cambiar el fondo de pantalla de nuestro ordenador es una de las tareas de configuración más básicas que podemos realizar en Windows, y, aunque durante mucho tiempo el proceso ha sido prácticamente idéntico desde las propiedades del escritorio, con la llegada de Windows 10 esto ha cambiado ligeramente, para bien o para mal, por lo que algunos usuarios se encuentran con complicaciones a la hora de realizar esta configuración.
Cómo cambiar el fondo de pantalla de Windows 10
Para cambiar el fondo de pantalla de nuestro Windows 10, lo primero que debemos hacer es abrir el menú de Configuración de Windows 10 e ir hasta el apartado “Personalización > Fondo“.
En este apartado vamos a poder ver todas las opciones de configuración del fondo de pantalla que nos ofrece Windows 10, así como una vista previa con el fondo y los colores del tema que hayamos escogido.
La primera de las opciones que vamos a ver es el tipo de fondo. Windows 10 nos permite configurar como fondo de pantalla una imagen cualquiera de nuestro ordenador, un color sólido y uniforme y una presentación acorde a un álbum de fotos.
Elegimos el tipo de fondo que queremos usar (una imagen, en nuestro caso), y debajo de este apartado podemos ver otro apartado llamado “Elige una imagen“. Aquí vamos a poder ver los últimos fondos de pantalla que hemos utilizado (para cambiar fácilmente de uno a otro), además de un botón llamado “Examinar” que nos permitirá buscar la foto que queramos en nuestro ordenador.
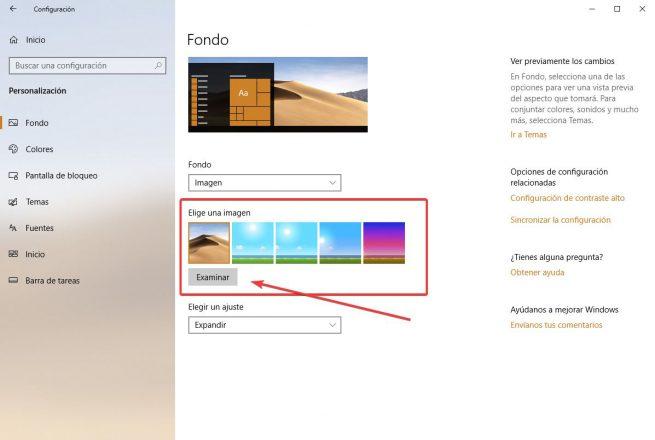
Elegimos la foto que queramos usar como fondo de pantalla de nuestro ordenador y listo. En unos segundos podremos ver que este nuevo fondo ya forma parte de nuestro escritorio, aunque antes de terminar debemos elegir el tipo de ajuste que queramos utilizar en el último apartado:
- Rellenar: Rellena la pantalla con el fondo respetando proporciones, aunque si es más grande que la resolución veremos solo un trozo.
- Ajustar: esta opción nos permite ajustar el fondo en tamaño original a la resolución de la pantalla. Si esta resolución es inferior a la del monitor veremos franjas de color para rellenar.
- Expandir: expande el fondo para ajustarlo a la pantalla, pero no respeta las proporciones. Puede dar la sensación de una imagen estirada.
- Mosaico: si el fondo es más pequeño que la resolución, lo rellena de copias del mismo, muy interesante para imágenes con un tamaño muy pequeño.
- Centro: centra el fondo en el escritorio. Si es más pequeño que la resolución crea un borde alrededor de color sólido para rellenar.
- Extender: extiende el fondo para usarlo en su resolución original. Si es más grande que la resolución veremos solo un trozo de él, no lo ajustará para ver todo el fondo en cuestión.
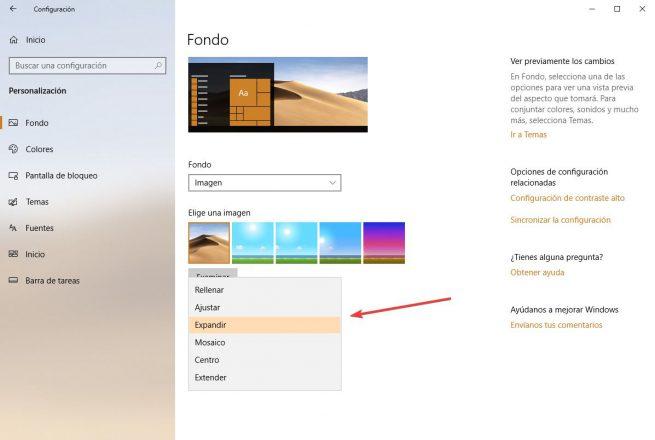
Ya tenemos nuestro fondo de pantalla establecido en nuestro PC.
Cómo cambiar el fondo de pantalla de Windows 10 automáticamente según la hora del día
En el punto anterior hemos visto cómo cambiar el fondo de pantalla de Windows 10 y configurarlo en “modo presentación“, modo que nos permite ir rotando entre una colección de fondos cada cierto tiempo.
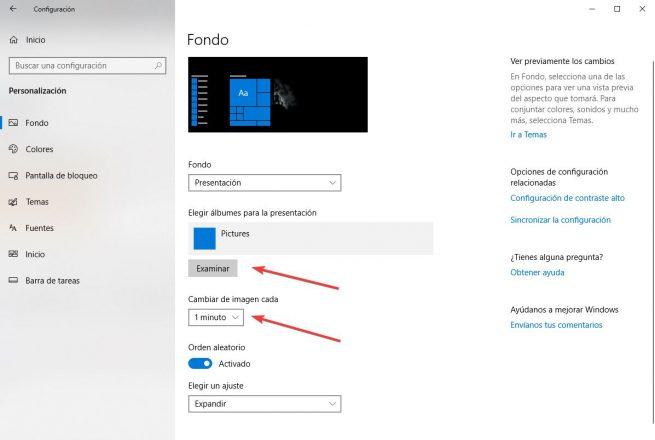
Elegiremos la carpeta donde tengamos la colección de fondos por el que queremos ir rotando, y, además, el tiempo cada el cual queremos que cambie el fondo, pudiendo elegir desde una vez cada minuto hasta una vez cada media hora, cada hora e incluso una vez al día.
Aunque esta función puede ser interesante, la verdad es que deja un poco que desear, sobre todo si la comparamos con Dynamic Desktop, función lanzada con macOS 10.14 “Mojave” que permite cambiar el fondo de escritorio de nuestro ordenador según la hora del día.
Aunque Microsoft aún no ha creado una función similar, existen aplicaciones que nos permiten configurar manualmente una función similar, como por ejemplo Wallpaper Change Scheduler que, a partir de una colección de fotos, podemos configurar a qué hora queremos que se cambie automáticamente cada una de ellas.
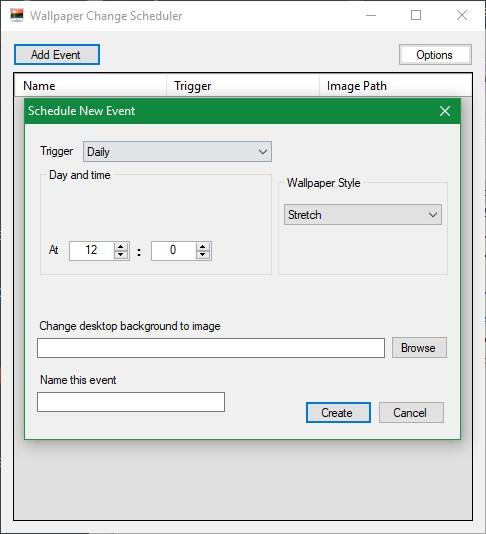
Otra herramienta similar totalmente gratuita y disponible en la Microsoft Store es WinDynamicDesktop. Esta aplicación es parecida a la anterior, es decir, nos permite cambiar el fondo de pantalla según la hora del día, pero además se caracteriza por ser de código abierto y ofrecernos de forma gratuita una serie de packs de fondos ya configurados para que cambien en función de la hora del día que sea.
Si queremos, con esta herramienta también podemos crear nuestros propios packs de fondos dinámicos de manera que el programa se encargue de cambiarlo automáticamente en función de la hora sin tener que hacer nosotros nada más.
https://www.softzone.es/2019/03/cambiar-fondo-pantalla-windows-10/
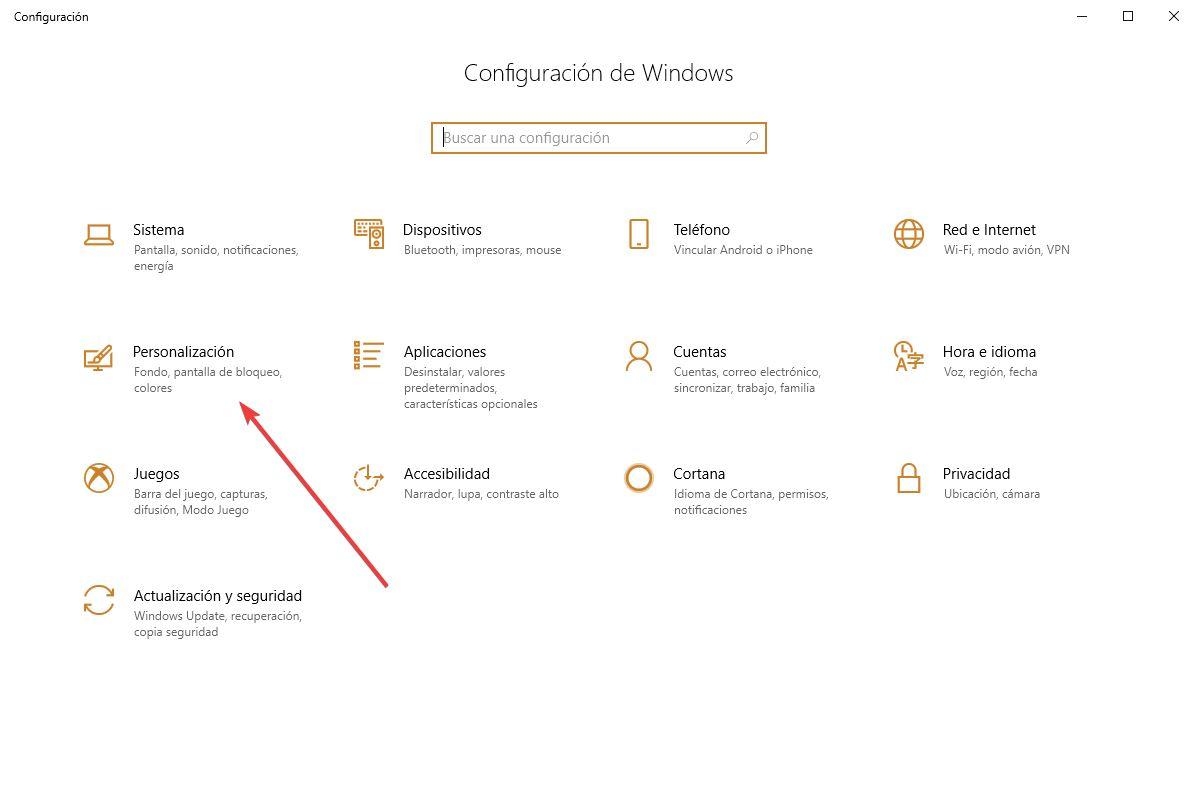
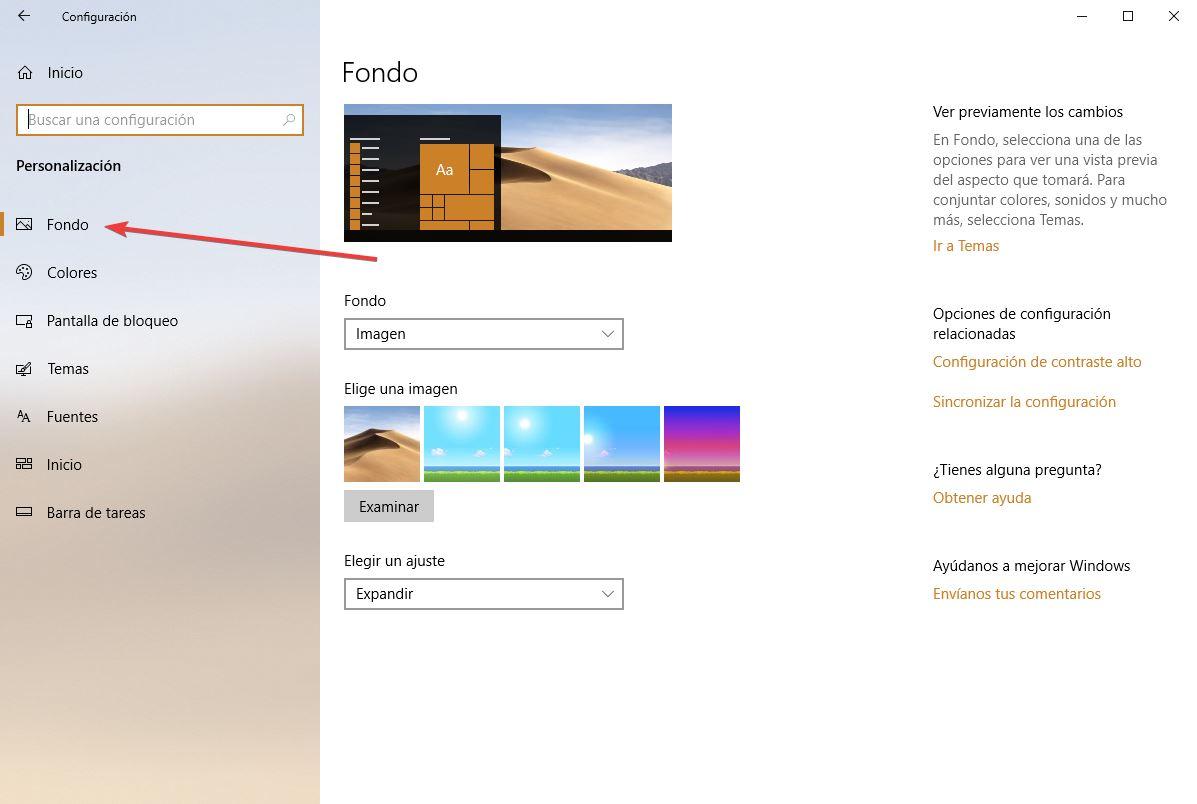
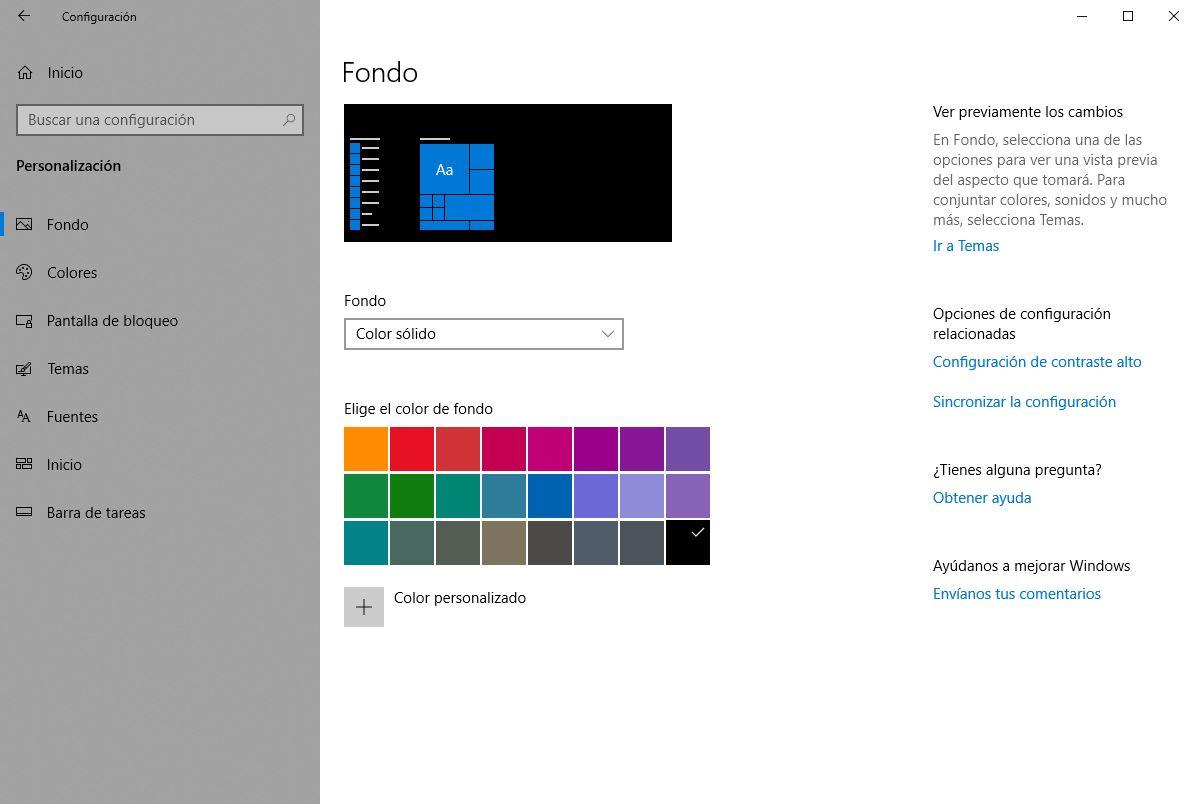
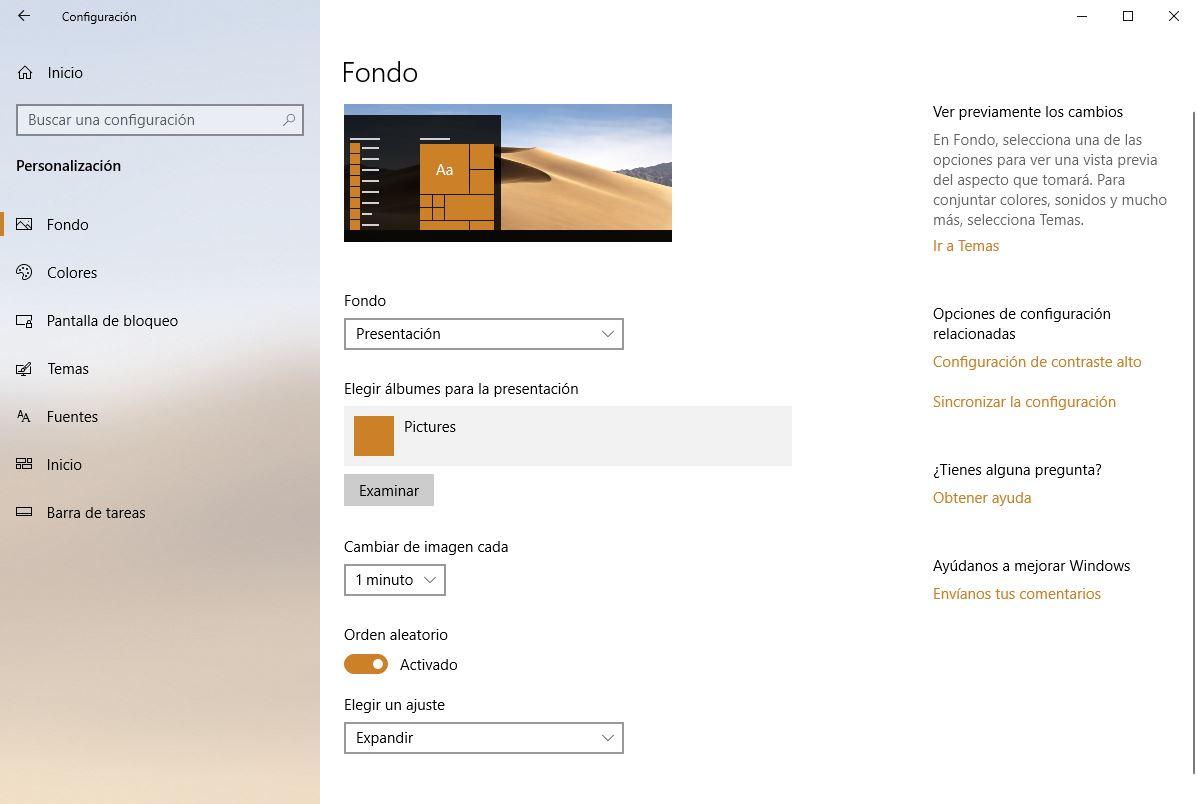
Comentarios
Publicar un comentario