Evita que Windows Update te deje sin Internet al actualizar
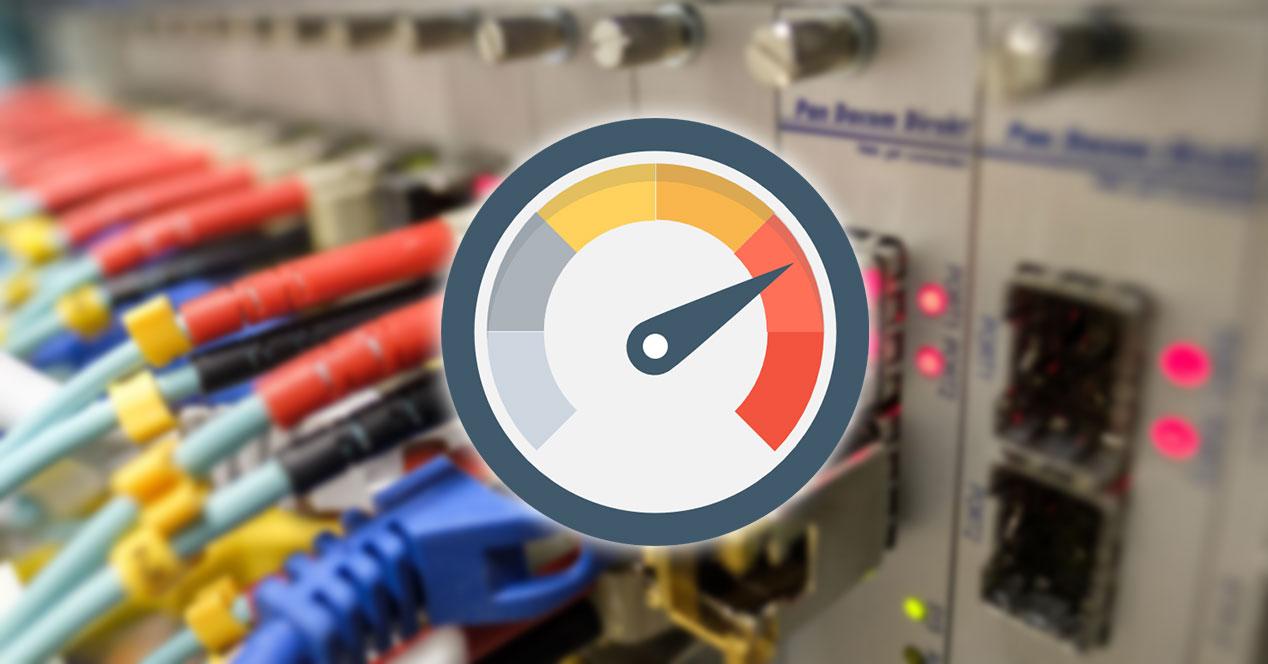
Conforme Windows ha ido evolucionando a lo largo de su trayectoria, en especial desde la llegada de Satya Nadella como actual CEO, el sistema operativo de Microsoft ha ido implementando una serie de mejoras funcionales en las que muchos usuarios no se habían parado a pensar y que no están disponibles en otros sistemas operativos de escritorio. Una de ellas es la posibilidad de reducir el ancho de banda necesario por Windows Update para descargar las actualizaciones.
Microsoft introdujo esta función con el lanzamiento de Windows 10 Fall Creators Update, una función que ponía límite a la barra libre que tenía Windows a la hora de conectarse a internet y hacer uso de forma indiscriminada y sin ningún límite de nuestra conexión a internet.
Hasta ese momento, cuando nuestro equipo comenzaba a funcionar de una forma más lenta de lo habitual y la conexión a internet era mucho más lenta de lo habitual, los usuarios lo único que podíamos hacer eran cábalas para tratar de averiguar cuál era el motivo.
Modifica el ancho de banda de Windows Update
A diferencia de lo que pueda parecer en un principio, el proceso para limitar el ancho de banda disponible para que Windows descargar las actualizaciones podemos hacerlo directamente desde Windows.
No hace falta acceder al router, aunque también podríamos hacerlo, pero es un proceso demasiado completo y engorro, sobre todo teniendo en cuenta que cada router, tiene un menú de configuración completamente diferente, ya que va en función del operador.
El ancho de banda que utiliza tanto Windows 10 como Windows 11 a la hora de descargas las actualizaciones y que vamos a mostramos cómo modificar, no afecta el funcionamiento de las descargas a través de cualquier navegador, aplicación torrent o cualquier otra aplicación que requiera de una conexión a internet. Solo afecta a la velocidad de descarga de las actualizaciones.
Windows 10
Si queremos reducir el ancho de banda de Windows Update en Windows 10, lo primero que debemos hacer es acceder a las opciones de configuración Windows a través del atajo de teclado Win + i.
Dentro del menú de configuración Windows, pulsamos en Actualizaciones y seguridad. En el interior de este menú, en la sección de la derecha, accedemos a al menú Opciones avanzadas y a su vez, al menú Optimización de distribución (también de la sección derecha) y de nuevo en Opciones avanzadas desde la sección derecha.
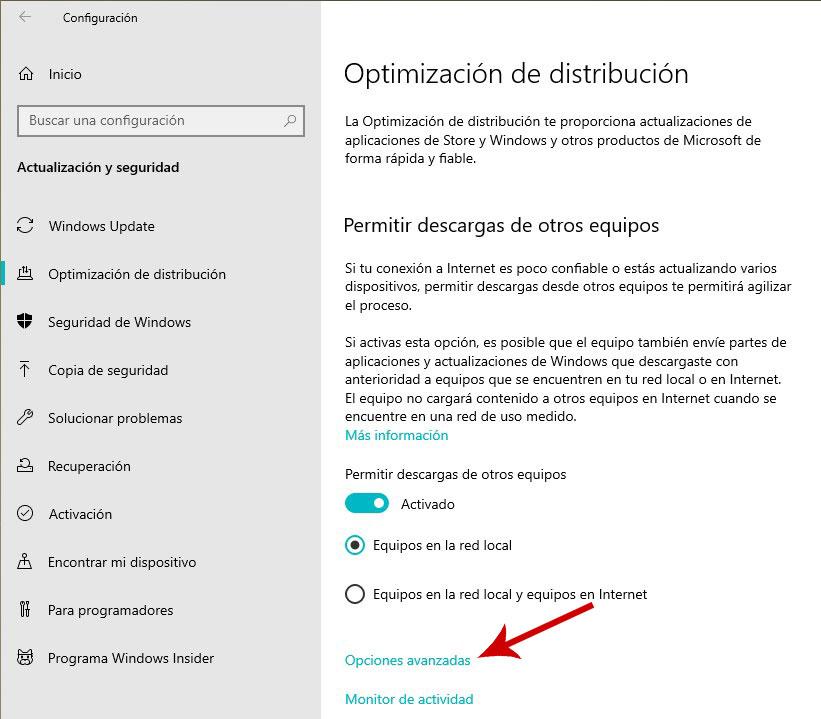
En la siguiente ventana, en el apartado Configuración de descarga se muestran dos opciones:
Ancho de banda absoluto
Esta es la opción que se encuentra activada de forma nativa en el equipo, pero sin establecer ningún límite. Para limitar el uso de nuestra conexión a internet, debemos marcas las casillas:
- Limita la cantidad de ancho de banda que se utiliza para descargar actualizaciones en segundo plano. El valor por defecto es 1 Mbps, aunque podemos modificarlo introduciendo un número superior a 1.
- Limitar el ancho de banda que se usa para descargar actualizaciones en primer plano. Por defecto, el ancho de bandas de las descargas en primer plano es superior, concretamente de 5 Mbps, valor que podemos modificarlo para ampliarlo o reducirlo.
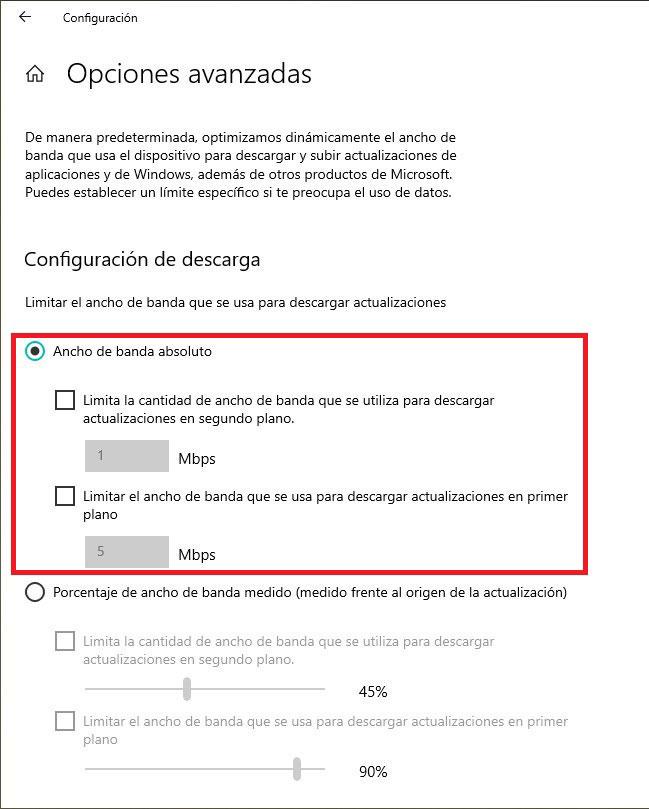
Porcentaje de ancho de banda medio
Si en lugar de basarnos en la velocidad de la conexión para establecer el límite del ancho de banda de las actualizaciones de Windows, queremos establecer un porcentaje, debemos marcas esta opción.
Posteriormente, debemos establecer el porcentaje tanto de las actualizaciones en primer plano como en segundo plano marcado y modificando el valor en las opciones:
- Limita la cantidad de ancho de banda que se utiliza para descargar actualizaciones en segundo plano. Por defecto, el porcentaje que se muestra es 45%.
- Limitar el ancho de banda que se usa para descargar actualizaciones en primer plano. El porcentaje de esta opción de forma nativa está establecido en el 90%.
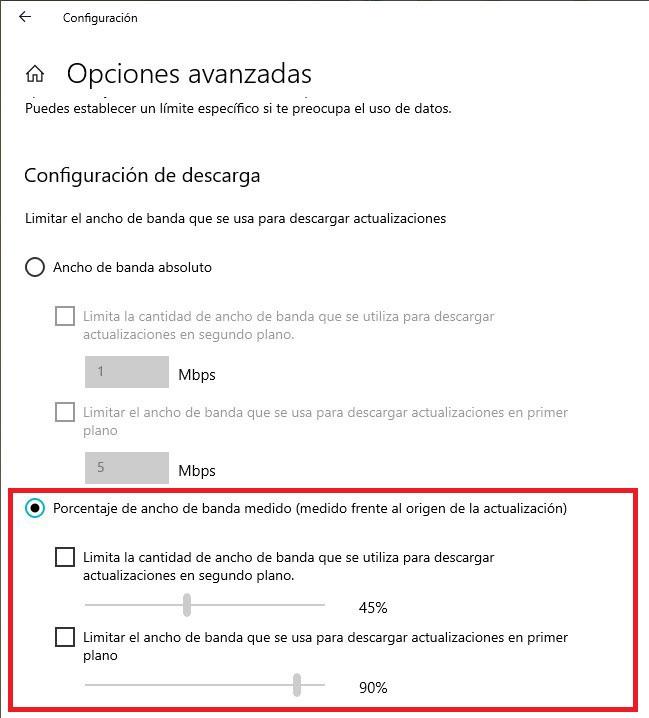
Windows 11
El proceso para modificar el ancho de banda que Windows 11 puede utilizar para descargar tanto las actualizaciones en primer plano como en segundo plano, es prácticamente el mismo que en Windows 10, proceso que os mostramos a continuación.
Desde las opciones de configuración, a las que podemos acceder con el atajo Windows + i, pulsamos en Windows Update. En la sección de la derecha, pulsamos en Opciones avanzadas. En la siguiente ventana, también en la sección de la derecha, pulsamos en Optimización de distribución y, finalmente, pulsamos nuevamente en Opciones avanzadas, opción situada en la sección derecha. Dentro de esta sección, encontramos dos opciones:
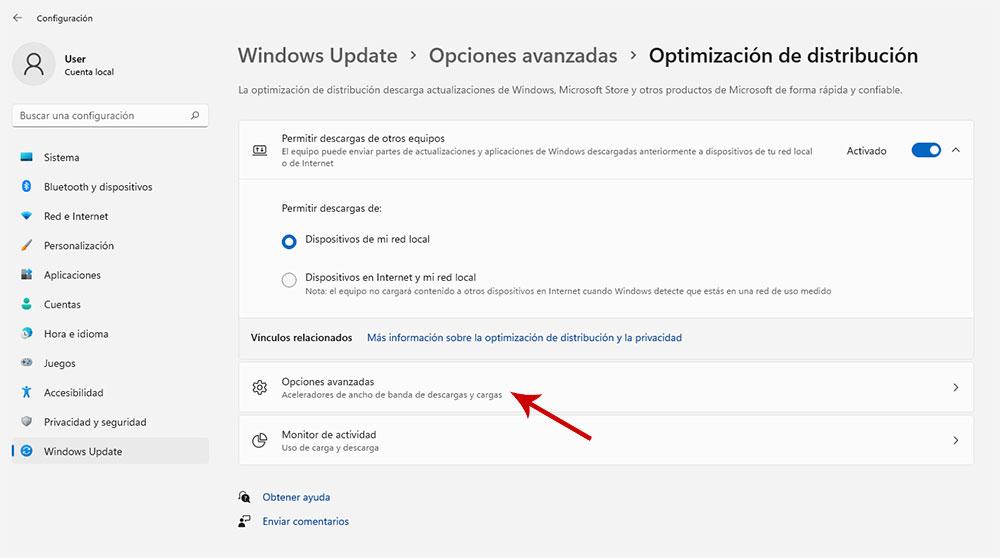
Ancho de banda absoluto
Al igual que Windows 10, esta es la opción seleccionada de forma nativa en Windows 11. Si queremos modificar tanto la velocidad de descarga de las actualizaciones en primer plano como en segundo plano, debemos marcas las casillas:
- Limita la cantidad de ancho de banda que se utiliza para descargar actualizaciones en segundo plano.
- Limitar el ancho de banda que se usa para descargar actualizaciones en primer plano.
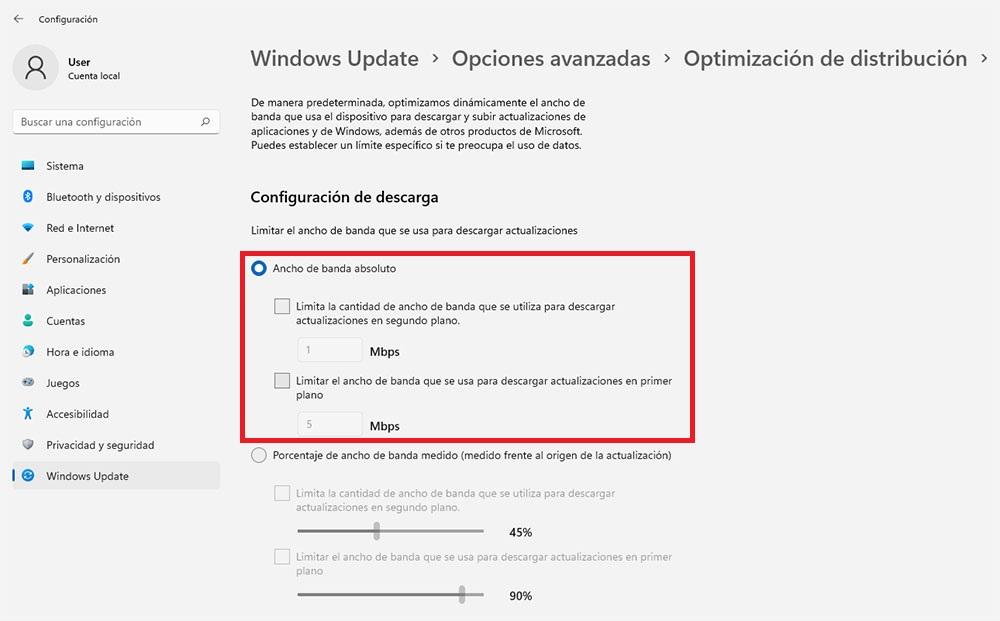
Porcentaje de ancho de banda medio
Si no conocemos cuál es la velocidad de conexión a internet, podemos seleccionar esta opción para establecer un porcentaje de las descargas de actualizaciones tanto en primer plano como en segundo plano marcando las siguientes casillas:
- Limita la cantidad de ancho de banda que se utiliza para descargar actualizaciones en segundo plano.
- Limitar el ancho de banda que se usa para descargar actualizaciones en primer plano.
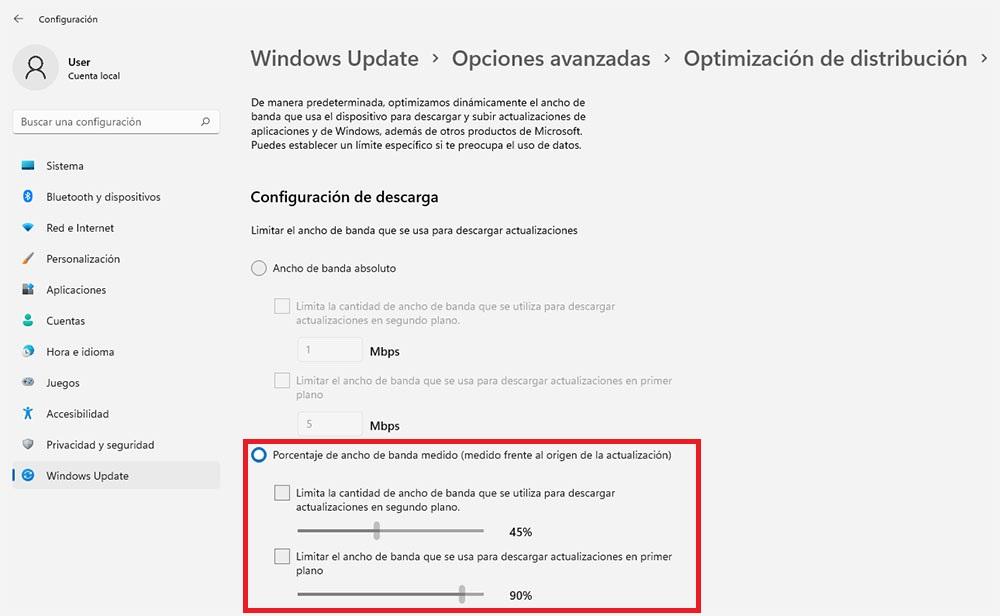
Ventajas e inconvenientes
Si reducimos el ancho de banda que Windows necesita para instalar las actualizaciones, estamos reduciendo la velocidad de las descargas de Windows para que nuestra conexión no se vea afectada, en especial si hay un gran número de equipos conectados utilizando la misma conexión o si algún miembro de nuestra familia está consumiendo contenido de alguna plataforma de vídeo en streaming.
Otra de las funciones Microsoft ha introducido en los últimos años de a mano de Windows 10, y que también está disponible en Windows 11, es la posibilidad de programar cuando queremos que se instalen las aplicaciones.
De forma nativa, Windows analiza el uso que hacemos del equipo para, automáticamente, establecerse un horario en el que instalar las actualizaciones. Gracias a esta función, nuestra única preocupación pasa por no quedarnos sin internet cuando se descargan las actualizaciones.
Si tenemos en cuenta que, al reducir el ancho de banda utilizado por Windows para descargar las actualizaciones, en caso de que se trate de una actualización grande, el principal y único inconveniente con el que nos vamos a encontrar es que el equipo tardará más tiempo en descargarla.
Afortunadamente, este es un problema menor, ya que podemos seguir haciendo uso de nuestro equipo sin problemas y sin enterarnos que se están descargando nuevas actualizaciones que se instalarán a la hora programa en el sistema o bien cuando apaguemos el equipo.
https://www.softzone.es/windows/como-se-hace/limitar-velocidad-windows-update/

Comentarios
Publicar un comentario