Con este truco de Excel, crear etiquetas será coser y cantar
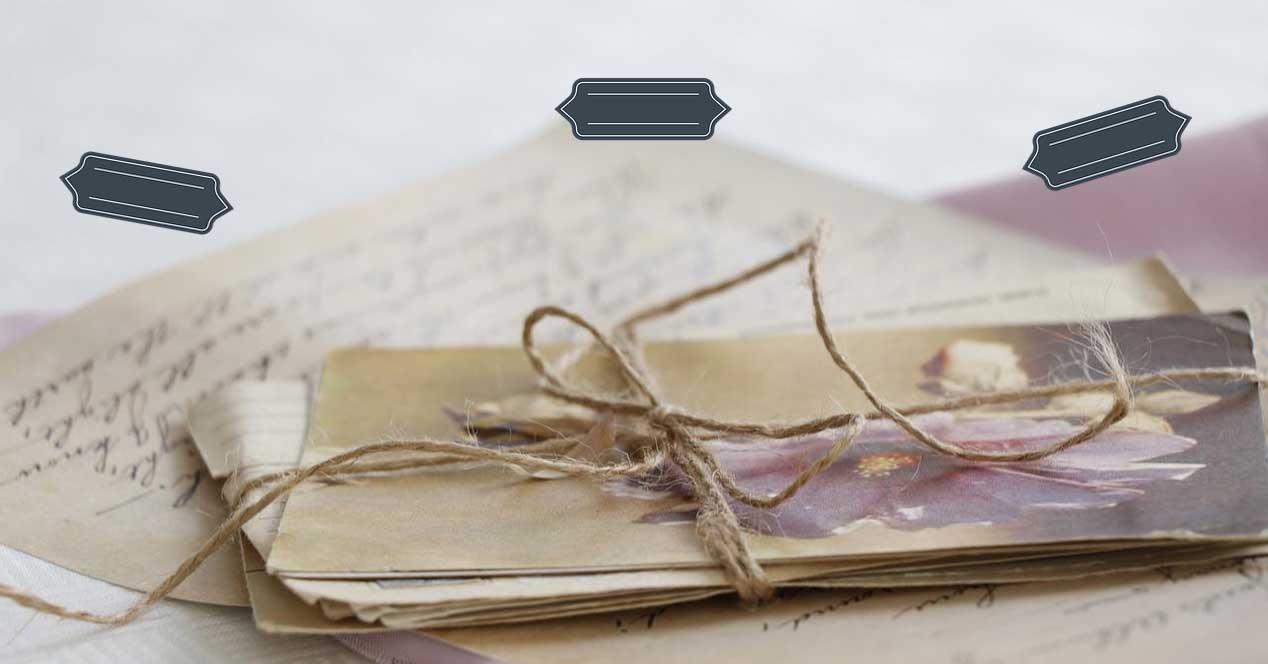
En gran medida gracias a la interfaz de usuario y las funciones integradas que nos propone un programa tan importancia de Excel, nos abre un amplio abanico de posibilidades. Aquí podemos crear multitud de tipos de documentos y llevar a cabo diferentes modos de trabajo. En este caso os vamos a hablar de la manera más sencilla de crear nuestras etiquetas haciendo uso de este programa de hojas de cálculo.
Lo primero que debemos saber es que Excel forma parte de la suite ofimática de Microsoft, Office, que a su vez se integra otros programas muy populares. Aquí nos encontramos con Word o PowerPoint que a veces se complementan entre sí, como veremos. En el caso que nos ocupa nos disponemos a crear un documento en Excel que nos servirá para crear una secuencia de etiquetas, por ejemplo, para su posterior impresión. El uso de estos resultados que vamos a obtener dependerá de las necesidades que tengamos.
Adapta la hoja de Excel a los datos de las etiquetas
Como podréis imaginar un elemento muy importante aquí son los datos que van a formar parte de estas etiquetas. Por tanto, para lograr el objetivo que os comentamos, abrimos un documento en blanco en el programa mencionado y a continuación tecleamos los encabezados que usaremos en la primera fila de la hoja de cálculo. Una vez hayamos definido los cabeceros que necesitamos para las etiquetas, tendremos que rellenar los correspondientes datos.
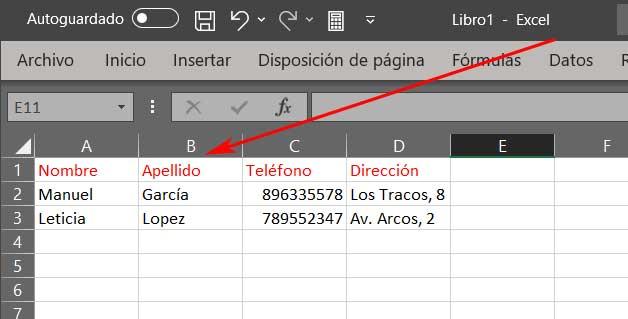
Como os podéis imaginar, a excepción de la fila de cabeceros, el número de filas restantes se corresponderá con la cantidad de etiquetas necesarias. Una vez tenemos todos los datos introducidos ya podemos guardar el fichero de Excel en su formato por defecto, XLSX. A continuación, vamos a abrir el editor de texto que forma parte de la misma suite ofimática y que os comentamos anteriormente, hablamos del popular Word.
Asociar los datos a las etiquetas desde Word
Una vez tenemos creada la hoja de cálculo que os comentamos anteriormente con su correspondiente formato diseñado en Excel, pasamos a Word. En la parte superior de la interfaz principal nos decantamos por la opción de menú Correspondencia, donde en la parte izquierda encontramos el botón de Etiquetas. Esto nos va a permitir crear estos elementos de los que os estamos hablando en estas líneas, en base a los datos del fichero creado anteriormente.
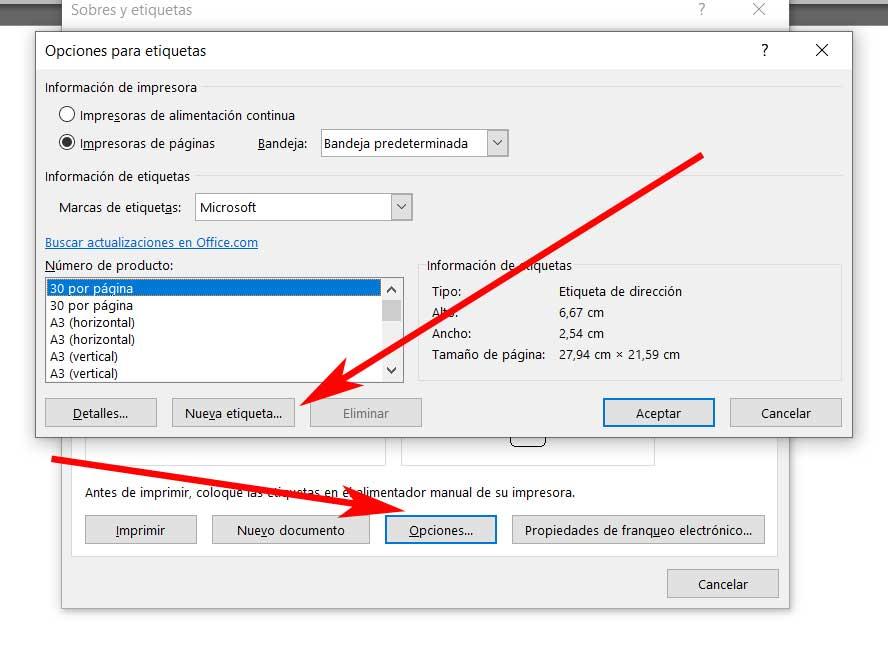
A continuación, en la nueva ventana que aparece pinchamos en el botón deja Opciones, lo que nos dejará crear una Nueva etiqueta con un solo clic de ratón. Ahora ya tendremos la posibilidad de establecer el tamaño de las diferentes partes de esta, así como asignarle un nombre representativo. Tras ello y al pulsar en nuevo documento, el escritorio de trabajo de Word se llenará de las correspondientes etiquetas que vamos a utilizar con su diseño preestablecido.
Evidentemente aún están en blanco, ya que no le hemos indicado al programa la fuente de datos a utilizar para rellenar estos elementos que estamos diseñando. Así, una vez tenemos todas las etiquetas en pantalla, volvemos a situarnos en el apartado Correspondencia, pero en este caso vamos a indicarle al programa la fuente de datos para rellenar las etiquetas.
En este caso pinchamos en la lista desplegable Seleccionar destinatarios. Ahora solo nos queda pinchar en Usar una lista existente. Aquí cargamos en el programa el archivo de Excel que creamos anteriormente con el contenido de las etiquetas.
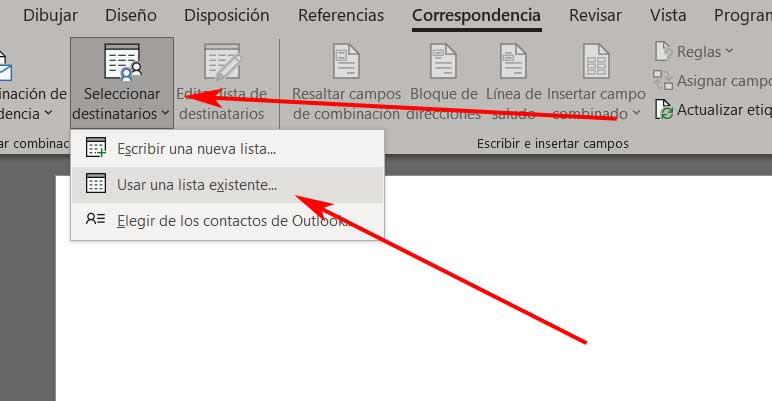
Comentarios
Publicar un comentario