Basta de experimentos, devuelve a Windows 11 el menú contextual clásico
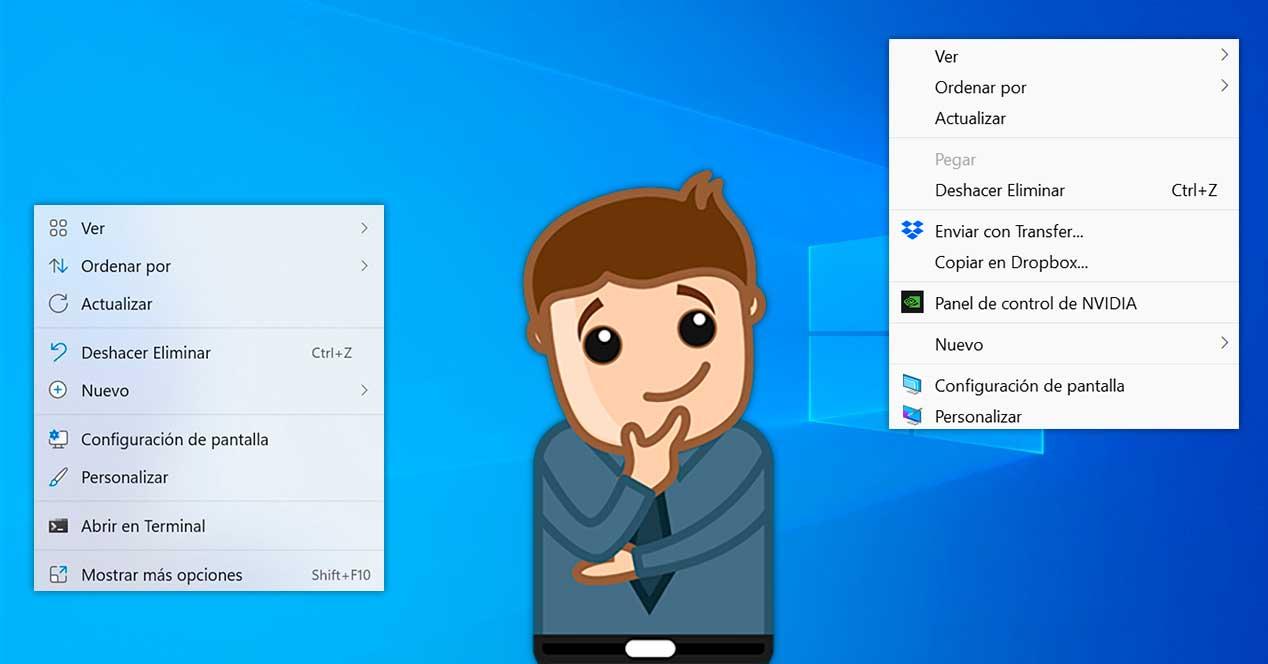
Windows 11 llegó al mercado presumiendo de nuevo apartado estético más bonito y minimalista que sin embargo no ha sido del agrado de muchos usuarios. Entre los cambios que podemos encontrar, nos encontramos con el rediseño del menú contextual (el menú que aparece al pulsar el botón derecho) que ahora presenta efectos de transparencia, un desenfoque translúcido y nuevas esquinas redondeadas. En el caso de que prefieras volver a usar el clásico menú contextual de Windows 10 os contamos cómo podemos restaurarlo.
El nuevo menú contextual no está teniendo la aceptación que a Microsoft le hubiera gustado y su rediseño no ha terminado de gustar a sus usuarios. La falta de opciones y herramientas que mostraba hasta ahora hace que tengamos que hacer más clics para llegar a la opción deseada, lo que termina repercutiendo en una pérdida de tiempo.
Cómo abrir el menú clásico
El nuevo menú contextual sigue apareciendo cuando hacemos clic con el botón derecho en algún lugar como el Escritorio, dentro del Explorador de archivos, seleccionado un archivo, etc. Este es diferente al de Windows 10 y se encarga de ocultar automáticamente las opciones agregadas de programas de terceros para de esta forma conseguir que sea más compacto.
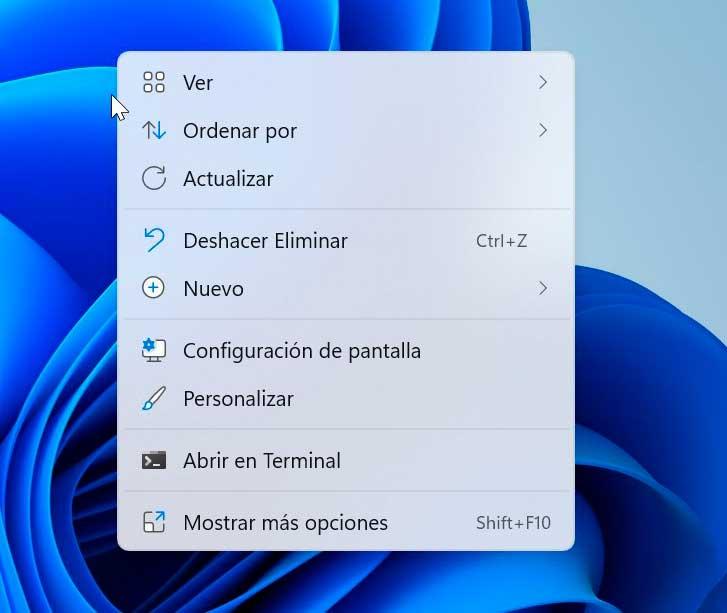
En el caso de que queramos acceder al menú contextual completo será necesario que hagamos clic en su apartado de Mostrar más opciones que se encuentra presente en la parte inferior del nuevo menú contextual o bien pulsar la combinación de teclas Shift + F10 para acceder directamente.
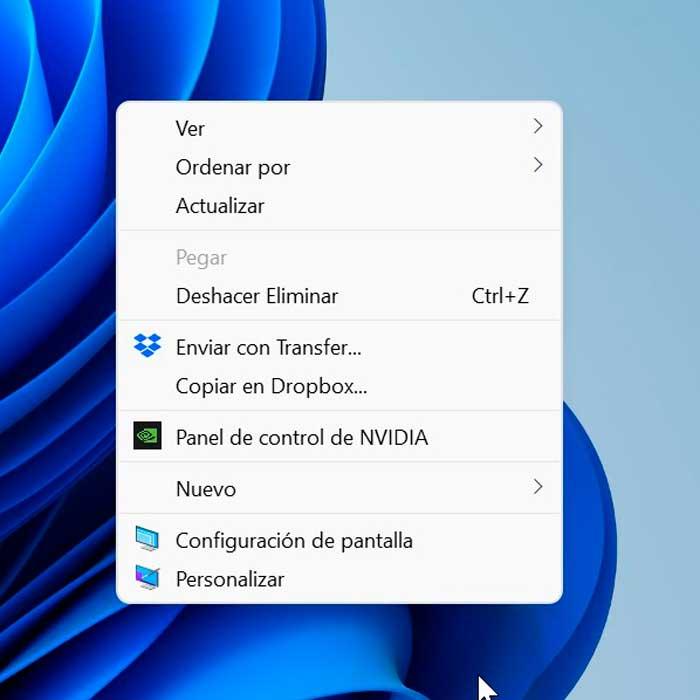
Esto hace, básicamente, que tengamos dos menús contextuales en Windows 11. El primero, el compacto, y el segundo el ampliado con todas las opciones disponibles.
Modifica el Registro
Si estamos decididos a cambiar el menú del botón derecho de Windows 11 por el clásico que utilizábamos en Windows 10, Microsoft no nos lo va a poner fácil y no dispondremos de ningún elemento gráfico para poder llevar a cabo esta opción. Es por ello que tendremos que llevar a cabo modificaciones en el Registro ya sea de forma manual o automática.
Para poder llevar cabo la restauración del menú contextual por el clásico desde el Registro, podemos llevarlo a cabo de dos maneras diferentes, igualmente válidas ambas, ya sea realizándolo de manera automática con un archivo .reg o bien cambiando los parámetros de forma manual.
Cambio automático
Quizás, la manera más fácil de poder realizar este proceso de restauración sea realizar el cambio en el Registro de manera automática, pues solo será necesario descargar un archivo .reg y ejecutarlo. Este archivo que necesitamos se llama ClassicShell.reg lo podemos descargar desde su repositorio en GitHub.
Una vez descargado tan solo debemos de añadirlo al Registro de Windows, para lo cual simplemente debemos de hacer clic sobre él con el botón derecho y seleccionar la opción de Abrir con el Editor de Registro. A continuación, nos aparecerá una ventana de advertencia y pulsamos sobre Ejecutar.
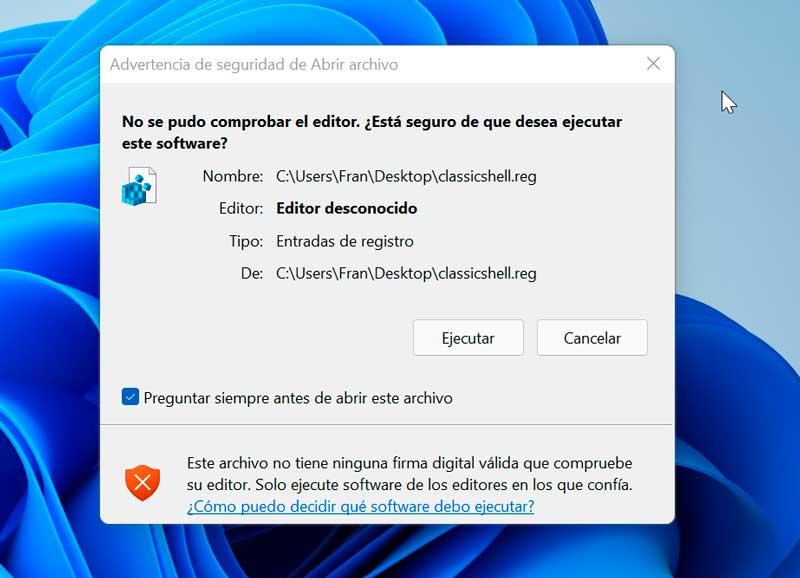
Una vez hecho esto, solo nos queda cerrar sesión y luego volver a iniciar sesión. Acto seguido comprobaremos como el menú contextual de Windows 11 ha vuelto a la versión anterior.
En el caso de querer volver al menú contextual de Windows 11 el proceso es similar pero antes debemos de editar el archivo ClassicShell.reg que habíamos descargado. Para ello pulsamos sobre él con el botón derecho y seleccionamos el Bloc de notas. Aquí debemos de cambiar el valor dword:00000000 por dword:00000001. Guardamos los cambios y volvemos a ejecutar el archivo.
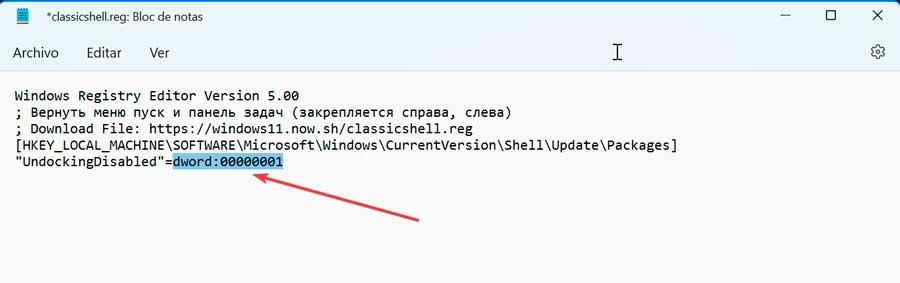
Cambio manual
El cambio en el Registro de modo manual se encuentra enfocado a usuarios expertos y avanzados que tienen conocimiento y experiencia en la modificación del registro del sistema.
En este caso lo primero será pulsar el atajo de teclado «Windows + R» para lanzar el comando Ejecutar. Aquí escribimos regedit y pulsamos Enter o el botón de Aceptar.
Una vez que esté dentro del Registro de Windows y antes de modificar nada, haremos un respaldo, como medida preventiva. No podemos olvidar que cualquier modificación no deseada puede provocar daños en el sistema. Para ello, pulsamos en «Archivo» y «Exportar». Posteriormente especificamos Todo en el intervalo de exportación, le damos un nombre, seleccionamos el formato .reg y hacemos clic en «Guardar».
A continuación, navegamos hasta la siguiente ubicación:
Ahora pulsamos con el botón derecho sobre la clave CLSID y seleccionamos «Nuevo» y «Clave». Esto hará que creemos una clave bajo la clave CLSID a la que daremos por nombre {86ca1aa0-34aa-4e8b-a509-50c905bae2a2}.
Nuevamente hacemos clic con el botón derecho sobre la clave {86ca1aa0-34aa-4e8b-a509-50c905bae2a2} y seleccionamos «Nuevo» y «Clave», para crear una clave de dentro de esta la cual pondremos como nombre InprocServer32.
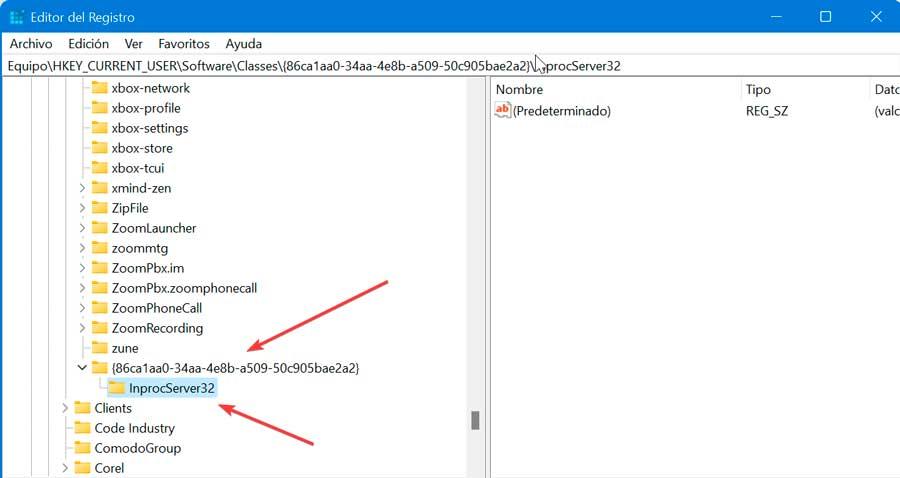
Ya solo nos queda cerrar el Editor de Registro y reiniciar el ordenador. Una vez reiniciado obtendremos el menú contextual antiguo de Windows 10.
Si posteriormente queremos regresar de nuevo al menú contextual predeterminado de Windows 11 bastará con acceder al Registro y eliminar la clave {86ca1aa0-34aa-4e8b-a509-50c905bae2a2}.
Prueba aplicaciones gratis
Una forma muy sencilla de poder volver a habilitar el menú del botón derecho clásico en Windows 11 es a través de aplicaciones de terceros. Mediante el uso de estos programas vamos a poder llevar a cabo esta operación con apenas un simple clic de ratón.
Win 11 Classic Context Menu
A cambio de descargar una simple aplicación portable y gratuita denominada Win 11 Classic Context Menu, vamos a encontrar una solución para poder deshabilitar y habilitar el nuevo menú contextual de Windows 11 de forma rápida, evitando tener que andar cambiando parámetros del Registro. Lo podemos descargar desde la página web del desarrollador.
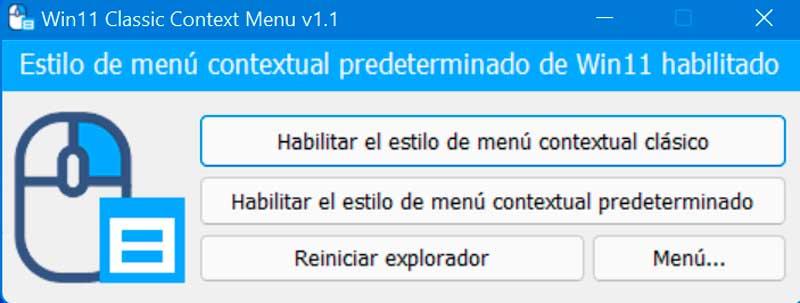
Cuenta con una interfaz minimalista y en español, por lo que todo se realiza de forma sencilla. Apenas tendremos dos opciones:
- Habilitar el estilo del menú contextual clásico
- Habilitar el estilo del menú contextual predeterminado.
Basta con hacer clic en la primera opción para volver a tener disponible el menú contextual de Windows 10. En el caso de que queramos volver al que se usa en Windows 11 de manera predeterminada pulsamos en la segunda opción.
Para confirmar los cambios sólo será necesario pulsar el botón de «Reiniciar explorador».
Winaero Tweaker
Hablamos de una herramienta gratuita de personalización y ajustes de Windows que nos va a permitir modificar la configuración oculta del sistema operativo que no nos permite cambiar la interfaz, dándonos la posibilidad de poder recuperar el menú clásico en Windows 11. La aplicación es segura de usar, libre de anuncios y scripts. Lo podemos descargar desde su sitio web oficial.
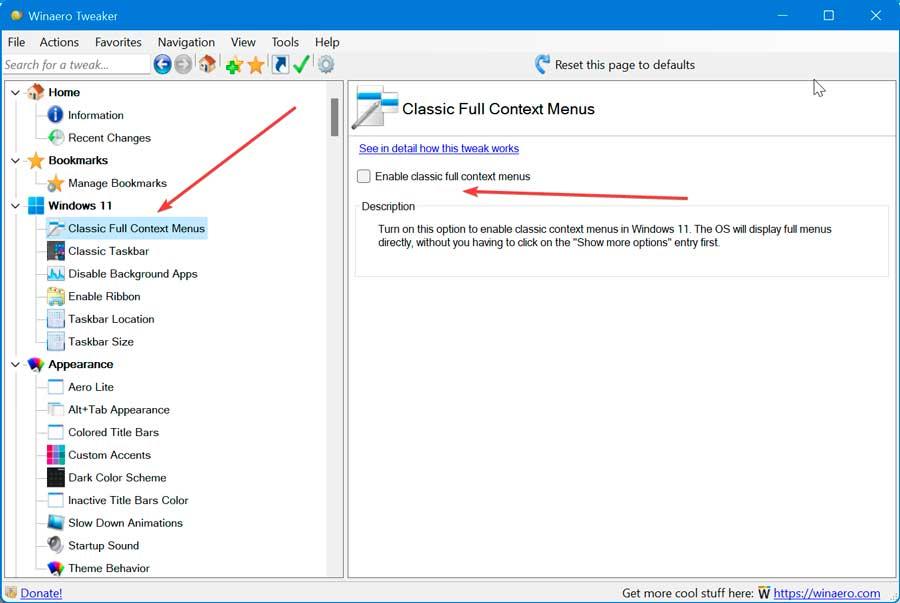
Una vez descargada e instalada, la ejecutamos para que aparezca su menú principal. En la columna de la izquierda nos fijamos en su apartado de Windows 11 y seleccionamos «Classic Full Context Menus». Por último, en la columna de la derecha, hacemos clic en el apartado de Enable classic full context menus. Una vez hecho esto, reiniciamos el ordenador y comprobamos que los cambios han surtido efecto.
https://www.softzone.es/windows/como-se-hace/usar-menu-contextual-clasico-windows-11/
Comentarios
Publicar un comentario