Haz tus documentos de Word más seguros usando una firma digital
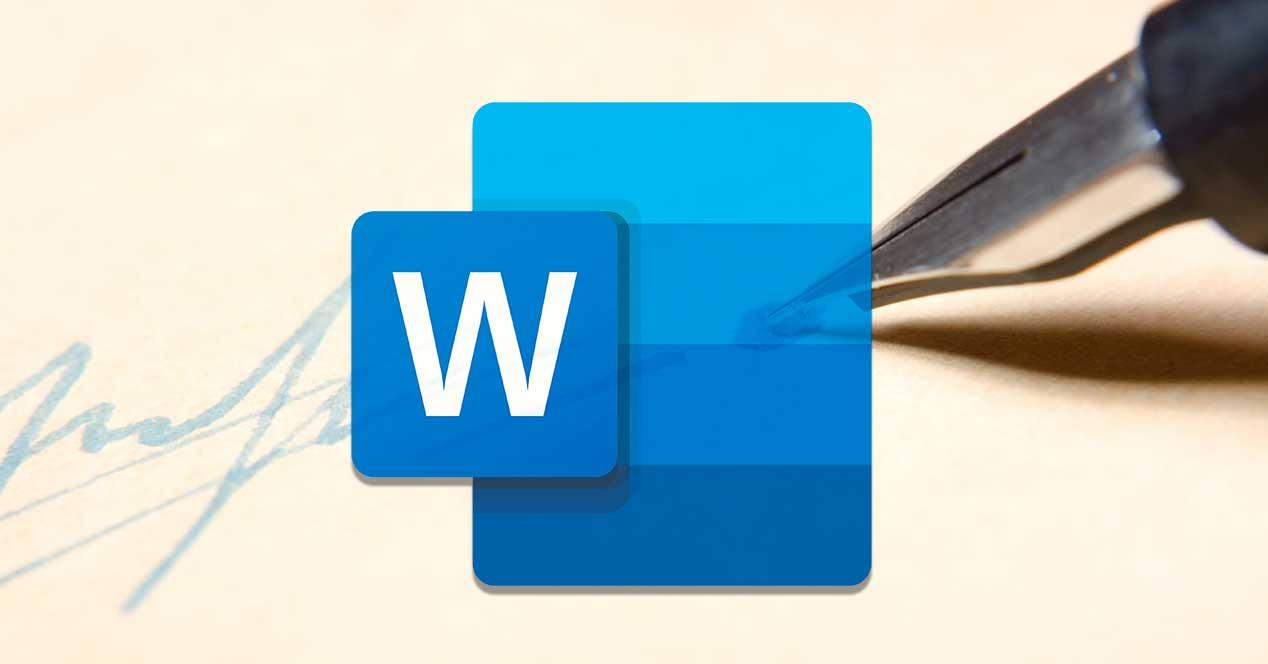
Los programas desarrollados para el tratamiento de documentos de texto, también conocidos como procesadores de texto, han ido evolucionando de forma constante a lo largo de los años, en parte debido al gran uso que se hace ellos, tanto dentro del ámbito doméstico como profesional. De entre ellos, la propuesta por excelencia del sector desde hace años es Word, dado sus múltiples funciones avanzadas de las que dispone, como la posibilidad de añadir una firma digital a un documento.
Es innegable reconocer que en estos momentos Word se ha convertido en una herramienta básica en el trabajo de millones de usuarios, algo de lo que son conscientes los desarrolladores de Microsoft que no paran de mejorarlo e implementar nuevas y más potentes funciones, como hemos podido comprobar estos años atrás. Muchas de estas funciones, en ocasiones, son desconocidas por los propios usuarios, sobre todo si no se utilizan de manera habitual.
Es por ello que os vamos a hablar de una utilidad que podrá ser de gran utilidad en determinados entornos, más si, como cada vez es más habitual, utilizáis este programa para generar y tratar con documentos oficiales a nivel profesional. En concreto nos referimos a la posibilidad de añadir un cuadro de firma personalizado en cualquier documento con el que estemos tratando en ese momento. Esto nos ofrecerá una mayor seguridad ya que nadie podrá modificar el contenido, por lo que el receptor va a tener la certeza absoluta de que el contenido está escrito originalmente por nosotros.
Qué es una firma digital y qué garantías ofrece
Cuando hablamos de una firma digital nos estamos refiriendo a un sello de autenticación electrónico que se encuentra cifrado en un medio de información digital como un mensaje de correo electrónico, macros o documentos electrónicos. Mediante su uso se confirma que la información proviene del firmante y que esta no ha sido modificada por otra persona.
Es necesario disponer de un certificado de firma para poder crear una firma electrónica, ya que de esta forma se consigue la prueba de identidad. Cuando enviaos una macro o documento firmado digitalmente, también estamos enviando nuestro certificado y nuestra clave pública.
Estos certificados de firmas son emitidos por una entidad emisora de certificado que suele tener una función similar a la de un notario público. Esta licencia suele ser válida durante un año, siendo necesario renovarlo a su vencimiento o bien obtener un nuevo certificado de firma para establecer nuestra identidad.
La firma digital ofrece una serie de garantías como:
- Autenticidad: pues confirma al firmante como persona que firma el documento.
- Integridad: La firma permite garantizar que el contenido no se ha cambiado ni se ha manipulado desde que fue firmado digitalmente.
- No rechazo: es una prueba eficaz para todas las partes el origen del contenido firmado. Por rechazo se entiende el acto del firmante a negar cualquier relación con el contenido firmado.
- Certificación: Las firmas en archivos de Word tienen la validez de una certificación en determinadas circunstancias.
Una vez hemos aprendido más acerca de la firma digital, a continuación, vamos a ver cómo podemos agregar una al usar Microsoft Word, ya que dispondremos de dos formas predeterminadas para ello.
Agregar y eliminar una firma digital en Word
Si queremos añadir una identificación digital en un documento de Word, podemos utilizar una línea de firma. Mediante su uso, podemos personalizarla especificando qué tipo de información se quiere, mientras que el receptor de la copia electrónica del archivo verá la línea de la firma y la notificación de que esta requiere de su firma. Cuando el firmante agrega una representación visible de una firma al documento, se añade una firma digital al mismo tiempo para autenticar su identidad.
Para comenzar, abrimos nuestro documento de Word y colocamos el puntero en la ubicación en la que queremos crear una línea de firma. Posteriormente en la parte superior pulsamos sobre la pestaña de Insertar, y dentro del apartado de Texto, hacemos clic en el icono de «Agregar una línea de firma» y «Línea de firma de Microsoft Office».

Esto abrirá una nueva ventana denominada Configuración de la firma, con el que podemos agregar información que aparecerá debajo de la línea de la firma, entre las que se incluyen:
- Firmante sugerido.
- Puesto del firmante sugerido.
- Dirección de correo electrónico del firmante sugerido.
- Instrucciones para el firmante.
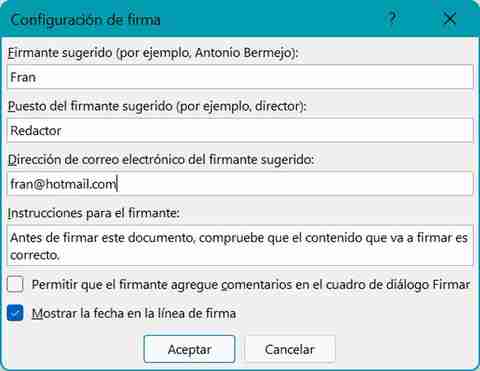
También debemos de tener en consideración las dos casillas de verificación incluidas que encontramos en la parte inferior:
- Permitir que el firmante agregue comentarios en el cuadro de diálogo Firmar: marcando esta opción permite que el firmante escriba un propósito para firmar.
- Mostrar fecha de firma en línea de firma: al marcar este apartado, junto a la firma aparecerá la fecha en que se firmó el documento.
Una vez terminado, hacemos clic en «Aceptar» y guardamos el documento. Por último, conviene recordar, que será necesario que dispongamos de un certificado digital de un proveedor de servicios de identificación o firma digitales. Además de tener en cuenta que sólo el creador del documento necesita instalar el certificado digital, no el receptor de este.
Si queremos eliminar la firma, simplemente debemos de abrir el documento de Word y hacer clic con el botón derecho en la línea de la firma. Esto hará que aparezca un menú contextual donde elegiremos la opción de «Quitar firma».
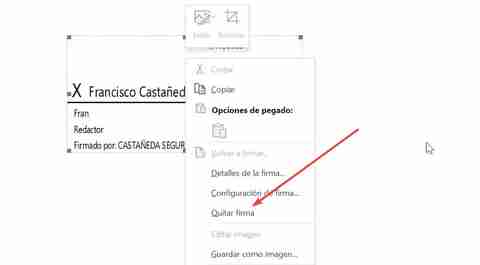
Añadir y quitar una firma invisible
Word también nos ofrece la posibilidad de poder agregar una firma digital invisible a nuestro documento. Mediante su uso, estas firmas garantizan tanto la autenticidad, como la integridad y el origen del documento.
Para poder agregarla basta con hacer clic en la pestaña de «Archivo». Esto nos mostrará una nueva pantalla donde debemos de hacer clic en el apartado de «Información» que encontramos en la columna de la izquierda.

Posteriormente seleccionamos «Proteger documento». A continuación, hacemos clic en «Agregar una firma digital» y pulsamos en «Aceptar».
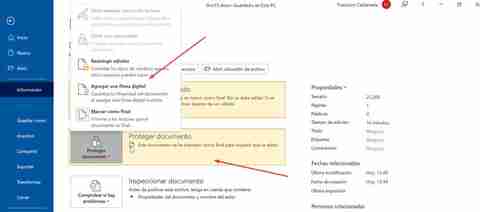
Ahora, seleccionamos el «Tipo de compromiso» y en el cuadro de «Razón para firmar este documento», escribimos el motivo de este y por último pulsamos en «Firmar».
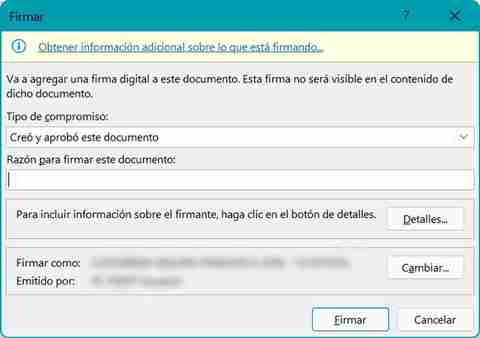
Una vez firmado de forma invisible, el archivo pasa a ser de solo lectura. De esta forma se evita que pueda ser modificado por otros usuarios.
En caso de que lo necesitemos, vamos a poder eliminar una firma digital de un documento de Word de forma sencilla. Una vez, abierto el documento, volvemos a pulsar en Archivo, posteriormente en Información y, a continuación, elegimos Ver firmas.
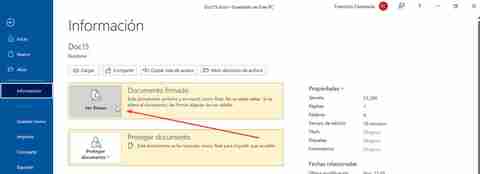
Ahora, hacer clic con el botón derecho en la línea de la firma. Esto hará que aparezca un menú contextual donde elegiremos la opción de «Quitar firma». De esta forma tan sencilla, la firma quedará eliminada del documento y podrá ser tratado y modificado nuevamente.
https://www.softzone.es/programas-top/word/anadir-eliminar-firma-digital-word/
Comentarios
Publicar un comentario