¡Exprime Word! Añade objetos 3D a tus documentos de texto

Al hacer referencia al popular programa Word de Microsoft, hablamos de un editor de textos que forma parte de la suite Office de la firma. Pero bien es cierto que gracias a las funciones que con el tiempo ha ido recibiendo, los contenidos con los que aquí podemos trabajar cada vez son más.
Con esto lo que os queremos decir es que el programa centrado en la creación y edición de textos no solo se limita a albergar estos contenidos. Con el fin de obtener documentos mucho más ricos y completos, la aplicación nos permite añadir otros elementos adicionales. Aquí nos referimos a tablas, gráficos, imágenes, vídeos o incluso objetos 3D. De este modo las posibilidades que se nos abren en la aplicación mencionada de Office son enormes.
En estas mismas líneas nos queremos centrar en este último elemento que os hemos mencionado, los objetos tridimensionales. El trabajo con estos contenidos en concreto no ha parado de crecer a lo largo de los últimos años llegando incluso a los editores de texto. Es por todo ello que a continuación os hablaremos de la manera más sencilla de añadir este tipo de contenidos a nuestros documentos propios de Word. Para ello lo primero que hacemos es empezar a trabajar con las líneas, párrafos y páginas que compondrán el archivo DOCX de forma habitual.
Si se da el caso de que necesitemos añadir estos elementos gráficos que os comentamos, el programa nos lo pone fácil. En un principio todo lo que tenemos que hacer es situarnos en el lugar exacto del documento donde deseamos añadir el contenido tridimensional. Si echamos un vistazo a la parte superior de la interfaz principal del programa, nos encontramos con la opción de menú Insertar, en la que pinchamos.
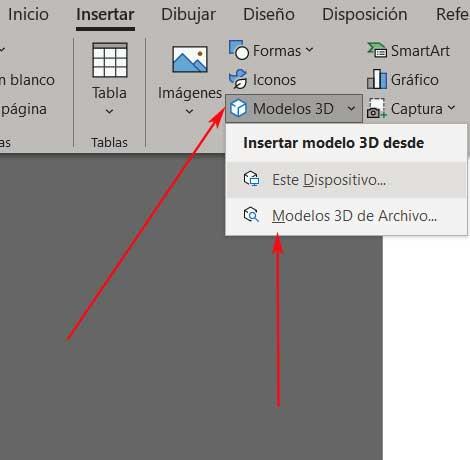
Insertar objetos 3D en un documento de texto en Word
Aquí nos vamos a encontrar con dos posibles fuentes desde las que podemos seleccionar los elementos tridimensionales que buscamos añadir aquí. La primera de las opciones reza Este dispositivo, por lo que nos permite elegir ficheros de contenidos 3D almacenados en nuestras unidades de disco. Basta con que nos movamos con la ventana de navegación que aparecerá para seleccionar uno o varios objetos de estas características. A continuación, veremos cómo automáticamente ese archivo de imagen se añade en el documento de texto en cuestión que tenemos abierto.
Pero igualmente se puede dar el caso de que no dispongamos de ningún archivo de este tipo, pero deseemos dar un tono más gráfico a nuestro proyecto en Word. Pues bien, hay que tener en consideración que el propio programa de Microsoft nos ofrece una buena cantidad de contenidos de este tipo a modo de muestra para que podamos trabajar con los mismos. Por tanto, llegados a este a este caso no tenemos más que seleccionar la otra opción disponible, Modelos 3D de archivo.
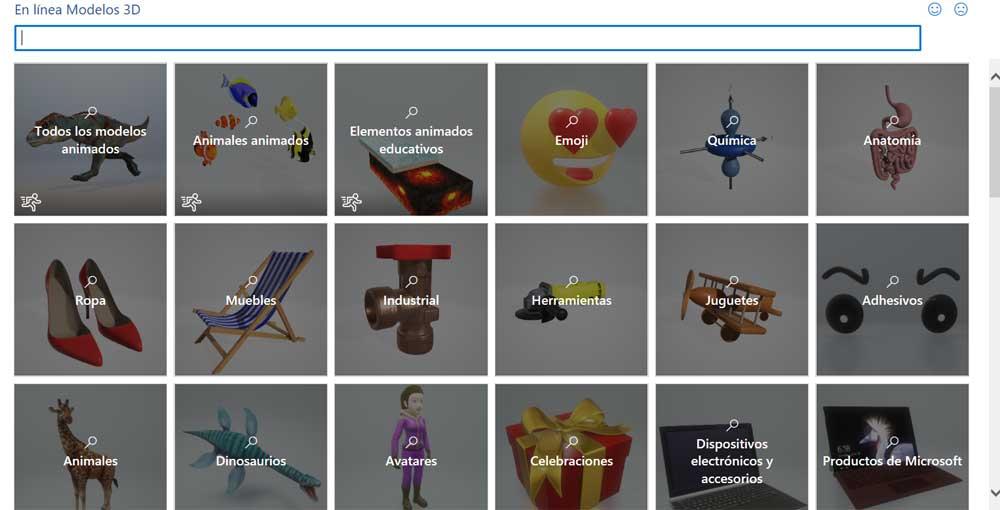
En ese instante aparecerá una nueva ventana con varias muestras pertenecientes a las categorías de objetos tridimensionales que podemos usar aquí. Esto quiere decir que no tendremos más que pinchar sobre la que nos interese en ese caso para ver los objetos 3D que el propio editor de textos pone a nuestra disposición para estas tareas.
De igual modo debemos tener en consideración que una vez se haya añadido el elemento que buscamos, tenemos la posibilidad de moverlo con el ratón para cambiarlo de ubicación. Al mismo tiempo el programa nos permite redimensionarlo con tan solo arrastrar sus esquinas correspondientes.
https://www.softzone.es/noticias/programas/tip-exprime-word-anade-objetos-3d-textos/
Comentarios
Publicar un comentario