¿Conoces esta forma de abrir programas y procesos en Windows?
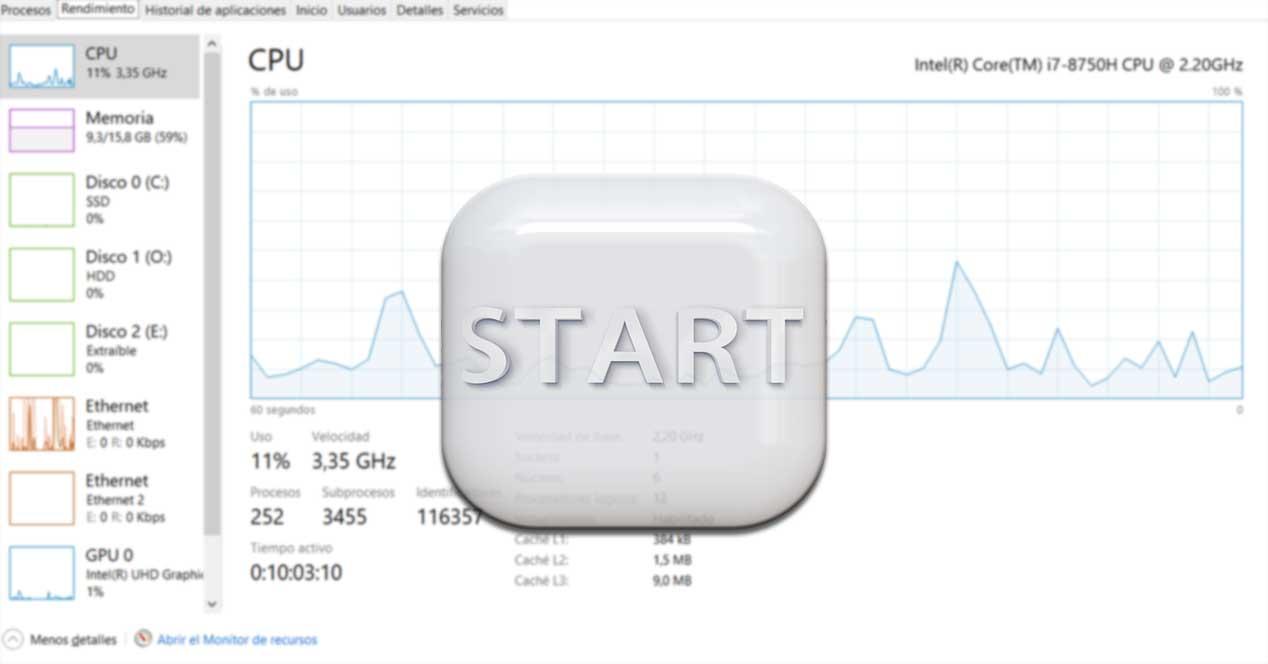
Nada más encender nuestro ordenador basado en Windows, automáticamente se ponen en marcha multitud de procesos tanto del sistema como de algunos programas instalados. Además, determinadas aplicaciones entran en funcionamiento sin que nos demos cuenta y empiezan a trabajar en segundo plano. Todo esto lo podemos comprobar de primera mano en el administrador de tareas.
En ocasiones algunos de estos procesos que se ponen en marcha automáticamente, sobran, mientras que otros los necesitamos desde el primer momento. Algo similar sucede con las aplicaciones que tenemos instaladas en el equipo, ya sea de forma predeterminada o de manera manual. Con todo y con ello no podemos abusar del software en ejecución ya que esto puede saturar el consumo de recursos del equipo. Evidentemente esto es algo que se hace especialmente patente en los ordenadores antiguos o de especificaciones limitadas.
Una vez que el equipo ha arrancado por completo con sus servicios y procesos, normalmente tendemos a poner en marcha nuestras aplicaciones. De esta manera logramos los objetivos y trabajos que buscamos en ese instante. Con todo y con ello si queremos tener cierto control sobre todo aquello que está en funcionamiento en ese instante en el equipo, podemos echar mano del Administrador de tareas. Para aquellos que no lo sepáis, con el fin de acceder a este importante elemento de Windows, no tenemos más que hacer uso de la combinación de teclas Ctrl + Alt + Esc.
Este es un elemento que lleva muchos años y versiones de Windows entre nosotros y que se puede considerar entre los más importantes. Desde aquí vemos los procesos y programas en funcionamiento, así como el consumo de recursos de cada uno de ellos. Igualmente podemos gestionar todo aquello que deseamos que se ponga en funcionamiento al iniciar el PC.
Ejecuta programas desde el Administrador de tareas de Windows
Sin embargo, lo que quizá muchos de vosotros no sepáis es que también podemos ejecutar procesos y aplicaciones directamente desde aquí. Por ejemplo, esto nos será de enorme utilidad para comprobar de primera mano el consumo de recursos inicial que esos procesos o aplicaciones llevan a cabo en el equipo. Al mismo tiempo nos permitirán gestionar dicho consumo dependiendo del resto de elementos que tengamos en ejecución.
Y es que debemos tener en consideración que todos los cambios que se ven en el Administrador de tareas de Windows se llevan a cabo en tiempo real. Así, al ejecutar aplicaciones y procesos directamente desde aquí, instantáneamente veremos el impacto que tiene en el sistema operativo. Una vez sabemos todo esto, para llevarlo a cabo echamos un vistazo al menú situado en la parte superior de esta ventana del sistema. Entonces no tenemos más que situarnos en la opción Archivo / Ejecutar nueva tarea.
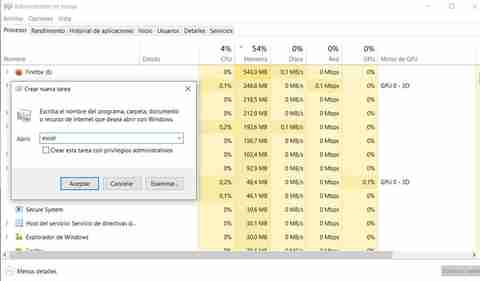
Aquí se abrirá una nueva ventana de reducido tamaño donde tenemos la posibilidad de poner en funcionamiento una aplicación o proceso con solo teclear su nombre. Igualmente, desde aquí tendremos la posibilidad de acceder a una carpeta o ubicación de disco, así como abrir un documento de internet. Evidentemente para estas dos últimas acciones tendremos que especificar la ruta exacta del contenido.
Por tanto, para aquellos que no lo conozcáis, seguro que este método para abrir aplicaciones directamente desde el Administrador de tareas os será muy útil en determinadas circunstancias y modos de uso.
https://www.softzone.es/noticias/windows/conoces-forma-abrir-programas-procesos-windows/
Comentarios
Publicar un comentario