Cómo usar VirtualBox para tener dos sistemas operativos a la vez

Todos tenemos un sistema operativo en nuestro ordenador pero no siempre queremos conformarnos con ese. Por ejemplo, porque queremos usar un programa que no funciona en Windows en nuestro PC, pero sí en Mac. Para ello, hay dos opciones: cambiar el sistema operativo o usar máquinas virtuales. Y para ello existe VirtualBox, uno de los programas más utilizados y recomendables si queremos crear una máquina virtual y poder tener otro sistema operativo en un mismo ordenador.
Oracle VM VirtualBox es un programa desarrollado por Oracle y que, como su propio nombre nos permite intuir, nos permite tener «sistemas operativos invitados» dentro de nuestro ordenador con un sistema operativo. Funciona desde hace más de diez años y está completamente disponible en español para usar cualquier imagen ISO y poder probar sistemas como GNU/Linux, Windows, MS-DOS, macOS, FreeBSD, OpenBSD y más.
Qué es VirtualBox y para qué se usa
VirtualBox es un programa para crear máquinas virtuales. ¿Y qué significa esto o para qué sirve crear una? Como hemos explicado en la introducción en párrafos anteriores, se trata de un programa que nos permite utilizar otro sistema operativo en nuestro ordenador de Windows sin necesidad de desinstalar o quitar el que tenemos instalado. Nos permite tener acceso a programas o aplicaciones de Apple o de Linux para probarlos o simplemente para saber si es cómodo y queremos poder usarlo en el futuro. O usar otra versión diferente de Windows en nuestro ordenador, aunque ya tengamos un ordenador con Windows instalado. Puede ser útil por curiosidad o si eres desarrollador y quieres probar aplicaciones y programas antes de lanzarlas, por ejemplo. No tenemos que instalar y desinstalar el sistema operativo ni crear particiones, sino que funciona como una especie de simulador donde podremos probarlo todo directamente.
Las máquinas virtuales pueden conseguirse con muchos programas, pero VirtualBox es uno de los más utilizados, uno de los más populares y uno de los más fáciles de utilizar. La gran ventaja es que es gratuito, que nos permite probar todos los programas que queramos… aunque también tiene un inconveniente principal y es que debemos tener en cuenta que una máquina virtual en este software especializado no va a tener el mismo rendimiento que usar el sistema operativo original. El rendimiento será inferior y no será tan rápido.
VirtualBox es un programa gratuito para Windows y que nos permite crear una máquina para macOS o para Linux. La principal ventaja de usar este software es que hay muchísimos tutoriales en Internet que podemos ir siguiendo en caso de tener alguna duda o problema con el proceso, aunque a continuación te explicaremos cómo hacerlo paso a paso.
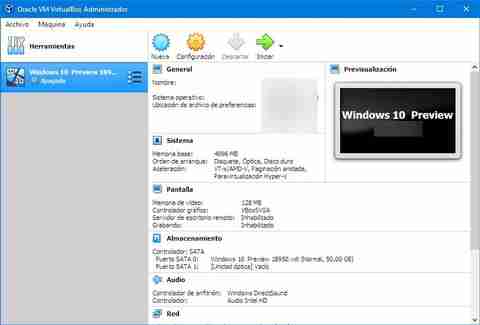
Descargar e instalar en tu ordenador
VirtualBox es gratuito y es una de las herramientas más utilizadas, como ya hemos dicho. Gracias a que es simple y gratuito es uno de los más extendidos, pero no echaremos de nada ninguna función. Es el más recomendado si eres principiante y tiene todo tipo de parámetros personalizables, permisos, herramientas y funciones.
Podemos descargar el programa desde su página web. Como vemos en la captura a continuación, encontramos un gran botón en la página principal que nos permite hacernos con el programa. Además, podemos leer las últimas noticias desde la página principal o podemos ir al apartado “descargas” en el menú izquierdo de la web, donde encontraremos todas las versiones disponibles para empezar a usarlo además de un manual que nos permite saber cómo usarlo desde el principio.
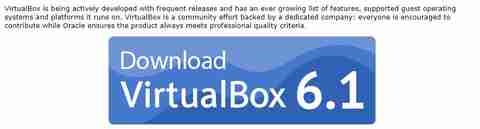
Pulsamos sobre el botón de “Download” de la página principal y nos llevará a la sección de descargas con todos los paquetes disponibles que podemos bajar e instalar. Una vez que entres aquí, debemos buscar nuestro sistema operativo en la sección “platform packages” (verás que aparece Linux, Windows, OS X, Solaris…) y descargar el programa para comenzar a crear la máquina virtual.
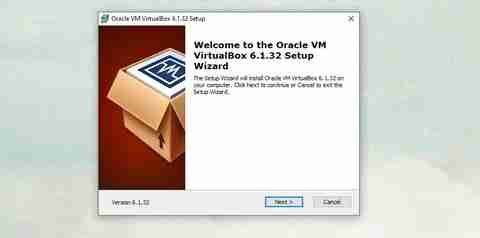
Marcamos o desmarcamos las diferentes casillas que nos preguntaran si queremos o no crear un acceso directo y vamos siguiendo los pasos hasta llegar a “install”. Comenzará entonces el proceso de instalación con una barra de estado que se irá completando hasta el final. Cuando termine, simplemente toca en “Finish”. Abrirás ahora el programa y tendremos opción para crear nuestra máquina virtual.
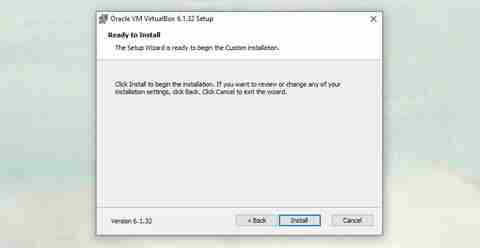
Cómo crear una máquina virtual
Lo que necesitaremos para crear una máquina con VirtualBox es tener un sistema operativo Windows en nuestro ordenador, descargar el programa (como te hemos explicado) y tener una imagen ISO de la versión que queramos del sistema operativo. Por ejemplo, una imagen ISO de la versión que queremos de MacOS.
Una vez que tenemos todo lo anterior, podemos crear la máquina:
- Instalamos el programa en nuestro PC con Windows
- Lo abrimos
- Tocamos en “Nueva” en el menú superior de la pantalla (con un icono de un globo azul que encontraremos justo en la parte de arriba del software, como es en la imagen a continuación)
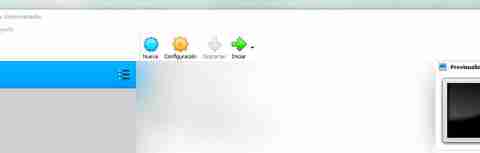
- Rellenamos los datos que nos pide: nombre, carpeta de máquina, tipo y versión (necesitamos seleccionar un nombre descriptivo y una carpeta de destino para la nueva máquina virtual, así como el tipod e sistema operativo que tenemos la itención de instalar en la misma, como ves en la imagen)
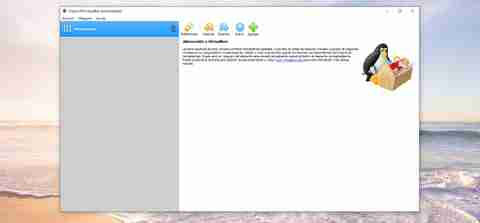
- Toca en “Siguiente” (o next) para seguir la configuración
Llegaremos ahora a un apartado donde tenemos que usar un control deslizante para elegir la memoria RAM que queremos asignar a la máquina virtual. Lo recomendable es 2048 MB según podemos ver en el propio programa pero podemos elegir lo que queramos deslizando la barra de configuración. Los megabytes que elijas serán reservados para la máquina en tu ordenador así que nos aseguraremos que tenga un buen rendimiento y sea lo suficientemente rápida.

Además, en el paso siguiente tendremos que elegir el tamaño que queremos que ocupe en el disco duro. El tamaño recomendado es de 20 GB y podemos elegir crear uno virtual, no agregar disco duro virtual o usar un archivo de disco duro virtual existente. Una vez que ya tenemos rellenado esto, tocamos sobre “Crear”.
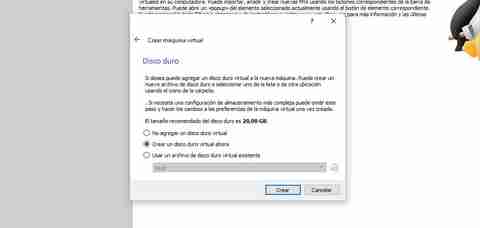
Ya habremos creado una máquina con VirtualBox. Una vez dentro del programa, tenemos que ir al apartado de configuración para cambiar los parámetros que necesitemos. Podemos ir a los diferentes apartados según queramos gestionar sistema, almacenamiento, pantalla, audio, carpetas compartidas…
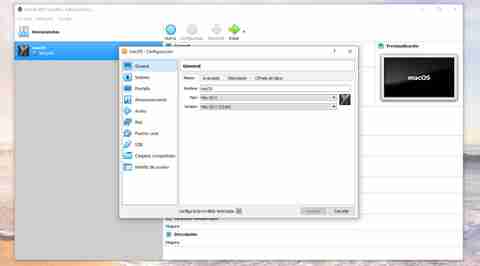
https://www.adslzone.net/como-se-hace/software/virtual-box-maquina-virtual/
Comentarios
Publicar un comentario