Reutiliza tus mejores diapositivas con esta función de PowerPoint
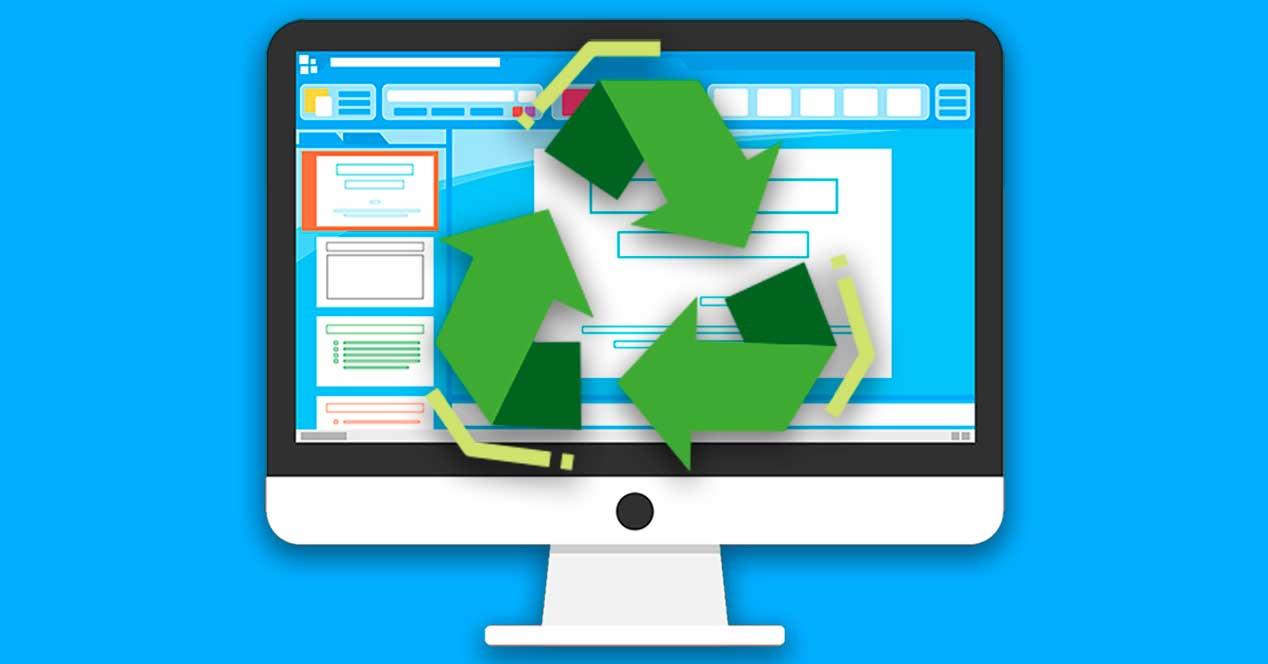
No cabe duda de que, a la hora de realizar todo tipo de presentaciones, PowerPoint es una de las herramientas más utilizadas a nivel mundial tanto por particulares como empresas. Al usarla, puede que haya muchas ocasiones donde debamos de realizar los mismos conjuntos de diapositivas, por lo que reutilizar ciertas partes de una presentación ya existente puede ser una gran idea.
El uso de diapositivas de otra presentación de PowerPoint es una forma práctica de ahorrar esfuerzo y tiempo para conseguir un resultado profesional. Es posible que tengamos una buena diapositiva que hemos usado previamente pero que nos puede servir para nuestro trabajo actual. En este caso, es posible agregar una o más a la presentación actual sin necesidad de volver a abrir el archivo para realizar cambios.
De esta forma, no solo conservaremos todas las animaciones y otras configuraciones al importarlas, sino que también podemos hacer que adopte el tema en el que estamos trabajando actualmente, por lo que nos resultará de gran utilidad para poder aprovechar todo su contenido y no tener que volver a crearlo desde cero.
Para realizar esta labor, la herramienta ofimática de Microsoft cuenta con una práctica función de importación llamada «Volver a importar diapositivas», sobre la cual os pasamos a hablar a continuación.
Pasos para importar diapositivas de otra presentación
Lo primero que vamos a hacer es la presentación de PowerPoint en la que estamos trabajando o vamos a comenzar a crear en la que deseamos importar y reutilizar ciertas diapositivas. A continuación, seleccionamos la ubicación correcta dentro de nuestra presentación donde queremos que aparezca la diapositiva importada.
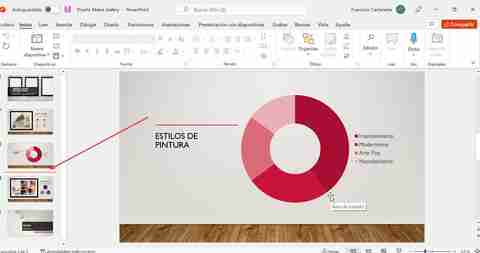
Marca el lugar donde insertar
Supongamos que queremos incluirla entre la posición tres y la cuatro, por lo que tendremos que hacer clic en el espacio entre una y otra, de forma que aparecerá una línea roja justo en el espacio donde queremos añadir la diapositiva que vamos a importar.
Posteriormente, dentro de la barra de herramientas nos situamos en la pestaña de Inicio y hacemos clic en la flecha hacia abajo que encontramos en el botón de «Nueva diapositiva». Esto nos abrirá un nuevo menú desplegable en el cual debemos de seleccionar la opción que se muestra en la parte inferior denominada «Volver a utilizar diapositivas».
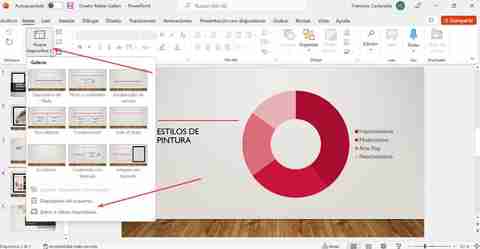
Una vez hecho esto, nos aparecerá un nuevo panel en el lado derecho desde donde podremos navegar por nuestros archivos y seleccionar la presentación de la que queremos importar la diapositiva, abrir directamente una biblioteca de diapositivas, un archivo de PowerPoint, etc. Lo hacemos seleccionado el botón «Examinar» o pulsando en la opción de «Abrir un archivo de PowerPoint» y navegando hasta el archivo que contiene las diapositivas que queremos importar.
Incorpora la diapositiva a la presentación
Una vez seleccionado el archivo, nos mostrará todas las diapositivas que forman parte de ese archivo dentro de este panel. Desde ahí, podemos seleccionar aquella que necesitemos reutilizar para incorporarla a la nueva presentación. A continuación, veremos como la barra se completa con todas las diapositivas de esa presentación, por lo que podemos realizar una de las siguientes opciones:
- Si queremos insertar una sola diapositiva, simplemente haga clic en ella en la barra lateral. La diapositiva aparecerá en su presentación actual usando el estilo y el formato en el que fue configurada.
- En el caso de que queramos insertar una diapositiva y mantener su formato original, debemos de marcar la casilla «Mantener el formato de origen» en la parte inferior de la barra lateral.
- Si queremos incluir todas las diapositivas, hacemos clic con el botón derecho en cualquier diapositiva de la lista y elija «Insertar todas las diapositivas».
- Podemos elegir mantener el tema original de la diapositiva o incluso aplicar ese tema a todas las diapositivas. Para ello, hacemos clic con el botón derecho en una de las diapositivas y seleccionamos «Aplicar tema a las diapositivas seleccionadas» o » Aplicar tema a todas las diapositivas”, respectivamente.
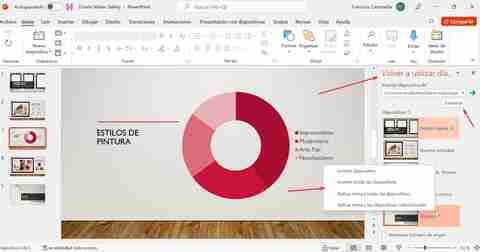
De esta forma tan sencilla es posible volver a usar diapositivas que hayamos creado con anterioridad y aprovecharlas en nuestro nuevo proyecto.
No aparece la función Volver a utilizar diapositivas
Si bien la función de reutilizar diapositivas es realmente útil, en ocasiones podemos encontrarnos con problemas que nos impidan llevar a cabo esta función. En el caso de que surjan errores o que, simplemente no aparezca la función de «Volver a utilizar diapositivas», dentro de la pestaña de «Nueva diapositiva», podemos hacer lo siguiente:
Actualizar PowerPoint
Si nos encontramos este error o no nos aparece la función disponible puede que sea debido a que estemos utilizando a una versión antigua. Es por ello que es conveniente que actualicemos a la última versión disponible, ya que no solo incluye la corrección de errores de seguridad y estabilidad sino también la integración de nuevas funcionalidades.
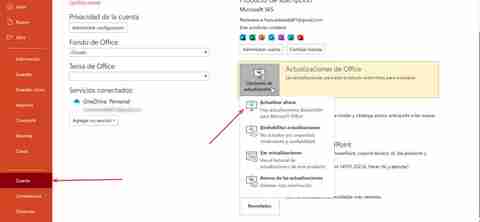
Esto es algo que debemos hacer pulsando en la pestaña de “Archivo” y posteriormente hacemos clic en «Cuenta». Desde aquí pulsamos en el apartado de «Actualizaciones de Office» y posteriormente en «Actualizar ahora». Una vez hecho esto, PowerPoint comenzará a actualizarse.
Reparar Office
Si el problema persiste, siempre podemos optar por reinstalar office. Antes de nada, nos aseguramos de contar con una copia de seguridad de nuestros archivos y posteriormente accedemos al menú de Configuración. Para ello pulsamos el atajo de teclado Windows + I. Una vez aquí pulsamos en Aplicaciones y posteriormente en Aplicaciones y características.

Esto abrirá una nueva ventana donde nos encontraremos con todo nuestro listado de aplicaciones instaladas en el ordenador. Aquí debemos de buscar aquella correspondiente con la versión de Office que tengamos o bien Microsoft 365. En el caso que usemos Windows 10 hacemos clic sobre ella y en Windows 11 hacemos clic sobre los tres puntos verticales. En ambos casos nos aparecerá la opción de Modificar. La pulsamos y aparecerá una nueva ventana, donde elegimos Reparación rápida.
Eliminar y reinstalar Office
En el caso de que el problema persista, podemos probar a desinstalar Office por completo y volver a realizar una instalación limpia. En este caso lo primero será asegurarnos de cerrar cualquier problema que tuviéramos abierto. Posteriormente volvemos nuevamente al menú de Configuración. Pulsamos en el apartado de Aplicaciones y Aplicaciones y características.
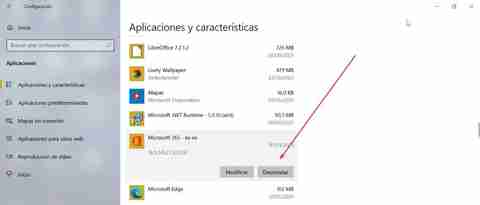
Una vez aquí, seleccionamos nuevamente nuestra versión de Office o Microsoft 365, pero ahora elegimos la opción de Desinstalar. Esperamos a que el proceso se termine y a continuación volvemos a descargarlo desde la web de Microsoft y lo instalamos. Una vez terminado no deberíamos tener más problemas y la función Volver a utilizar diapositivas debe estar presente y funcionar correctamente.
https://www.softzone.es/programas-top/powerpoint/volver-usar-diapositivas-presentacion/
Comentarios
Publicar un comentario