Importa datos desde cualquier web con esta función de Excel
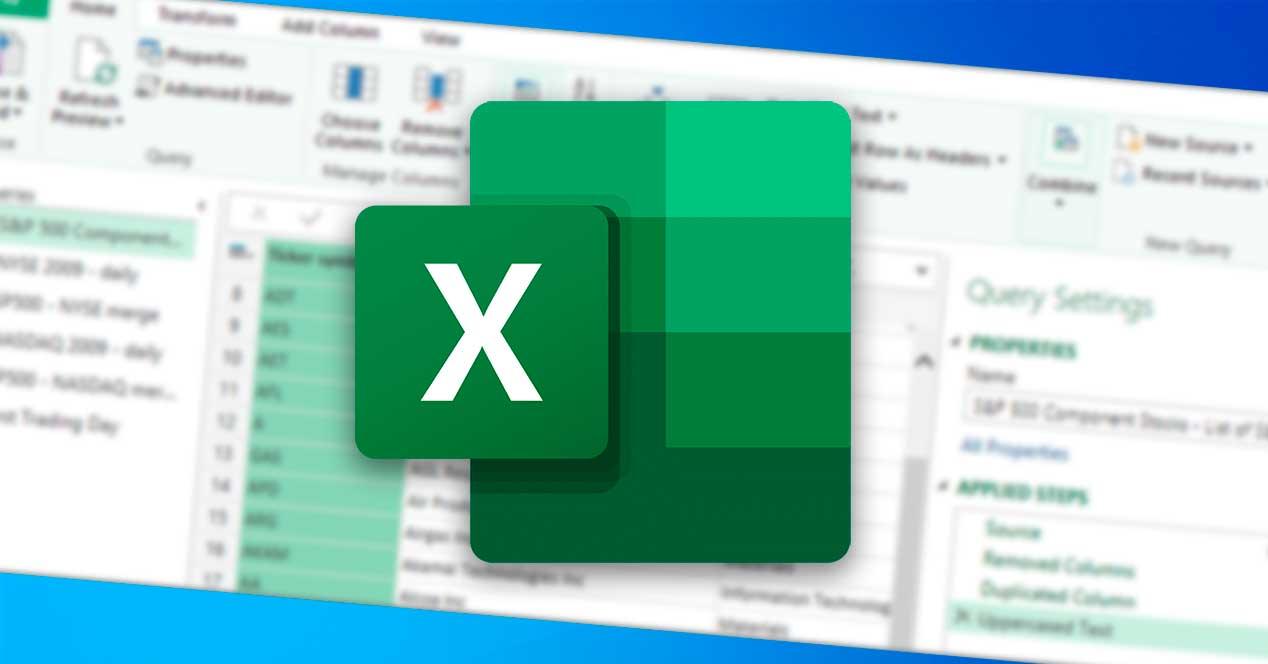
A la hora de trabajar con hojas de cálculos es innegable que la herramienta más popular es Excel de Microsoft, usada por millones de usuarios en todo el mundo. Dentro de su amplio abanico de funciones, tendremos la posibilidad de importar datos desde una web a nuestra hoja de cálculos y actualizarlo con posterioridad.
Excel ofrece la posibilidad de agregar datos para revisarlos, calcularlos y analizarlos en profundidad. Quizás la forma manual sea la de agregarlo de forma manual, pero esta es muy poco práctica. Por ello, podremos importar datos directamente de una web mediante el uso de la herramienta Power Query.
Qué es Power Query en Excel
Hablamos de una herramienta que se incluye dentro de Microsoft Excel y que se encarga se ayudarnos a simplificar el proceso de importación de datos desde diferentes fuentes a una hoja de cálculo en el formato más conveniente y luego limpiar, transformar y remodelar estos datos según sea necesario. Dado que pertenece al paquete ofimático Office, se trata de un complemento gratuito que se actualiza de forma periódica.
Su principal ventaja y por lo que lo convierte en una herramienta sumamente útil es que cumple la función de un ETL, es decir, extraer, transformar y cargar datos. Su interfaz de usuario es intuitiva y está bien diseñada por lo que es fácil de aprender. Para ello no necesitaremos conocer ni usar ningún código, por lo que su uso es mucho más simple comparado con otras herramientas como fórmulas o VBA.
Entre las principales características de esta herramienta podemos citar:
- La posibilidad de conectarse a diferentes fuentes de datos ya sea como archivos de texto, archivos de Excel, sitios web, base de datos, entre otros.
- Transforma los datos obtenidos en función de los requisitos previos del informe.
- Permite guardar los datos en una tabla de Excel o simplemente conectarse a los datos para cargarlo con posterioridad.
Además, en caso de que los datos de origen cambien con el tiempo, es posible actualizar los resultados obtenidos y que se encuentran en nuestra hoja de cálculo con un simple clic, por lo que es algo muy útil en caso de que trabajemos con datos que puedan cambiar con frecuencia.
Aspectos para tener en cuenta
Si queremos importar los datos de una web a nuestra hoja de cálculo es importante que tengamos en cuenta dos aspectos importantes para que pueda ser llevado a cabo de forma satisfactoria.
- Versión que usamos de Microsoft Excel: para poder realizar la importancia de datos a nuestra hoja de cálculo debemos de hacer uso de la función Power Query. De esta forma podremos realizar la conexión, transformar, combinar y cargar datos. Para ello es necesario usar una versión de Excel compatible como son Microsoft 365, Excel 2021, Excel 2019, Excel 2016, Excel 2013 y Excel 2010.
- Formato de datos: dado que vamos a importar datos desde una web a Excel, para que esto se pueda realizar de manera satisfactoria, es necesario que estos se encuentren en incrustados en una tabla HTML. En caso contrario Power Query no los identificará por lo que no podremos realizar la importación.
Una vez nos aseguramos de que vamos a poder cumplir con ambos requisitos podemos comenzar el proceso importación.
Pasos para importar datos a Excel
Lo primero que debemos hacer es abrir Microsoft Excel y seleccionar una hoja ya existente o nueva donde vamos a importar los datos. Posteriormente en su cinta de opciones pulsamos sobre la pestaña de «Datos». A continuación, nos dirigimos a la sección de «Obtener y transformar» datos que se encuentra situada en la parte izquierda. Desde aquí, hacemos clic en el apartado de «Obtener datos», lo cual desplegará un menú, donde seleccionamos «De otras fuentes» y «De la web».
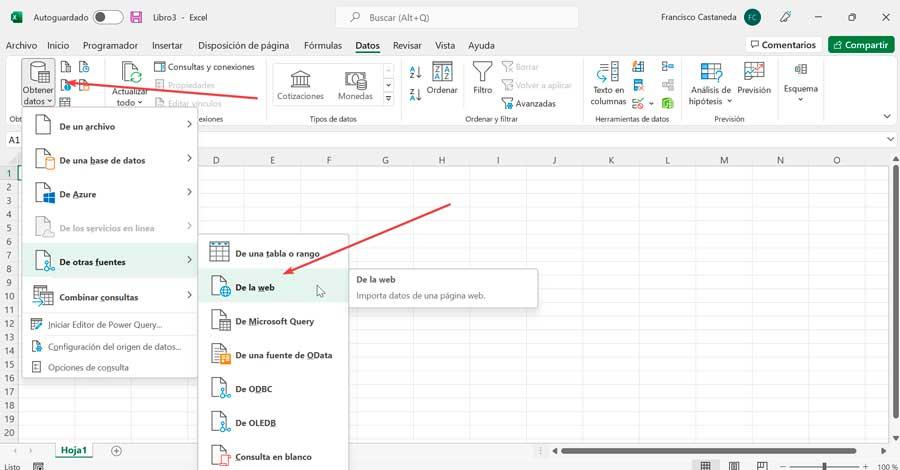
Esto nos abrirá una nueva ventana emergente denominada «De web», donde debemos de pegar la URL de la página web que queremos importar dentro del cuadro de texto de «Dirección URL». Una vez hacemos clic en «Aceptar». En algunos casos, Excel nos pedirá que volvamos a confirmar los datos que deseamos cargar en el sitio web, por lo que debemos de pulsar en «Conectar» para confirmar.
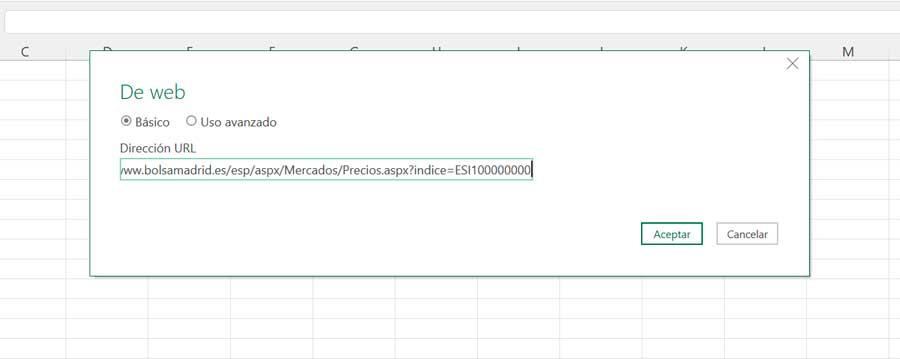
Una vez que Excel haya terminado de cargar los datos, nos aparecerá una nueva ventana denominada «Navegador» que nos mostrará los componentes de la página web en el panel izquierdo. Ahora debemos de seleccionar cualquiera de las tablas numeradas en el «Navegador» para de esta forma verificar si los datos se han importado correctamente.
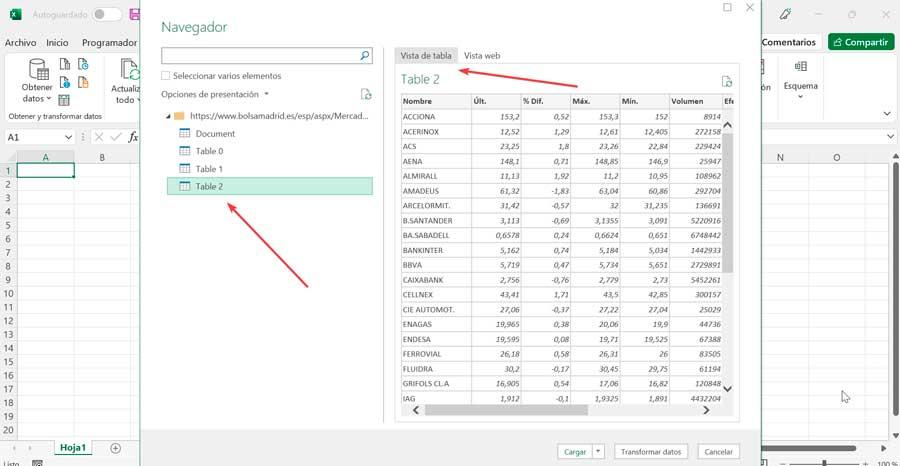
Si queremos asegurarnos de que nos encontramos en la página correcta, podemos hacer clic en la pestaña «Vista web» para obtener una vista previa en formato HTML tradicional de la página.
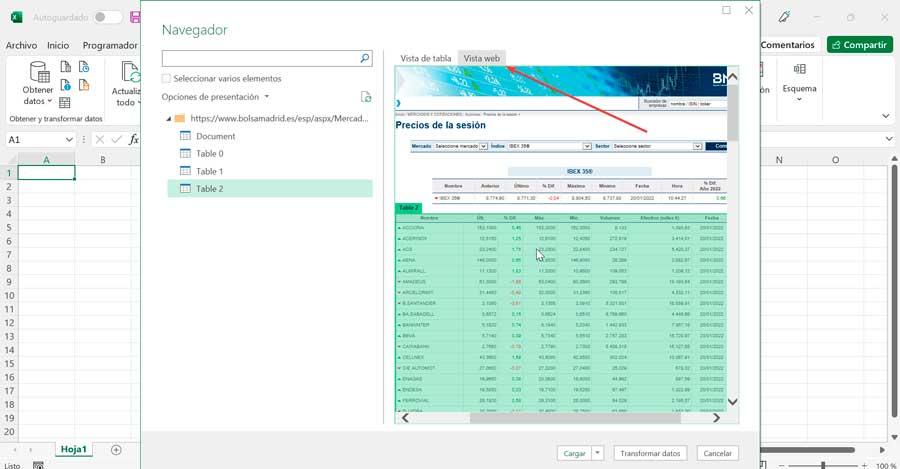
Por lo general, los componentes enumerados no se representan con nombres obvios que nos permitan identificar a que elemento o componente de la página web se refiere por lo que tendremos que, haciendo clic en cada uno, de forma que obtendremos una vista previa de cada elemento en el panel derecho, pudiendo así averiguar cuál pertenece a la tabla deseada. Si estamos de acuerdo con la forma en que se importaran los datos de la web podemos hacer clic en “Cargar en” para enviar los datos directamente a Excel.
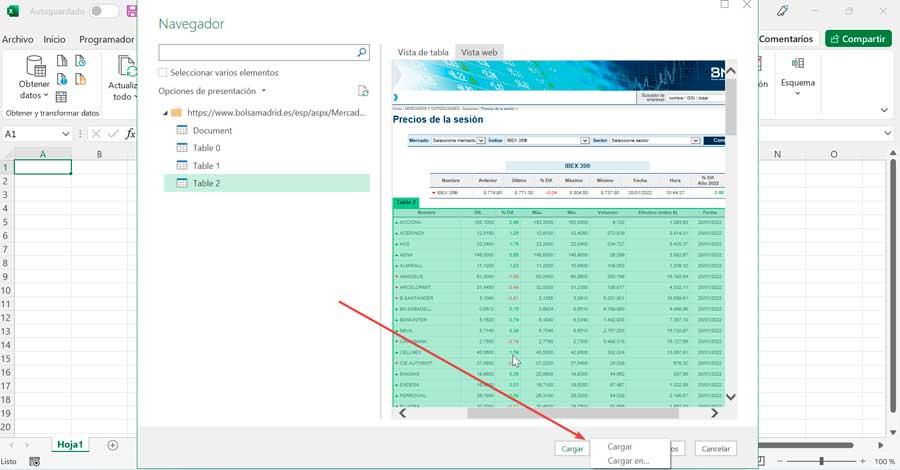
Posteriormente nos aparecerá una ventana denominada «Importar datos», que nos ofrecerá seleccionar cómo queremos ver los datos en el libro ya sea en formato de Tabla, Informe de tabla dinámica, Gráfico dinámico o Crear únicamente la conexión. También podremos indicar dónde deseamos situar los datos, si en una hoja de cálculo ya existente o en una nueva. Una vez seleccionado, pulsamos en «Aceptar».
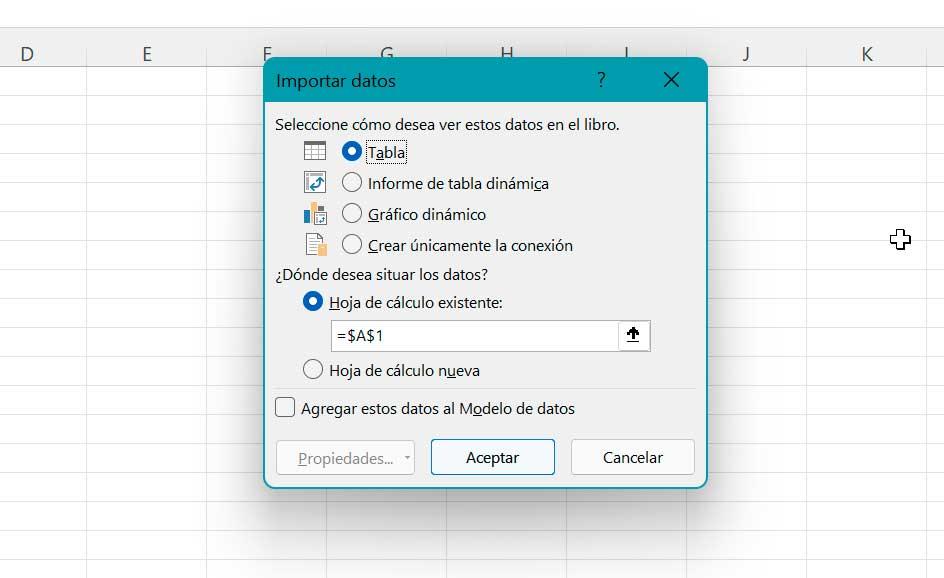
Como resultado veremos la tabla en nuestra hoja de cálculo. Esta se encuentra conectada con el panel «Consultas y conexiones» que se encuentra a la derecha. En él, se enumeran todas las consultas existentes en este archivo. Al pasar el cursor sobre la consulta aparece una ventana de información. En ella veremos una vista previa de los datos, el número de columnas importada, la fecha y hora de actualización, cómo se cargaron los datos y la ubicación de origen de estos.
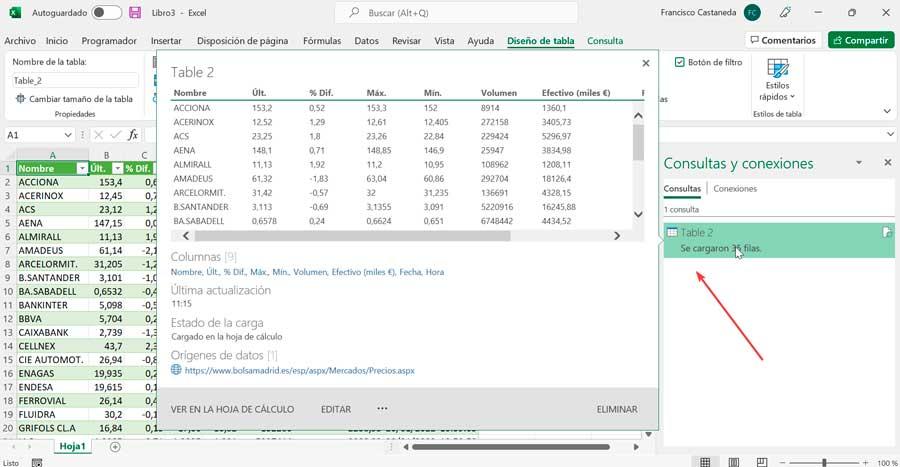
Actualizar los datos web
Como ya sabemos, cuando importamos datos desde una página a web a Excel, estos se actualizan de manera automática. De la misma manera, es posible editar nuestras preferencias indicando cómo deseamos que se lleven a cabo.
Para ello, desde la hoja de trabajo que se encuentra conectada a la web, hacemos clic en la tabla y en la cinta pulsamos en la pestaña de «Diseño de tabla». Aquí, dentro del apartado «Datos externo de tabla», hacemos clic en el menú desplegable de «Actualizar». Aquí, encontraremos tres opciones: Actualizar, Actualizar todo y «Propiedades de conexión». Haremos clic en esta última para establecer nuestras preferencias.
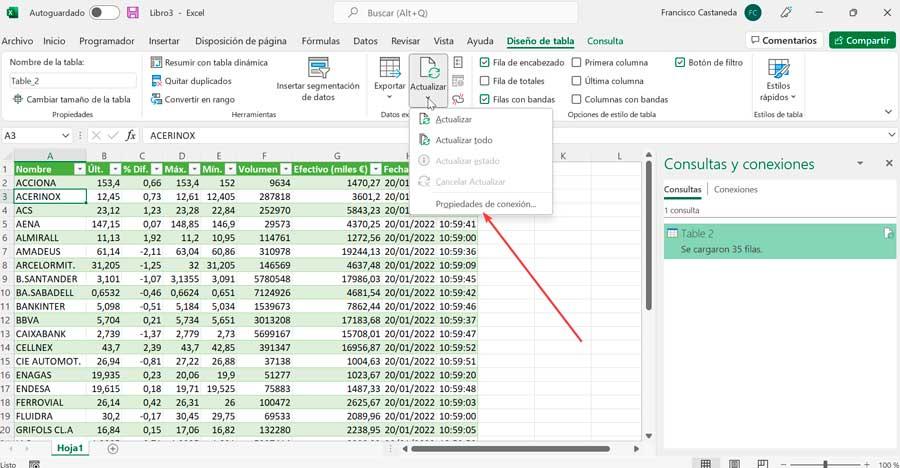
Esto nos abrirá una nueva ventana llamada «Propiedades de la consulta». En la cual haremos clic en la pestaña de Uso para establecer nuestras preferencias de actualización.
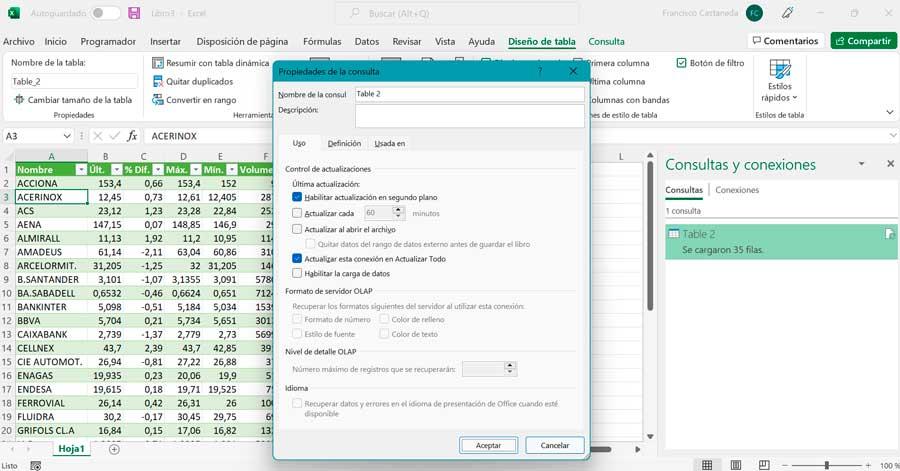
Aquí nos encontraremos marcada la casilla de Habilitar actualización en segundo plano, lo cual garantiza que el contenido se actualice constantemente. También podemos marcar la casilla de «Actualizar cada» para que Excel solo actualice los datos dentro de un periodo determinado. Por último, la opción «Actualizar al abrir el archivo» permite que los datos solo se actualicen cuando iniciamos la aplicación.
Una vez terminado, pulsamos en Aceptar para que nuestras preferencias de actualización queden guardadas.
https://www.softzone.es/programas-top/excel/pasar-actualizar-datos-excel-web/
Comentarios
Publicar un comentario