Di adiós a Edge, o cualquier otro programa por defecto, en Windows 11
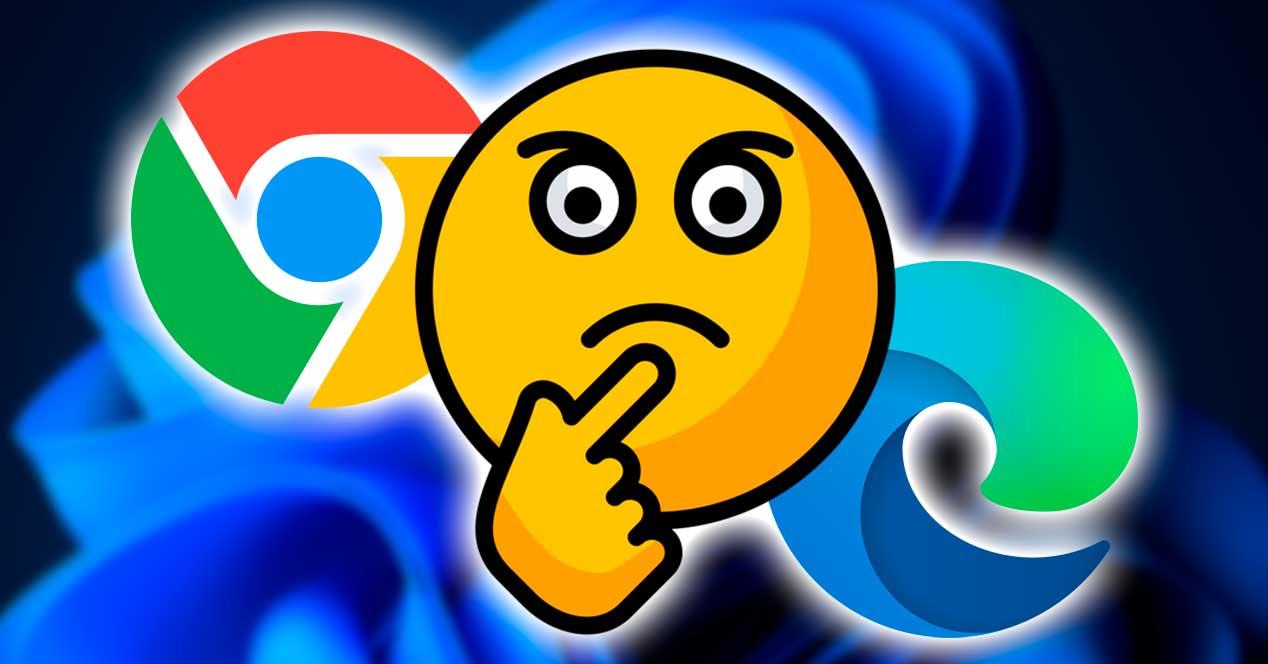
Cuando instalamos cualquier sistema operativo de cero, este suele configurar una serie de programas por defecto de manera que, cuando hacemos doble clic sobre un archivo, o accedemos, por ejemplo, a una URL, se utilicen de manera predeterminada estos programas. En el caso de Windows, los programas que se suelen utilizar por defecto son los propios de Microsoft, como Edge, Fotos o Películas y TV. Si no nos gustan estos programas, siempre podemos cambiarlos. Y, aunque nunca ha sido un proceso muy sencillo, la verdad es que, con la llegada de Windows 11, se ha complicado aún más.
Cuando usábamos Windows 10, Microsoft nos permitía cambiar de forma relativamente sencilla los programas más esenciales, como el cliente de correo, el navegador o los reproductores multimedia. Sin embargo, con Windows 11 esta posibilidad ha desaparecido. Aún es posible cambiar la asignación de los programas predeterminados en el nuevo SO de Microsoft, pero ahora debemos hacerlo, uno a uno, por extensión en lugar de por tipo de contenido.
Esto hace que el proceso para cambiar los programas predeterminados de Windows sea mucho más tedioso e innecesariamente complicado. Por ello, vamos a intentar explicarlo de la forma más sencilla posible para que, si nos queramos librar de los programas de Microsoft, como Edge, podamos hacerlo de la forma más sencilla posible.
Cambiar los programas por defecto en Windows 11
Para poder llevar a cabo esta acción, lo primero que debemos hacer es acceder a la ventana de Configuración del sistema operativo usando el atajo de teclado Win + I. Dentro de este panel de configuración, debemos hacer clic sobre el apartado «Aplicaciones«, para localizar dentro de él el subapartado «Aplicaciones predeterminadas«.
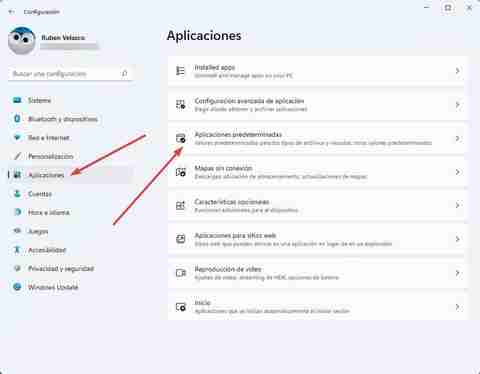
Ahora podemos elegir dos formas de elegir los programas predeterminadas de nuestro sistema, ya sea asociando tipos de archivo a un programa, o indicando a cada programa qué tipos de archivo queremos que abra.
Establecer tipo de archivo o de vínculo predeterminado
Esta es la primera de las opciones que nos vamos a encontrar. Desde ella lo que vamos a hacer va a ser buscar por extensión, o por protocolo, para ver el programa que tenemos configurado por defecto en nuestro ordenador y poder cambiar el programa predeterminado para ese tipo de archivo.
Por ejemplo, podemos buscar el tipo de archivo predeterminado para abrir los enlaces HTTPS. O también el programa usado por defecto para abrir TXT, MP3, o el formato que queramos. Simplemente debemos usar la barra de búsqueda de la parte superior para buscar el tipo de contenido, el protocolo, o la extensión que nosotros queramos.
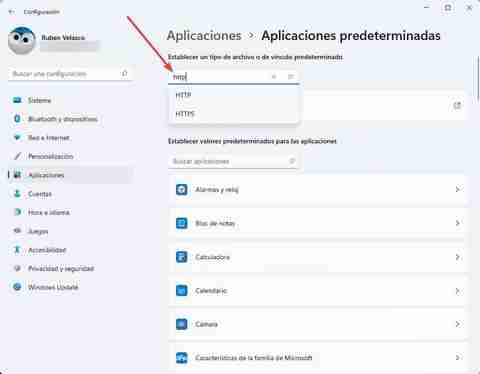
Una vez elegido el tipo de contenido, podremos ver qué programa está configurado para poder abrirlo por defecto. En nuestro caso, por ejemplo, tenemos Microsoft Edge configurado para abrir todo tipo de enlaces HTTPS.
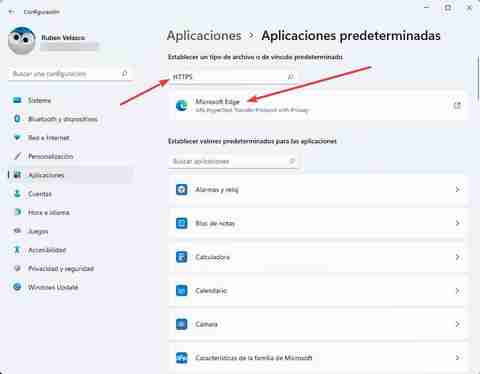
Hacemos clic sobre el recuadro donde aparece Microsoft Edge, y nos aparecerá una nueva ventana en el escritorio. Desde ella podremos seleccionar el programa que queremos usar de todos los que tengamos abiertos.
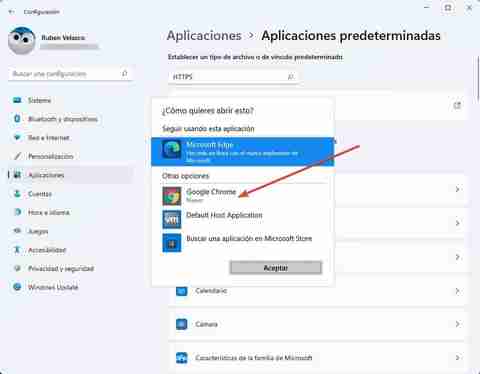
Lo elegimos y listo. Ahora, Google Chrome (en nuestro ejemplo) se ha convertido en el navegador por defecto para abrir todo tipo de enlaces HTTPS.
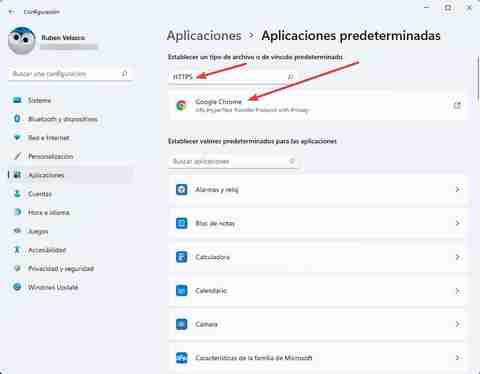
¿Cuál es el problema? Que este cambio solo es válido para los enlaces HTTPS. Si, por ejemplo, ahora intentamos abrir un enlace HTTP, o cualquier otro protocolo compatible con el navegador de Google, seguirá siendo Edge el programa por defecto para abrir esos enlaces. Y la única forma de cambiarlo es cambiar, uno a uno, los protocolos o los tipos de archivo que queremos que abra el programa.
Por suerte, esto es un poco más sencillo gracias a la segunda opción.
Establecer valores predeterminados para las aplicaciones
Justo debajo del apartado que acabamos de ver encontraremos un segundo apartado desde el que vamos a poder ver todas las extensiones, o todos los protocolos, que son compatibles con un mismo programa. Gracias a este apartado, en lugar de tener que buscar todos los protocolos que son compatibles con Chrome, por ejemplo, podremos verlos e ir asignando a este programa los que nos interesen.
Podemos ver una lista con todas las aplicaciones que tenemos instaladas en el ordenador, para buscar en ella el programa que nos interese. Pero, si lo preferimos, también podemos usar el cuadro de búsqueda para localizar al instante el programa que estamos buscando.
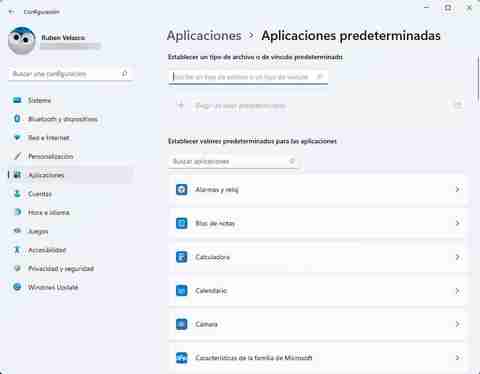
Hacemos clic sobre el programa, y veremos una nueva ventana como esta.
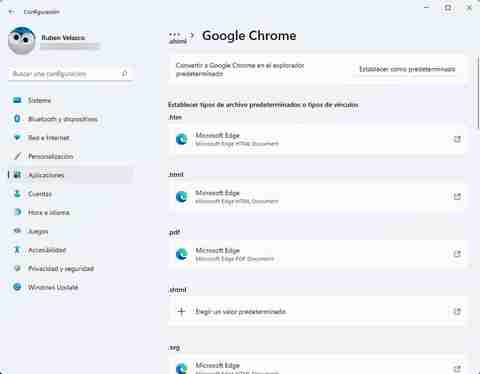
Dependiendo del tipo de programa que sea, en la parte superior podemos encontrarnos un botón que nos permitirá convertir el programa como predeterminado. Esto no está disponible para todos los programas, y tampoco funciona bien del todo. Por ello, aunque podemos probarlo para ver si realiza bien el cambio en los programas por defecto, lo más seguro es que, al final, tengamos que hacerlo a mano.
Debajo de este botón encontraremos todos y cada uno de los protocolos, o tipos de archivo, que son compatibles con el programa en cuestión. Igual que en el paso anterior, debemos ir haciendo clic en cada uno de ellos y cambiando el programa predeterminado para cambiarlo por el que queremos utilizar. Por ejemplo, en nuestro caso tendremos que ir cambiando todos los protocolos de Internet, uno a uno, así como las extensiones de PDF o SVG (entre otras) para que sea Google Chrome el que lo abra todo por defecto.
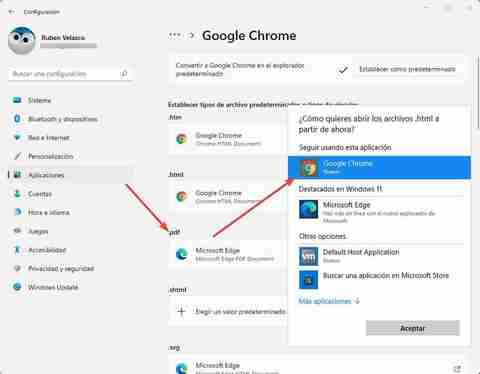
Debemos repetir el proceso, uno a uno, con cada uno de los protocolos o tipos de archivos. Una vez realizados todos estos cambios, ya podemos cerrar la ventana de configuración. Por fin, habremos desvinculado los programas de Microsoft de nuestro sistema. Ahora lo habremos configurado para que sea el software que queremos el que abra todo tipo de archivo, o protocolos, por defecto en nuestro PC.
Restaurar programas predeterminados
¿Qué pasa si pasado un tiempo queremos que Windows vuelva a sus valores por defecto, y vuelva a usar los programas originales para poder abrir cualquier tipo de archivo? En la parte inferior de la pantalla que hemos estado viendo en los puntos anteriores (es decir, en «Configuración > Aplicaciones > Aplicaciones predeterminadas) encontraremos un nuevo botón llamado «Restablecer todos los valores predeterminados».
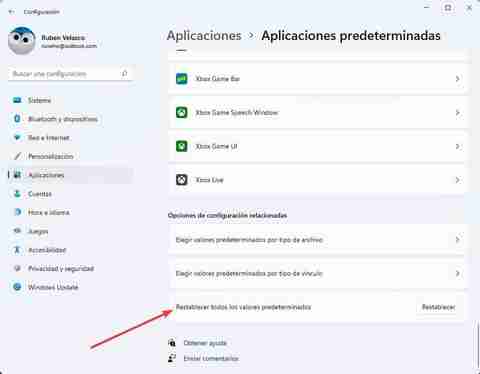
Debemos hacer clic sobre este botón para que Windows cambie todas las asignaciones que hayamos establecido nosotros y vuelva a usar sus programas por defecto.
https://www.softzone.es/windows/como-se-hace/cambia-navegador-programas-defecto-windows-11/
Comentarios
Publicar un comentario