¿Necesitas pasar un documento Word a PowerPoint? Así puedes
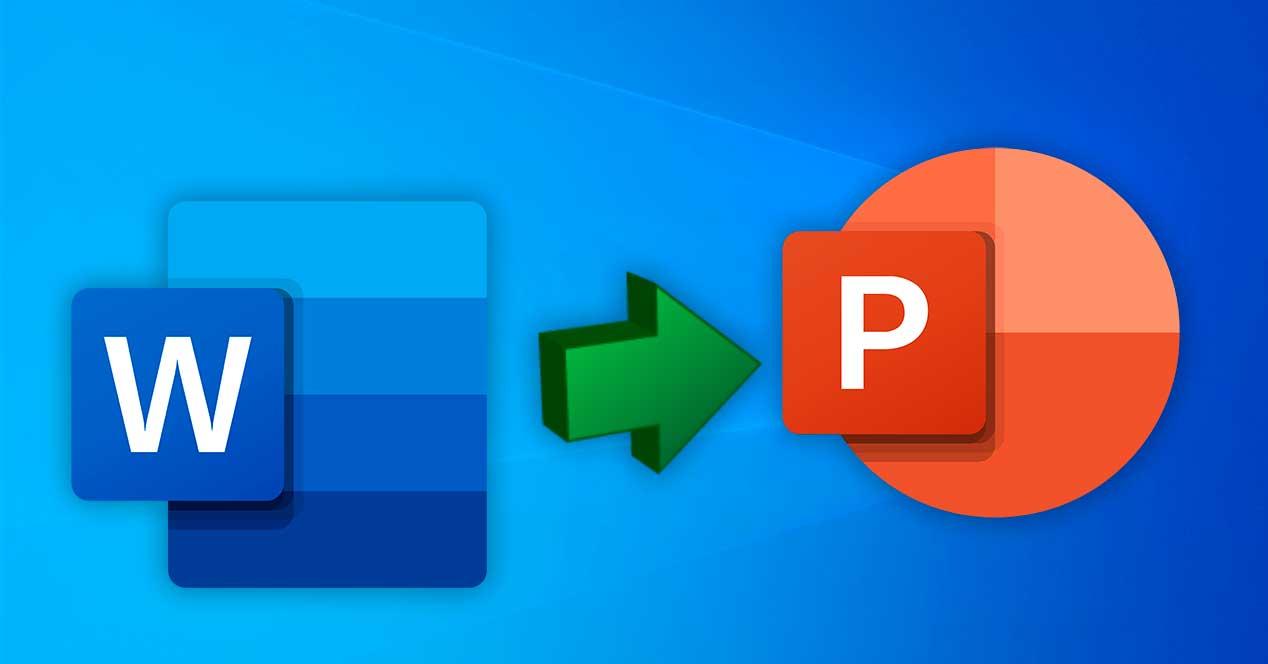
A la hora de hablar de productos de ofimática, no cabe duda de que a suite Office de Microsoft es la más popular y usada a nivel mundial, tanto para usos domésticos como profesionales. En ocasiones, podemos encontrarnos con la necesidad de utilizar un documento escrito en Word en una presentación de PowerPoint. Para ello, es posible que la primera forma que se nos venga a la mente es copiar y pegar el texto. Esta labor puede resultar especialmente tediosa, sobre todo si hablamos de un documento grande. Pero no hay que preocuparse, pues existen otras formas más sencillas de para realizar conversiones entre Word y PowerPoint.
Hay situaciones donde podemos plantearnos crear una presentación de PowerPoint que contengan mucha cantidad de texto, por lo que puede resultarnos más sencillo escribir primero el documento en Word y luego exportarlo a una presentación. Para ello, vamos a ver diferentes formas de poder realizarlo.
Importar el documento de Word a PowerPoint
Office ofrece total compatibilidad entre los programas que componen la suite, porque será posible importar documentos de Word a PowerPoint desde la propia aplicación. Para ello, lo primero que debemos hacer es formatear el documento para que de esta forma asegurarnos de que vea perfectamente en el editor de presentaciones.
De esta forma, abrimos el documento de Word, y en cada sección de este que nos gustaría tener una diapositiva de manera individual, debemos de agregar un encabezado, seleccionándolo desde el apartado de «Estilos» (Título 1, Título 2, etc). Para estar seguros de que sean diapositivas separadas para cada apartado, pulsamos Enter y dejamos una línea vacía entre el final de la sección y el título de la siguiente. Una vez creado el contorno ya podemos modificar el contenido cambiando el tipo de fuente, el tamaño de letra o el color y guardamos los cambios.
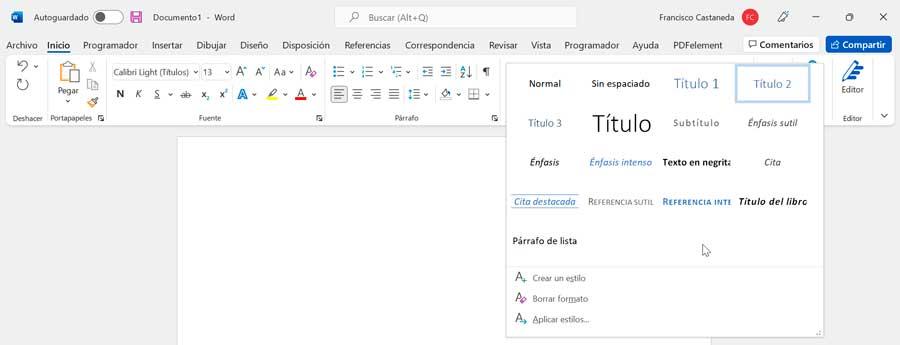
Posteriormente, iniciamos PowerPoint, pulsamos en el apartado de «Archivo» y hacemos clic en «Abrir» y posteriormente en «Examinar». Una vez se abra el Explorador de archivos cambiamos el tipo de archivo a «Todos los esquemas». Seleccionamos el documento guardamos y hacemos clic en «Abrir». De esta forma se creará una nueva presentación basada en los encabezados creados en el documento, a donde podemos incluir más contenido y un nuevo diseño.
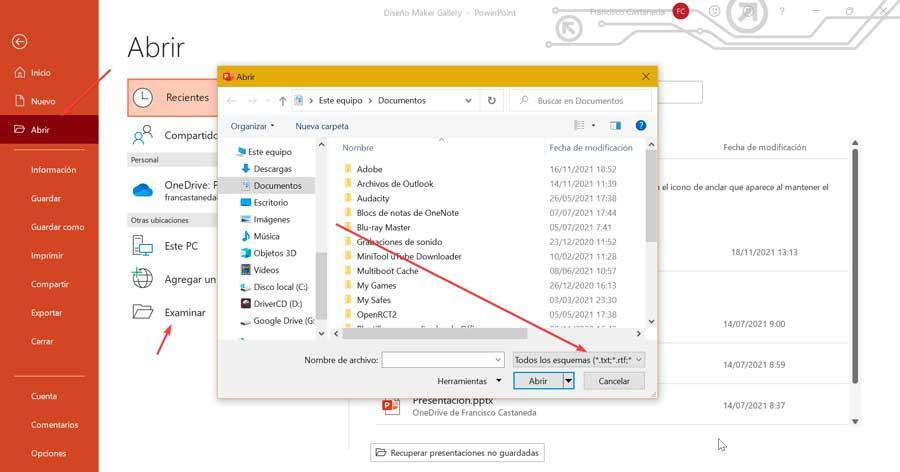
Añadir documento a una diapositiva
Otra opción para convertir un documento en una presentación es realizándolo directamente desde PowerPoint. Para ello abrimos la aplicación de presentaciones en nuestro ordenador y creamos una nueva presentación. Posteriormente seleccionamos la diapositiva donde deseamos colocar el documento de Word. A continuación, pulsamos en la pestaña de «Insertar» y dentro de la sección de «Texto» pulsamos en el icono de «Objeto».
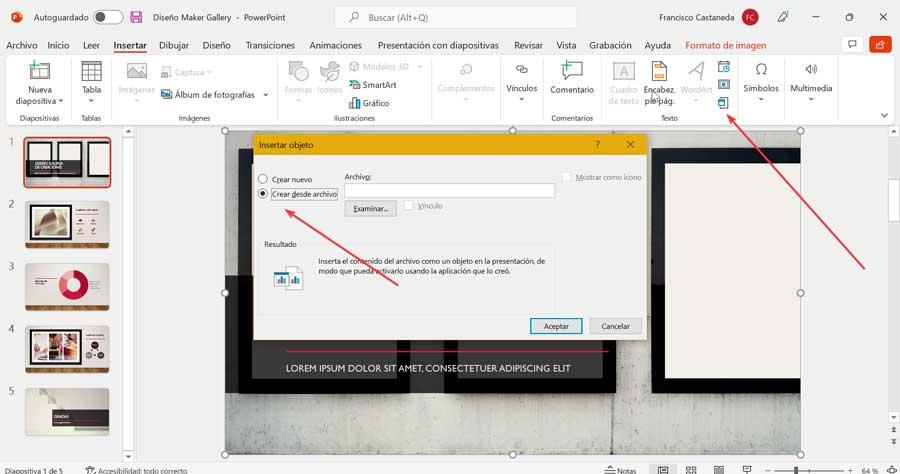
Esto nos abrirá una nueva ventana donde debemos de marcar la opción de «Crear desde archivo». Posteriormente hacemos clic en «Examinar» y localizamos el documento de Word. Por último, pulsamos en Aceptar. De esta forma podemos añadir un documento a una diapositiva de la presentación. Eso sí, no es ideal si hablamos de un texto muy denso, estando especialmente indicado para documentos cortos.
Exportar para web en Office online (sólo en inglés)
Los usuarios que posean una suscripción a Microsoft 365 pueden realizar conversiones de documentos Word a presentaciones de PowerPoint utilizando la aplicación web. Esto es algo que se hace posible mediante el uso de la Inteligencia Artificial, consiguiendo que la presentación se crea en base a todas las funciones del archivo de Word al que se pueden agregar imágenes, fuentes e iconos.
Si bien es cierto que nos encontramos ante un método rápido y sencillo, tiene aún sus limitaciones, pues sólo es compatible con cuentas en inglés, pues se encuentra en fase de prueba. Tampoco se puede utilizar con navegadores como Internet Explorer o Safari y el contenido multimedia solo se puede agregar una vez realizada la transformación.
En caso de contar con la versión de Office en inglés debemos de abrir la aplicación de office online desde nuestro navegador, iniciar sesión con nuestras credenciales de Microsoft 365. Posteriormente creamos el documento que posteriormente necesitaremos convertir. Una vez creado, pulsamos en la pestaña de «File» y hacemos clic en el botón de «Export». A continuación, seleccionamos la opción de «Export to PowerPoint presentation (preview)». Elegimos un tema y hacemos clic en «Export». Una vez abramos la presentación veremos nuestro documento ya convertido que se guardará en nuestra carpeta de OneDrive de nuestro ordenador.
Usar un convertidor de archivos
También podemos echar mano de convertidores online que nos van a ayudar a realizar conversiones de documentos Word a presentaciones de PowerPoint. A continuación, vamos a ver algunos ejemplos que nos servirán de gran ayuda para realizar esta labor.
Online2PDF, convierte todo tipo de archivos
Esta herramienta online gratuita nos va a permitir realizar todo tipo de conversión de archivos, ya que soporta formatos tan populares como Word, Excel, PowerPoint, Publisher, OpenOffice, Imágenes, XPS y PDF. Nos permite seleccionar hasta 20 archivos a la vez, con un máximo de 100 MB por cada uno. Además, todos los archivos junto no pueden superar los 150 MB.
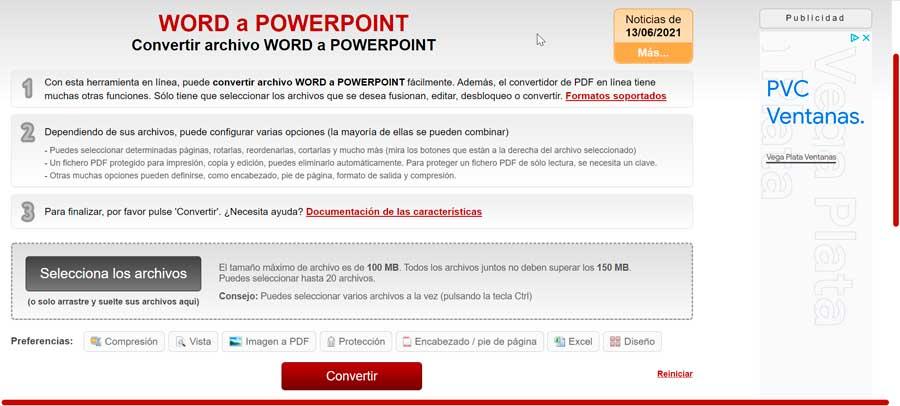
Para usarlo, tanto sólo debemos de pulsar en este enlace a su sitio web. Posteriormente pulsamos en el botón de «Selecciona los archivos». A continuación, podemos seleccionar si queremos que se incluya Reconocimiento óptico de caracteres en imágenes. Con OCR el máximo serán 20 páginas, mientras que sin OCR el límite será 100 páginas. En el caso de que sea necesario, podemos marcar la casilla de Insertar páginas como imágenes. Por último, pulsamos el botón de «Convertir». Una vez terminada la conversión podemos guardar el archivo en formato .pptx.
Convertio, pasa de Word a PowerPoint en segundos
Hablamos de otro convertidor de archivos online bastante popular y gratuito, que se caracteriza por disponer de compatibilidad con más de 200 formatos de archivos, con un tamaño máximo de 100 MB por archivo. Para acceder sólo será necesario pulsar en este enlace a su web principal.
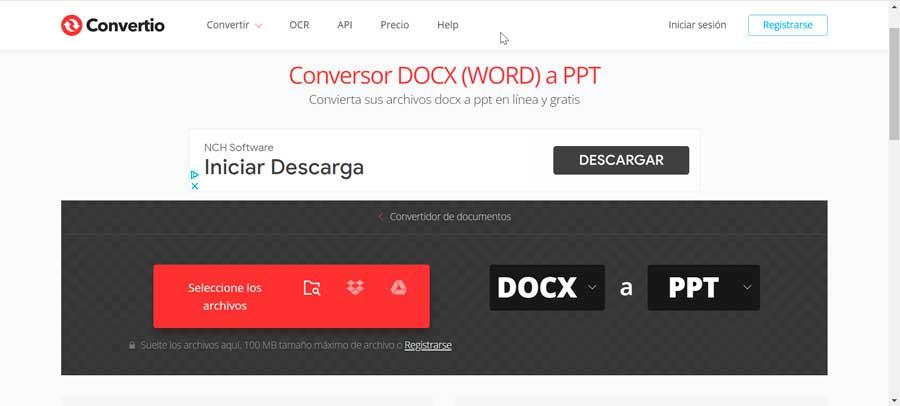
Tan solo será necesario pulsar en el botón de «Seleccionar los archivos». Lo podremos elegir desde nuestro disco duro, también desde sistemas de almacenamiento en la nube (DropBox y Google Drive) o agregando una URL. Una vez hecho esto, pulsamos en el botón de «Convertir» y una vez terminada la conversión, hacemos clic en «Descargar», para poder guardar el archivo .pptx en nuestro ordenador.
Online Converter, conversor online de PowerPoint
Esta herramienta en línea y gratuita permite convertir fácilmente nuestros archivos de Word a PowerPoint de manera sencilla y rápida. Es compatible con una amplia variedad de archivos, pudiendo realizar conversiones tanto a archivos PPT y PPTX, así como otros formatos de OpenOffice (ODP) y LibreOffice. Para acceder basta con pulsar en este enlace a la web del desarrollador.
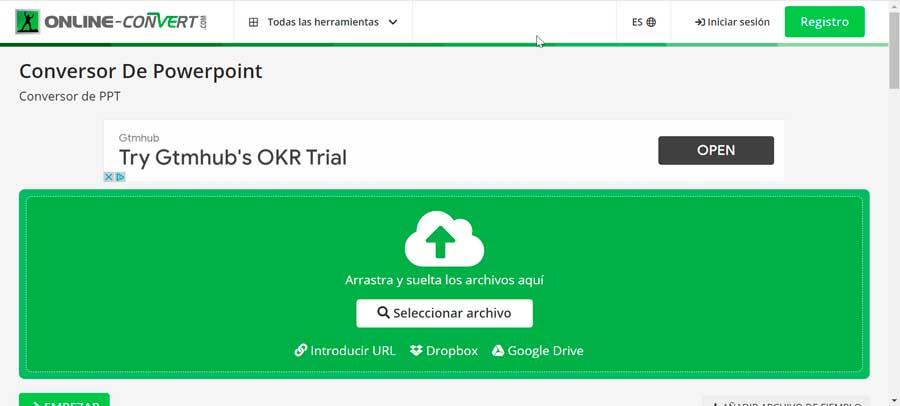
Para insertar el archivo basta con arrastrarlo a su interfaz o bien pulsar el botón de «Seleccionar archivo». También es compatible con servicios en la nube como Dropbox o Google Drive, así como URL. Además, permite convertir con OCR, para que las páginas escaneadas se conviertan en texto y puedan editarse. Una vez cargado el archivo pulsamos en «Empezar», y una vez realizada conversión podemos guardar el archivo resultante en nuestro PC.
https://www.softzone.es/programas-top/powerpoint/convertir-documento-word-presentacion-powerpoint/
Comentarios
Publicar un comentario