¿Windows no detecta un monitor externo? Así lo arreglas

En la actualidad cada vez resulta más común usar dos monitores conectados de forma simultánea a nuestro ordenador. Esto posibilita poder realizar múltiples funciones si tendemos a trabajar con muchas programas o ventanas abiertas, ya que podremos distribuir el uso de estos entre las tareas a realizar. Sin embargo, hay ocasiones donde Windows nos puede jugar una mala pasada y sea capaz de detectar ese segundo monitor mientras nos informa de un error. Es por ello que vamos a ver cómo podemos ponerle solución.
Configurar diferentes monitores para usar en Windows es una buena manera de expandir nuestra área de trabajo de forma que podamos usar más cómodamente diferentes aplicaciones a la vez. Conectarlos al PC es bastante sencillo, pero hay ocasiones donde nos podemos encontrar con algunos problemas al respecto.
Por qué Windows no detecta un monitor externo
Que Windows no sea capaz de detectar nuestro segundo monitor puede ser algo ciertamente frustrante, y puede que no sepamos a ciencia cierta cuál puede ser el motivo. Esto es algo que puede ocurrir especialmente cuando tratamos de conectar varios de ellos que sean muy antiguos, debido a controladores en mal estado, con la resolución de la pantalla o problemas relacionados con el hardware.
Sea cual sea el motivo por los que el sistema operativo no sea capaz de detectarlos, es posible llevar a cabo ciertas operaciones que nos pueden ayudar a solucionar el problema. Desde la comprobación del cableado hasta la actualización de los drivers de la tarjeta gráfica. En ocasiones puede que un simple reinicio del sistema sea suficiente, en otras ocasiones será necesario realizar algunos ajustes en la configuración del sistema o usar su herramienta de detección de errores.
Pasos para solucionar el problema
A continuación, pasamos a detallar diferentes accione que podemos realizar para solucionar el problema, algo que podemos hacer desde las propias herramientas que el sistema operativo pone a nuestra disposición.
Reiniciar el sistema
Posiblemente sea la solución más básica, pero en muchas ocasiones también puede ser la más efectiva, incluso cuando el sistema no es capaz detectarlos. Mediante el reinicio se cierran todos los programas y procesos que estemos ejecutando y que puedan interferir y provocar el problema. En caso de que no funcione, podemos probar a apagarlo por completo, esperamos unos minutos y lo volvemos a encender. Para apagar o reiniciar el PC debemos de pulsar en el menú Inicio y posteriormente hacer clic en el botón de «Inicio/Apagado».
Revisa que no sea un problema de hardware
También debemos de descartar que, en lugar de un problema de software, estemos ante un problema de hardware por culpa de la conexión física. Si no aparece en la configuración del sistema, debemos de confirmar que los monitores se encuentran conectados a una fuente de alimentación y que se encuentra encendido. También debemos de verificar la conexión del cable que conecta con la gráfica del PC y probar con un cable diferente para confirmar que no está defectuoso. Además, desconectaremos todos los periféricos como cámaras, impresoras, etc, para de esta forma confirmar que ninguno de ellos está en conflicto.
Configurar las opciones de pantalla múltiple
Si bien Windows es capaz de detectar de forma automática todas las pantallas conectadas al sistema, también debemos activarlas manualmente desde el apartado de «Configuración». Para ello hacemos clic en el «Centro de actividades» de la parte inferior derecha y hacemos clic en «Proyectar». A continuación, nos aseguramos de haber seleccionado la opción de «Duplicar» para nuestro monitor secundario.
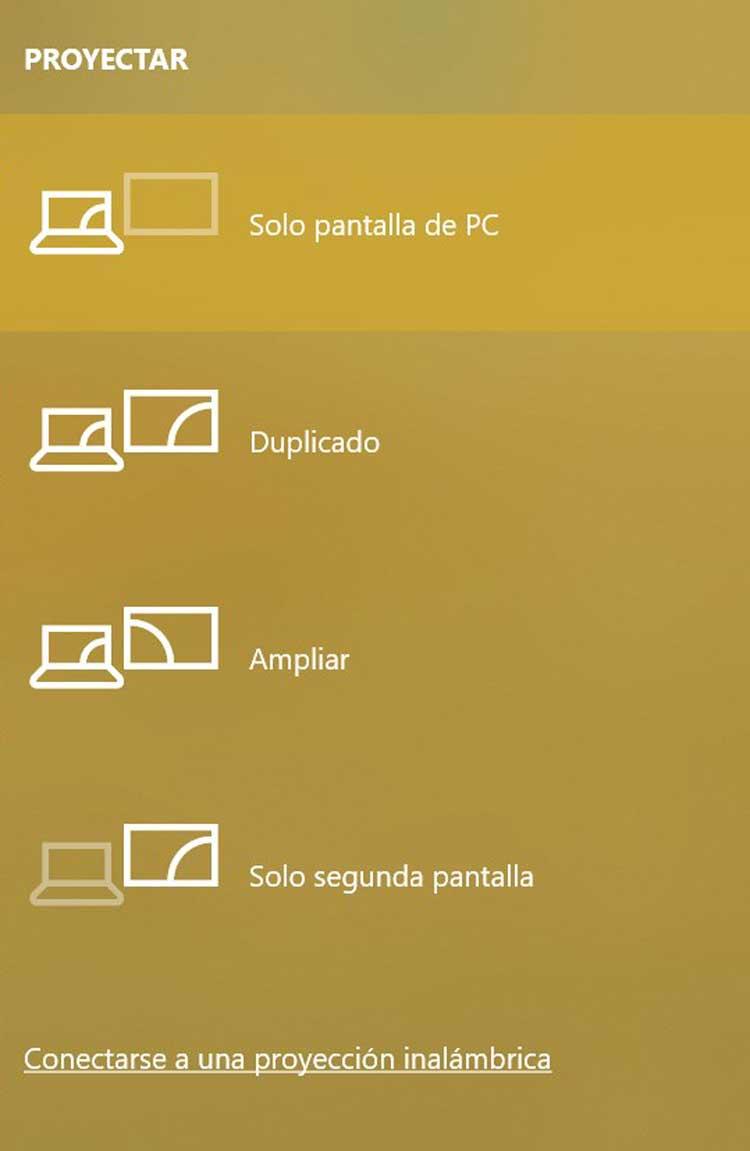
De igual forma, podemos hacer esta misma operación pulsando el atajo «Windows + I» para acceder a la «Configuración». Posteriormente pulsamos en «Sistema» y «Pantalla». Nos desplazamos hacia la parte inferior y hacemos clic en el menú desplegable para seleccionar la opción de «Duplicar o Extender». Si ya se encuentra configurado en una de estas opciones, cambiamos la configuración a otra y luego revertimos los cambios.
Forzar la detección
En el caso de que no encontremos ningún problema en las conexiones físicas que conectan el ordenador con otros monitores, podemos forzar su detección desde el apartado de «Configuración» de Windows, pues si bien la conexión se realiza mediante Plug & Play, puede que no siempre se realice de forma automática.
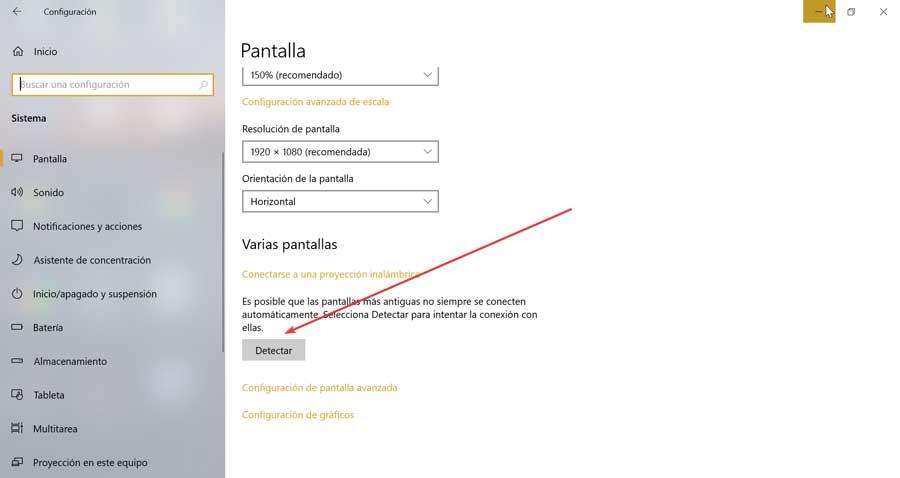
Para ello, pulsaremos el atajo de teclado «Windows + I». Una vez en el menú de «Configuración» pulsamos sobre el apartado de «Sistema». Ahora en la parte izquierda nos situamos en «Pantalla». Nos desplazamos a la parte inferior de parte derecho hasta localizar el apartado de «Varias pantallas». Aquí hacemos clic en el botón de «Detectar».
Comprueba si la resolución es la correcta
Si hemos conectado un segundo monitor de mayor resolución y descubrimos que Windows no es capaz de mostrarla correctamente, puede que sea porque esté tomando prestada la configuración de la pantalla anterior o está tratando de hacerlo coincidir con el principal.
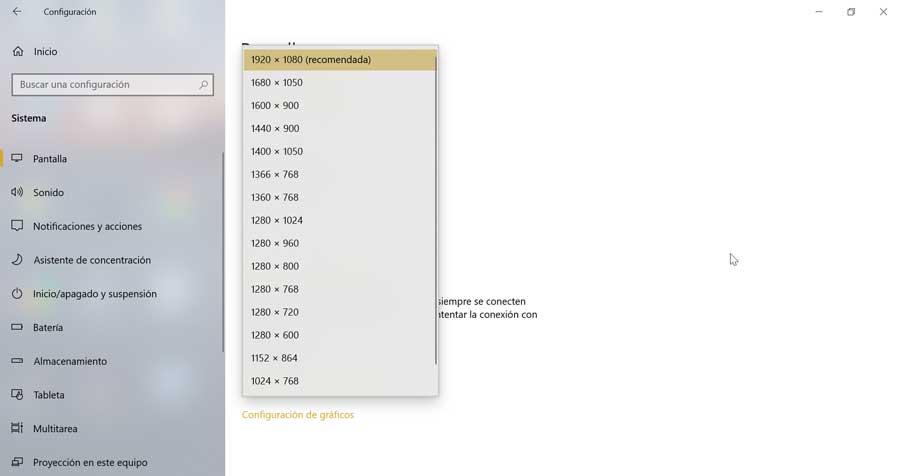
Para comprobarlo, debemos de pulsar con el botón derecho del ratón sobre un espacio en blanco de nuestro escritorio, y en el menú contextual seleccionar «Configuración de pantalla». Esto abrirá el apartado de «Configuración» con el panel cargado de forma predeterminada. Posteriormente hacemos clic en la pantalla secundaria y nos desplazamos hasta el apartado de «Escala y distribución». Hacemos clic en el menú desplegable de «Resolución de pantalla» y seleccionamos la que mejor se adapta a nuestras necesidades. De forma predeterminada, Windows designa una de estas resoluciones como recomendada según las características del monitor.
Actualizar o reinstalar los controladores de vídeo
Si nuestro ordenador cuenta con drivers dañados o desactualizados puede ser la causa del problema. Por ello, será necesario que procedamos a reinstalar, desinstalar o volver a una versión anterior de los controladores para resolver el error.
Esto es algo que debemos hacer desde el «Administrador de dispositivos», al cual debemos acceder pulsando el atajo de teclado «Windows + X» y seleccionándolo desde el menú que aparecerá en la parte izquierda de la pantalla.
Actualizar drivers
Primero debemos de comprobar si nuestra tarjeta gráfica aparece con un símbolo de admiración en amarillo. Si es así nos indica que estamos ante un problema con los controladores. A continuación, pulsamos con el botón derecho sobre la tarjeta y en el menú contextual seleccionamos «Actualizar». Por último, en la nueva ventana indicamos que Windows busque los controladores automáticamente.
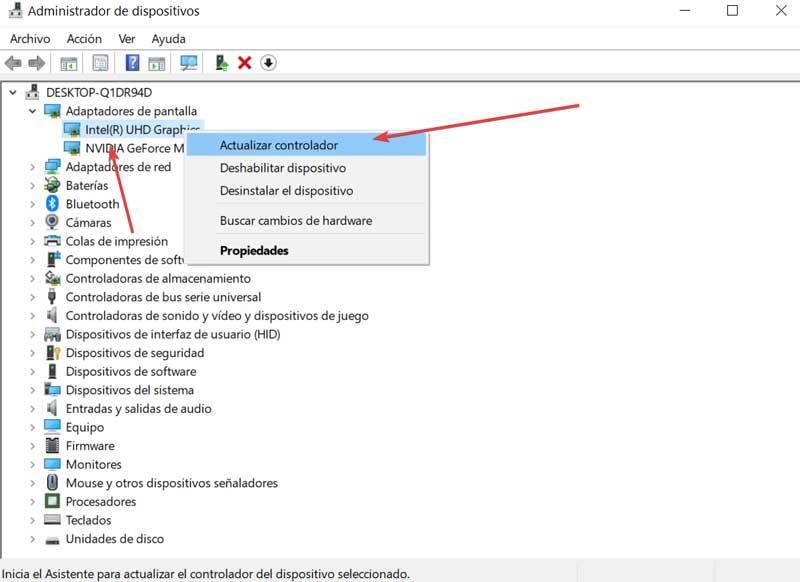
Vuelve a una versión anterior
Puede que el problema haya empezado a suceder después de haber realizado una actualización de los controladores. Si ese es nuestro caso, podemos probar a solucionarlo volviendo a una versión anterior del mismo. Para ello es necesario pulsar con el botón derecho del ratón sobre nuestra gráfica y seleccionar «Propiedades». Posteriormente en la pestaña de «Controlador», debemos de pulsar sobre el botón «Revertir al controlador anterior», que se encontrará habilitado si hemos realizado una instalación de forma reciente. En caso contrario se encontrará deshabilitada.
Desinstala y vuelve a instalar los controladores
También podemos probar a desinstalar los drivers de nuestra tarjeta de vídeo y volverlos a instalar nuevamente para comprobar si soluciona nuestro problema. Para ello, pulsamos con el botón derecho del ratón sobre la tarjeta gráfica y seleccionamos la opción de «Propiedades». Posteriormente hacemos clic en la pestaña de «Controlador» y pulsamos sobre la opción «Desinstalar el dispositivo».
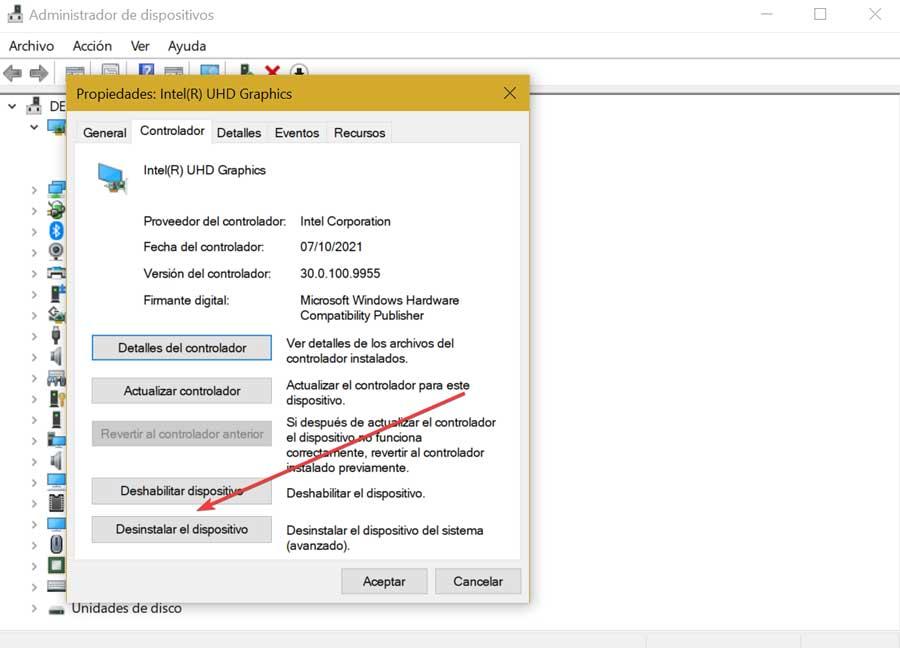
Una vez hecho esto, reiniciamos el ordenador y volvemos a Administrador de dispositivos. Ahora, pulsamos con el botón derecho del ratón sobre el nombre de nuestro PC que aparece en la parte superior y hacemos clic en «Buscar cambios de hardware». Si el sistema no es capaz de detectar los drivers, los podemos descargar desde la web del fabricante, ya sea AMD, NVIDIA o Intel e instalarlos manualmente en el ordenador.
Una vez instalados nuevamente, confirmamos que está todo correcto. Para ello volvemos a acceder al apartado de «Propiedades» de la gráfica. A continuación, en la pestaña de «General», nos debe aparecer el mensaje Este dispositivo funciona correctamente. Si es así, el problema con los drivers está solucionado.
Usa el Solucionador de problemas de hardware y dispositivos
Si el problema persiste podemos echar mano del Solucionador de problemas de hardware y dispositivos que se encuentra integrado dentro del sistema operativo. Esta herramienta se encuentra especializada en la resolución de problemas. Con anterioridad se podía acceder al mismo desde el menú de «Configuración», en el apartado de «Actualización y seguridad» y «Solucionar problemas». Sin embargo, en las versiones más actuales de Windows ya no es posible, y es necesario acceder desde la línea de comandos.
De esta forma, basta con pulsar el atajo de teclado «Windows + R» y lanzaremos la herramienta de «Ejecutar». Aquí debemos de escribir el siguiente comando y pulsar Enter para confirmar la operación.
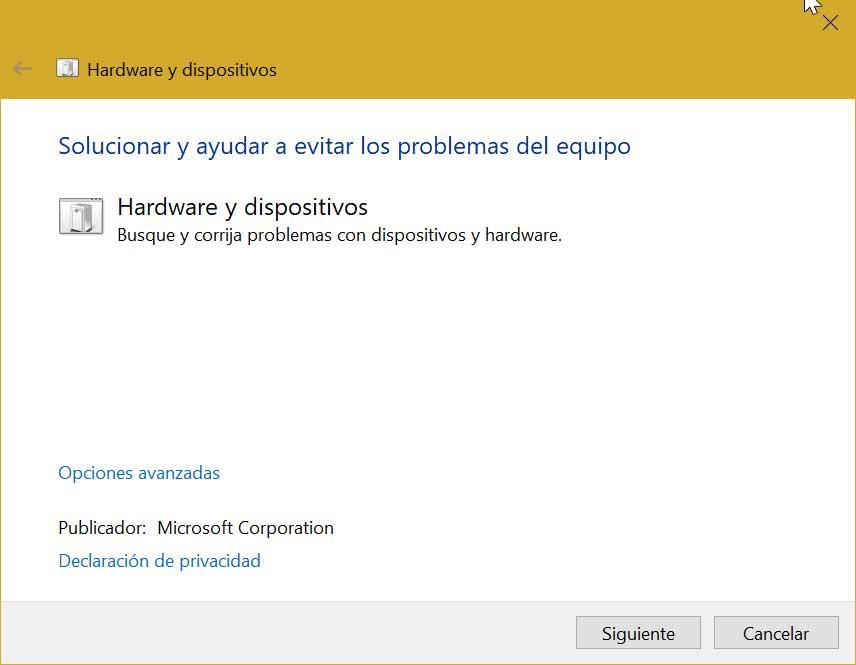
Así lanzamos el solucionador de problemas, por lo que solo queda pulsar en Siguiente y seguir los pasos del asistente. La herramienta se encargará de buscar posibles problemas de hardware y una vez terminado nos avisará de ello.
https://www.softzone.es/windows/como-se-hace/problemas-conectar-segundo-monitor-como-solucionar/
Comentarios
Publicar un comentario