¿Tu pendrive ahora tiene menos espacio? Soluciónalo

El uso de pendrives o memorias USB lleva bastante tiempo en auge. Esto es debido a que su almacenamiento no para de crear, lo cual nos permite transportar de forma cómoda todo tipo de archivos. También nos permite guardar aplicaciones portables que no requieren de instalación y que podemos usar el cualquier ordenador o llevar incluso una unidad de arranque de nuestro sistema o una versión de Windows portable. A esto se le suma su precio cada vez más reducido, posibilitando que pueda estar al alcance de cualquier usuario.
Sin embargo, hay ocasiones donde nos podemos encontrar que el espacio de almacenamiento de nuestra memoria USB se ha reducido notablemente sin aparente motivo. Por ejemplo, nos podemos encontrar que, de 64 Gb de capacidad, sólo disponemos como máximo de 300 o 500 MB de forma extraña. Esto que puede parecer cosa de brujería puede tener un motivo y una solución bastante sencilla. Y es que el simple hecho de que hayamos manipulado las particiones de pendrive o el disco duro puede provocar que la mayor parte de la unidad se haya quedado sin asignar
La unidad USB pierde espacio, ¿por qué?
Al abrir nuestra memoria USB nos podemos encontrar con que hemos perdido mucho espacio de almacenamiento. Si decidimos abrir el Administrador de discos podemos comprobar como éste sigue ahí, pero no se encuentra asignado, por lo que el sistema no es capaz de reconocerlo. Esta pérdida suele ocurrir cuando intentamos grabar un arranque del sistema, ya que en ocasiones cambian el sistema de partición de nuestro dispositivo extraíble, provocando que nos quede poco espacio libre. De la misma forma, el uso inapropiado de ciertos programas de terceros o un formateo fallido también pueden ser originados como causantes de encontrarnos con un espacio no asignado o no accesible en nuestra unidad USB.
Por suerte, cuando nos ocurre este problema, no debemos por qué preocuparnos, pues existen diferentes formas de resolver el error y hacer que el dispositivo recupere su almacenamiento habitual. Para ello podemos usar una herramienta que se incluye de manera predeterminada en Windows como es el Administrador de discos o Diskpart, así como optar por programas de terceros con los que poder realizar particiones.
Recuperar el espacio no asignado desde Windows
Para solucionar este molesto problema, lo que vamos a hacer es volver a establecer las particiones de nuestra memoria y reasignar todo el espacio disponible en una única partición. Esto es algo que podemos hacer sin necesidad de utilizar un software de terceros, podemos optar por dos herramientas incluidas en Windows como son el Administrador de discos y Diskpart.
Antes de nada, lo primero será guardar todo lo que tenemos en el dispositivo en el disco duro del ordenador para tener una copia de todo el contenido y no perderlo durante el proceso.
Usa el Administrador de discos
Mediante el uso del Administrador de discos es la manera más fácil de recuperar el almacenamiento perdido de nuestra memoria USB. Para acceder a él basta con pulsar el atajo de teclado «Windows + X» y el menú que nos aparecerá seleccionarlo en la lista. Una vez nos aparece la utilidad nos mostrará todos los elementos de almacenamiento del sistema, tanto los discos duros internos como aquellos que tenemos conectados de forma externa.
A continuación, debemos de pulsar con el botón derecho del ratón sobre nuestra la barra azul de la unidad USB defectuosa. Esto hará que aparezca un menú contextual donde haremos clic en «Eliminar volumen», lo cual provocará que se cree una nueva unidad completa con una porción de espacio no asignado.
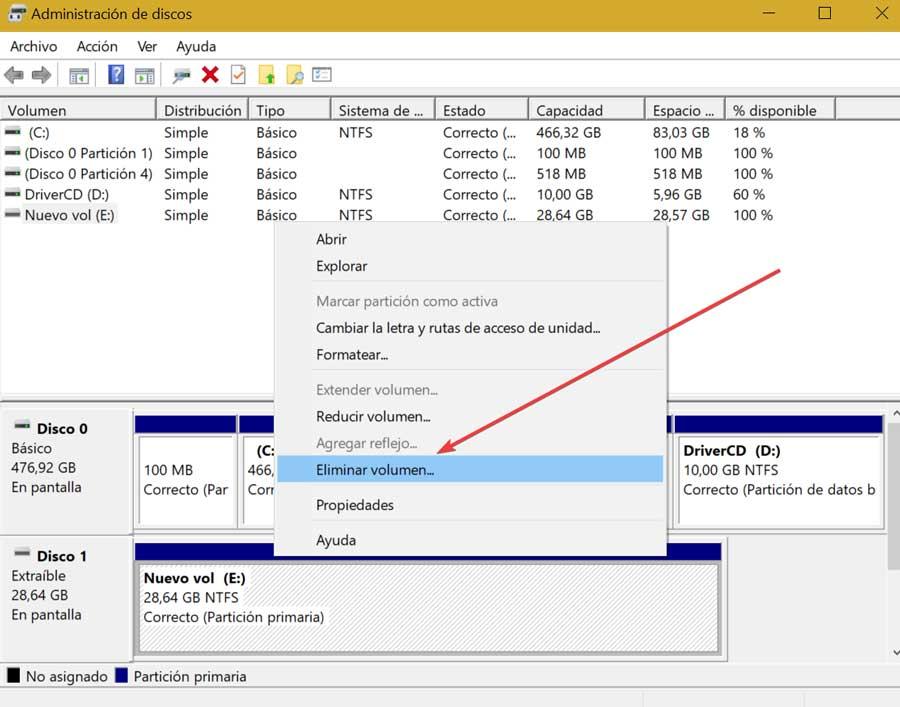
De nuevo, hacemos clic con el botón derecho y seleccionamos «Nuevo volumen simple».
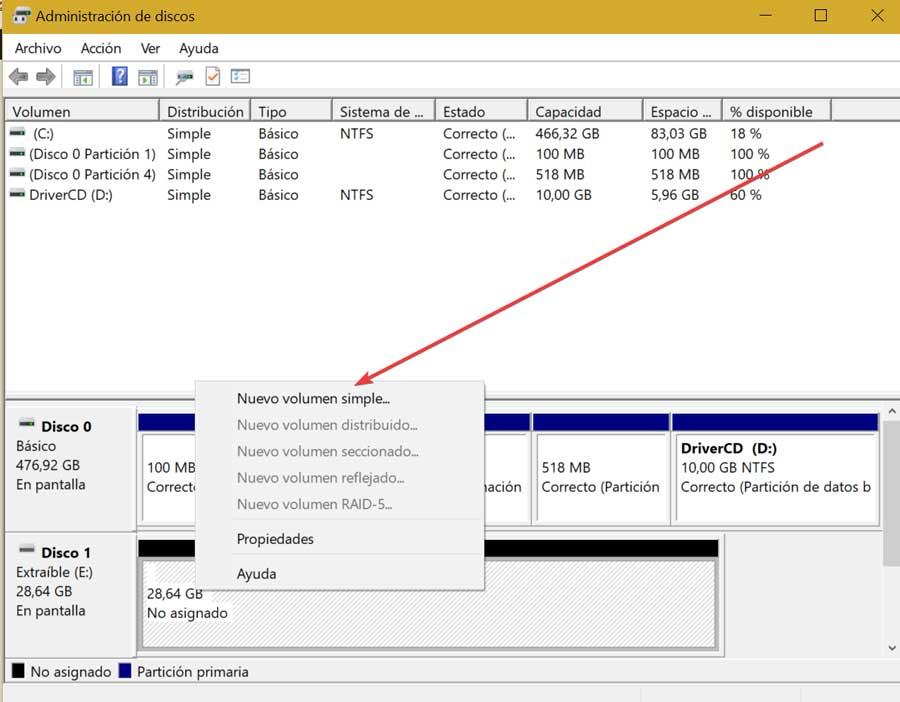
Posteriormente nos aparecerá un asistente que nos ayudará completar todo el proceso. Solo debemos de seleccionar el tipo de partición como unidad primaria, extendida o lógica. A continuación, elegimos el tamaño de la partición y asignamos una letra de unidad o bien el propio administrador la asignará automáticamente.
Una vez terminado el proceso, reiniciamos el PC y volvemos a conectar nuestro pendrive para comprobar que vuelve a tener toda su capacidad disponible.
Mediante Diskpart
Para poder utilizar el comando Diskpart será necesario abrir la utilidad de «Símbolo del sistema». Esto lo haremos escribiendo cmd en el cuadro de búsqueda del menú Inicio y posteriormente pulsamos en Ejecutar como administrador. Una vez ya tenemos disponible la ventana abierta del Símbolo del sistema, escribimos «Diskpart» y pulsamos Enter.
Posteriormente vamos a lanzar el comando «List disk» para que podamos comprobar que número de tiene asignada la unidad de nuestra memoria USB por el sistema. Para ello escribimos lo siguiente y pulsamos Enter
A continuación, vamos a seleccionar el disco que se corresponde con nuestro pendrive ejecutando el comando select «disk N», donde N lo sustituimos por el número que Windows haya asignado a nuestro pendrive.
Ahora debemos lanzar el comando clean que se va a encargar de eliminar todas las particiones existentes. Para ello lo escribimos y pulsamos Enter
Ya solo nos queda un último paso, que es el de crear una partición con todo el espacio de almacenamiento disponible. Para ello escribimos el siguiente comando y pulsamos Enter.
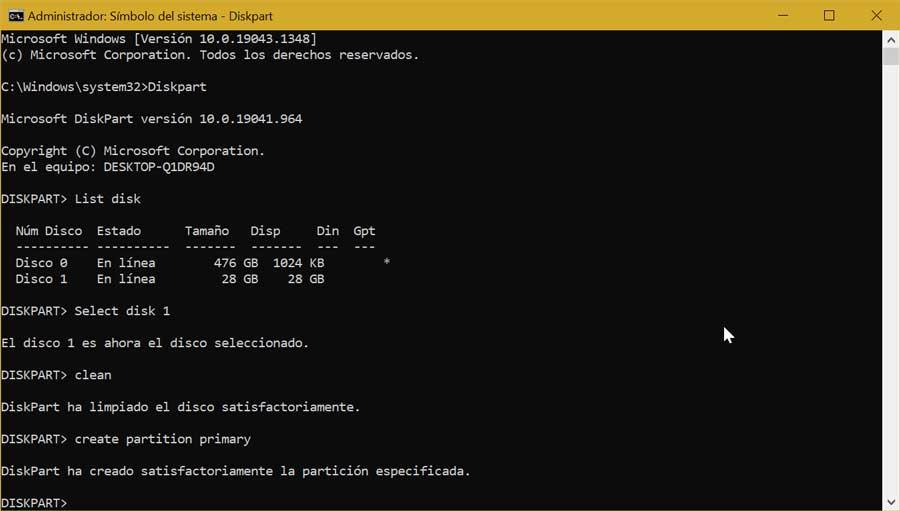
Una vez terminado podemos volver a usar el comando «list disk» para comprobar que nuestra unidad cuenta con la totalidad de espacio disponible. Igualmente podemos cerrar la ventana del Símbolo del sistema y comprobarlo desde el propio Explorador de archivos.
Usa un programa de partición de terceros
Si preferimos evitar las herramientas propias de Windows, podemos optar por instalar un programa de partición como AOMEI Partition Assistant Standard, con los que poder volver a recuperar toda la capacidad de almacenamiento del pendrive. Se trata de una aplicación gratuita que nos permite redimensionar o unir las particiones sin pérdidas de datos, entre otras funciones. Lo podemos descargar desde este enlace a su página web oficial.
Una vez instalado, en su interfaz principal hacemos clic con el botón derecho del ratón sobre la partición existente de nuestro pendrive y seleccionamos «Formatear partición». Esto hará que aparezca una nueva ventana emergente, donde debemos seleccionar NTFS o FAT32 como sistema de archivos y hacemos clic en «Aceptar» para continuar.
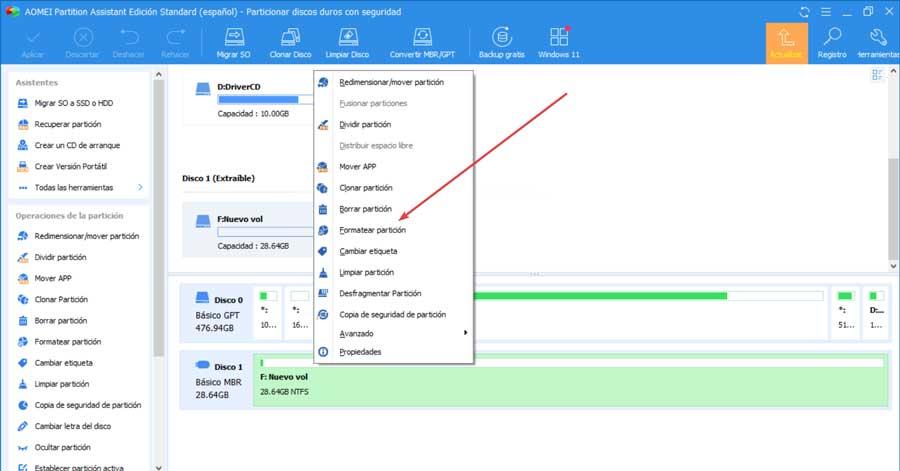
A continuación, hacemos clic con el botón derecho en una partición ya existente y seleccionamos «Redimensionar/mover partición».
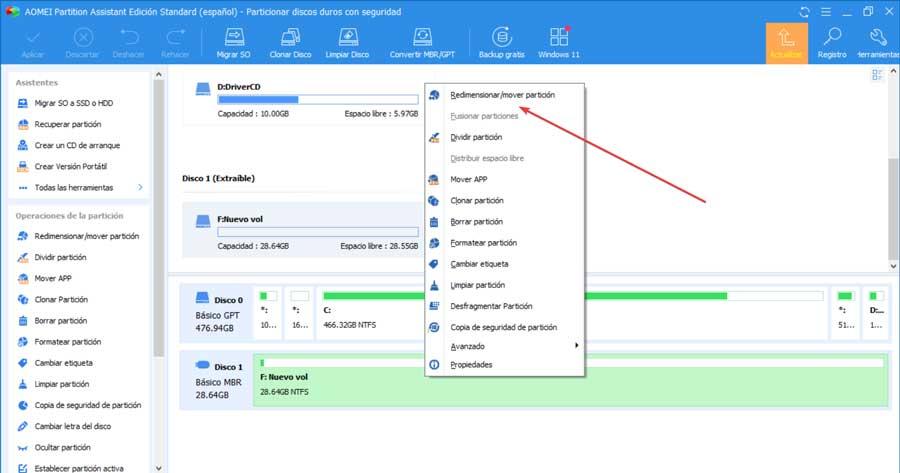
Esto nos llevará a una nueva pantalla donde debemos de arrastrar el control deslizante hasta el final del disco. De esta forma todo el espacio no asignado se agregará a la partición y pulsamos en «Aceptar».
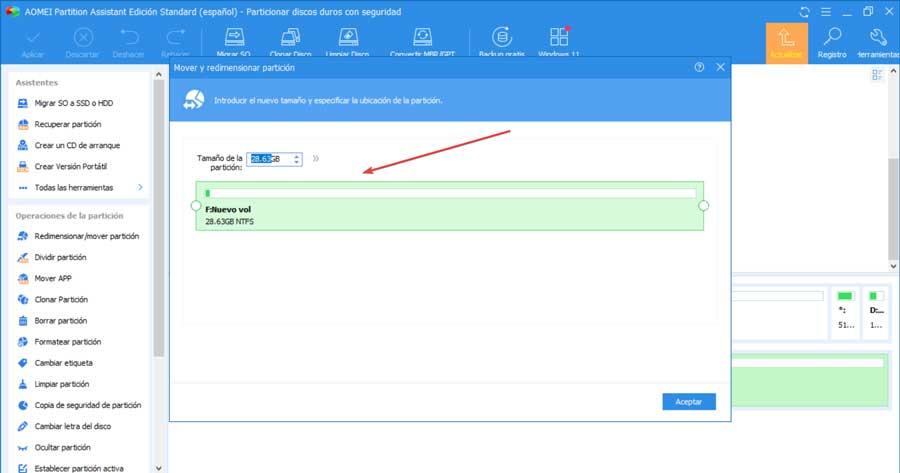
Acto seguido, podemos ver una vista previa del estado de la partición o bien deshacer cualquier cambio realizado. Por último, hacemos clic en «Aplicar», para que se apliquen y guarden los cambios realizados. Pasados unos segundos, el programa recuperará todo el espacio no asignado en nuestra unidad USB.
https://www.softzone.es/windows/como-se-hace/como-recuperar-espacio-perdido-memoria-usb/
Comentarios
Publicar un comentario