Soluciona este molesto error de DXGI mientras jugamos en Windows
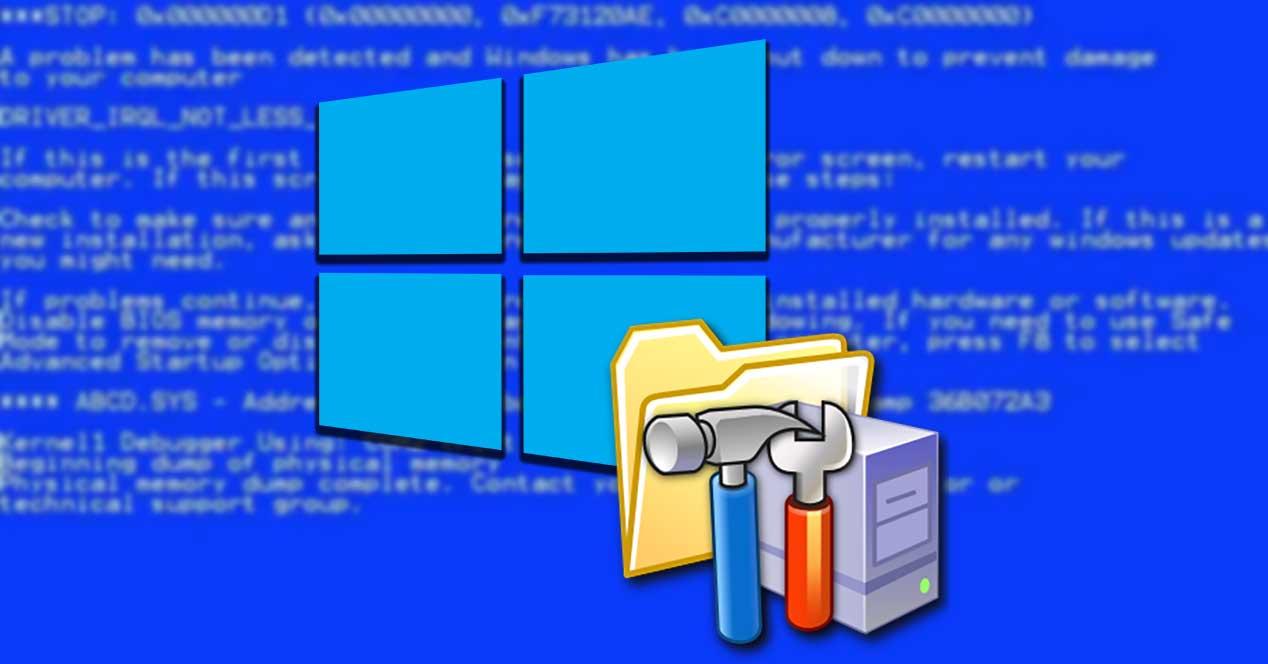
En la actualidad si somos apasionados de los videojuegos es posible que usemos nuestro PC con Windows para dedicarle nuestras horas de ocio. Es por ello por lo que alguna ocasión puede que nos hayamos encontrado con el error «DXGI_ERROR_DEVICE_HUNG» que especialmente lo podemos encontrar en plataformas de juegos como Steam, Epic, entre otras y que puede terminar provocando que arruine nuestra experiencia de uso. Este es uno de los problemas más comunes de DirectX que podemos encontrar para Windows, pero por surte existen soluciones para poder repararlo.
Por lo general, este error aparece con juegos concretos y en el momento de que surge provoca que el juego se cierre. Es posible que, al reiniciar el ordenador, podamos comenzar a jugar de nuevo, pero al poco tiempo surja el mismo fallo. Si este es nuestro caso vamos a ver de qué se trata y diferentes formas para poder solucionarlo
Causas de error DXGI_ERROR_DEVICE_HUNG
Es posible que si nos aparece este problema posiblemente no sepamos de que se está tratando ni dónde puede estar el origen del fallo. DXGI forma parte de la infraestructura gráfica de DirectX, una aplicación integrada de Microsoft que está diseñada para manejar juegos.
A través de DXGI se maneja toda la enumeración de adaptadores gráficos, la enumeración de modos de visualización, el intercambio de recursos entre procesos, la selección de formatos de búfer y la presentación de marcos renderizados en una ventana o monitor para su visualización. Esto es algo utilizado tanto en Direct3D 10, Direct3D 11 y Direct3D 12.
Existen diferentes razones por la que es posible que aparezca el mensaje de error DXGI_ERROR_DEVICE_HUNG, como puede ser la presencia de nos controladores para la tarjeta gráfica obsoletos, una configuración incorrecta del juego, software DirectX defectuoso, la sincronización de frecuencia del monitor o la tener activado el overclock de la CPU.
Arreglar la aparición del error
En el caso de que nos encontremos con este mensaje de error mientras jugamos, os contamos posibles formas de cómo repararlos. Estos pasos los podemos realizar en el orden que queramos para poder acabar con el problema.
Desactivar el overclock
Cuando hacemos overclock estamos aumentando la velocidad de la CPU, lo cual puede tener sus beneficios, pero también la aparición de problemas por tener un overclock inestable tanto en el procesador como en la propia gráfica o algún otro elemento, por lo que puede provocar la aparición de este error DXGI_ERROR_DEVICE_HUNG con el consiguiente bloqueo de nuestras partidas.
Por ello, si hemos overclockeado nuestra CPU, debemos volver a configurar la velocidad de reloj de nuestra CPU a la predeterminada. Posteriormente reiniciamos nuestro PC y probamos el juego con el que apareció el fallo para ver si sigue pasando.
Actualizar los controladores de la gráfica
Como hemos comentado, uno de los posibles problemas por los que aparece este fallo es porque tengamos los drivers de nuestra tarjeta gráfica desactualizados. Por ello lo primero que debemos hacer para solucionar este problema es instalar la versión más reciente de los mismos.
Esto es algo que debemos realizar desde el Administrador de dispositivos, al cual debemos acceder pulsando el atajo de teclado Windows + I y seleccionándolo de la lista de opciones. Una vez en su panel, desplegamos el apartado de Adaptadores de pantalla. A continuación, pulsamos con el botón derecho sobre la tarjeta y en el menú contextual seleccionamos «Actualizar». Por último, en la nueva ventana indicamos que Windows busque los controladores automáticamente.

En el caso de que el sistema no es capaz de detectar los drivers, los podemos descargar desde la web del fabricante, como por ejemplo AMD, NVIDIA o Intel e instalarlos de forma manual en el ordenador. Para ello volvemos sobre los pasos anteriores y al actualizar el controlador seleccionamos la opción de «Buscar controladores en mi equipo» y seleccionamos aquellos que hayamos descargado.
Actualizar DirectX
Puede que el problema sea causado por una función de DirectX en nuestro ordenador por lo que podemos intentar solucionarlo actualizándolo a su última versión. Para ello primero debemos de ver cómo poder saber qué versión tenemos para luego proceder a su actualización si procede.
Para comprobar que versión de DirectX tenemos instalada debemos de pulsar el comando «Windows + R» para lanzar el comando «Ejecutar». Aquí escribimos «dxdiag» y hacemos clic en el botón de Aceptar o bien pulsamos Enter. Esto lanzará la «Herramienta de diagnóstico de DirectX», donde debemos de pulsar en la pestaña de «Sistema». Aquí en la parte inferior veremos la versión que tenemos disponible.
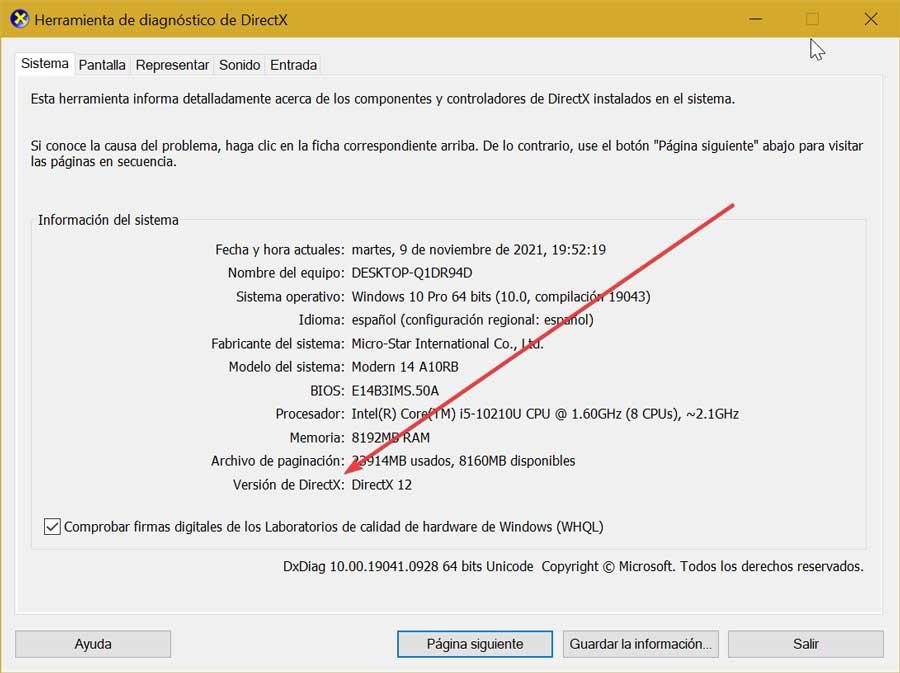
Para tener la última versión de DirectX basta con tener actualizado el sistema a su última versión a través de Windows Update, al que podemos acceder desde el apartado de Configuración pulsando «Windows + I» y posteriormente seleccionando en «Actualización y seguridad».
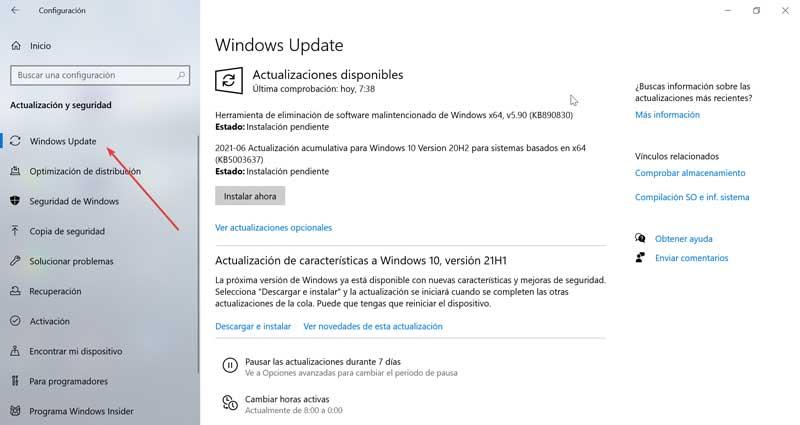
También podemos buscar DirectX desde el Centro de descarga de Microsoft. Mediante su instalador se encargará de actualizar los archivos de DirectX que faltan en nuestro ordenador y posteriormente reiniciará el sistema para que todos los cambies queden aplicados. Ya solo nos queda probar de nuevo el juego para comprobar si vuelve aparecer el fallo.
Problema con la sincronización de la frecuencia del monitor
Otra de las causas probables y más habituales de este fallo está relacionado con la sincronización de la frecuencia del monitor. Es por ello que para ponerle solución debemos de activar el bloqueo de nuestro juego a 60 fps, junto con la activación de la «ventana completa sin marcos» en lugar de permitir a la aplicación tomar el control completo de la pantalla mediante la opción de «Pantalla completa exclusiva». Esta opción es algo que se encuentra presente en algunos juegos, aunque no en todos. Por ello, si tenemos esta opción disponible en el juego donde aparece el error, debemos desactivarla para ponerle solución.
Modificar el valor LoadApplnit_DLLs en el registro
Realizar una pequeña modificación en el valor Loadapplnits.DLL en el registro de Windows puede ayudarnos a solucionar el problema. Para acceder al mismo, debemos de pulsar el atajo «Windows + R», escribir regedit y pulsar Enter. Debemos de tener en cuenta que hay que tomar precauciones al usarlo, ya que cualquier acción no deseada que se realice en este puede provocar fallos de rendimiento del sistema. Es por ello que deben realizarse bajo la propia responsabilidad de cada usuario.
Lo primero será crear una copia de seguida del registro, para lo cual pulsamos en «Archivo» y «Exportar». Posteriormente especificamos «Todo en el intervalo de exportación», le damos un nombre y el formato .reg y hacemos clic en «Guardar». A continuación, debemos de navegar hasta la siguiente ruta:
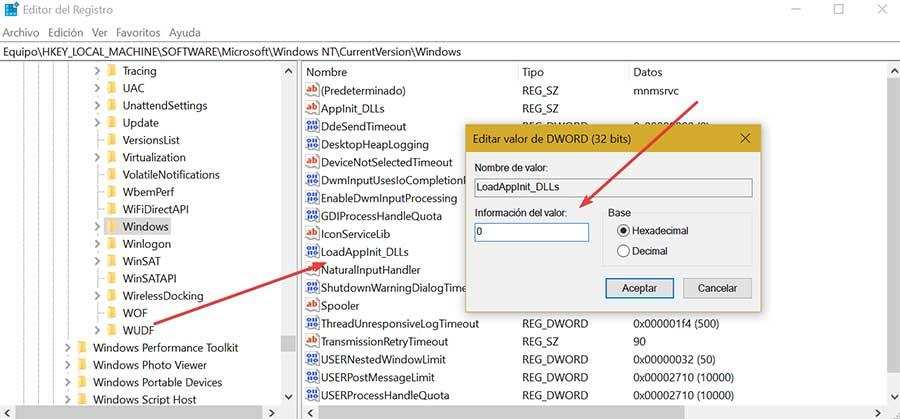
Dentro de la ubicación en el panel derecho, debemos de hacer doble clic sobre la entrada LoadApplnit_DLLs para poder editar sus propiedades. Aquí, en el cuadro de valor debemos de ingresar 0 y pulsar «Aceptar» para guardar los cambios. Salimos del Editor, reiniciamos el sistema y comprobamos si esto soluciona el fallo.
Deshabilitar la sincronización con Steam Cloud
En el caso de que el problema surja mientras jugamos desde Steam, podemos probar a desactivar la función «Steam Cloud Synchronization», la cual se encarga de que nuestros juegos puedan estar disponibles para jugar en otro ordenador.
Para ello, iniciamos Steam y hacemos clic en la pestaña de «Biblioteca». Posteriormente, en esta, hacemos clic con el botón derecho sobre el juego en el que aparece el fallo y seleccionamos las «Propiedades». A continuación, hacemos clic en la pestaña de «Actualizaciones» y desmarcamos la opción de «Habilitar la sincronización de Steam Cloud». Por último, hacemos clic en Aceptar, cerramos Steam y reiniciamos el PC, para posteriormente comprobar si se soluciona el error.
Comprueba la estabilidad del sistema
Si a pesar de todos estos intentos sigue apareciendo este error al jugar, es posible que tengamos un problema más serio de hardware y que la memoria RAM, el disco duro o el procesador estén dando algún tipo de fallos más complicado de solucionar. Esto nos llevaría a hacer un estudio más profundo en este tema, como, por ejemplo, comprobando la estabilidad del sistema con MemTest.
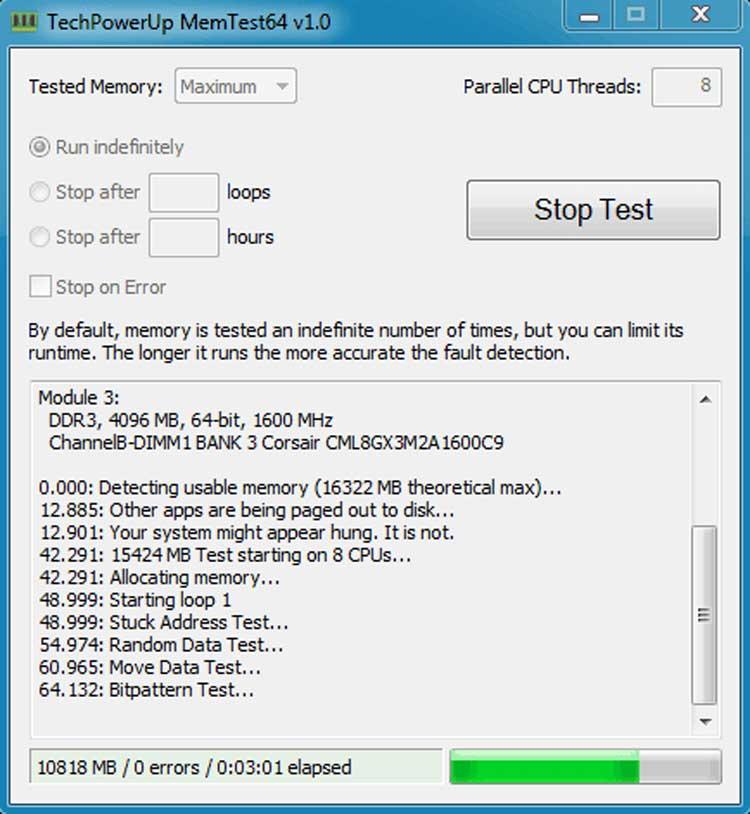
Se trata de una herramienta desarrollada por TPU para comprobar el estado de la RAM y realizar pruebas de rendimiento y estabilidad para encontrar cualquier posible fallo con esta. Es compatible con todo tipo de memorias y utiliza diferentes algoritmos para detectar cualquier problema de forma muy precisa. Además, se trata de una aplicación portable, por lo que no requiere de instalación en el sistema y puede ser usada desde un sistema de almacenamiento externo como disco duro o pendrive. Podemos descargar MemTest gratis desde su página web.
https://www.softzone.es/windows/como-se-hace/error-dxgi-error-device-hung-jugar-causas-soluciones/
Comentarios
Publicar un comentario