¿Quieres eliminar Discord del PC sin dejar rastro? Sigue estos pasos
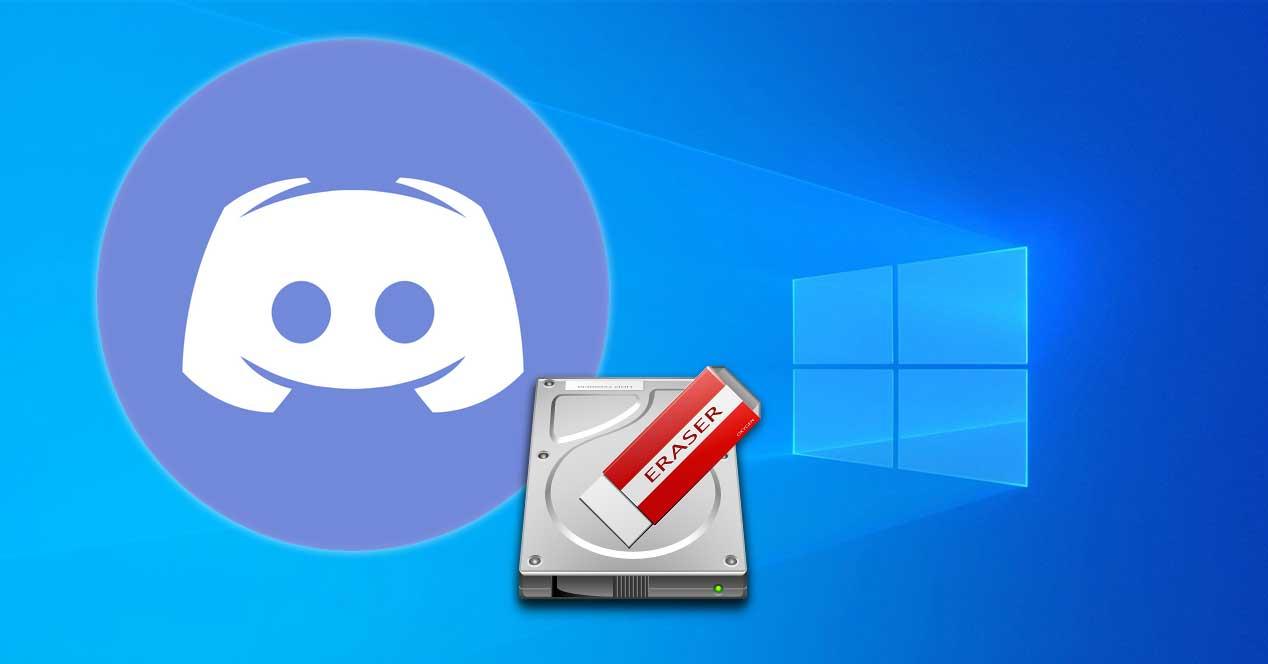
Discord es una aplicación desarrollada para que los jugadores puedan comunicarse fácilmente durante sus partidas online. Desde ella es posible chatear por voz o texto, por lo que se conviene en una buena herramienta de comunicación. Sin embargo, si lo tenemos instalado, pero preferimos hacer otra alternativa es posible que deseemos desinstalarlo. En teoría esto es algo que se puede realizar de forma sencilla desde el Panel de control. Sin embargo, puede ocurrir que después de ello deje residuos, por lo que, si queremos eliminarlo por completo, os enseñamos cómo podemos hacerlo.
Cuando desinstalamos la aplicación de la manera tradicional, este desaparece de la lista de programas instalados si bien no se eliminan todos los archivos del sistema, por lo cual se quedan como residuos que ya no vamos a necesitar más y que seguramente deseamos eliminar por completo.
Por qué no se puede eliminar Discord
Pese a que pueda resultar un programa útil, puede que hayamos decidido desinstalar Discord de nuestro PC. Pese a que pueda parecer que lo hemos eliminado por completo, lo cierto es que pueden quedar archivos y carpetas escondidos en ubicaciones que pueden resultarnos desconocidas. Y es que, pese a que hayamos eliminado el software de la lista de programas, lo cierto es que pueden quedar restos en sus carpetas y claves de registro.
Es por ello por lo que no basta con solo eliminarlo usando las herramientas de Configuración o Panel de control, sino que también debemos de borrar de forma manual su carpeta de caché y su clave de registro. Todo ello podemos realizarlo desde las diferentes herramientas que el sistema operativo de Microsoft pone a nuestra disposición. Igualmente, es posible usar aplicaciones de terceros encargadas de realizar una desinstalación completa de cualquier programa que tengamos instalados, incluso los más rebeldes, sin dejar ningún tipo de rastro.
Pasos para su eliminación al 100% desde Windows
A continuación, os vamos a mostrar los diferentes pasos que podemos realizar para asegurarnos completamente de que Discord no se encuentra instalado en nuestro sistema ni deja rastro alguno de sus archivos.
Cerrar el proceso
Esta aplicación que se ejecuta en segundo plano, por lo que antes de proceder a su desinstalación debemos finalizar su proceso, algo que debemos hacer desde el Administrador de tareas de Windows. Aquí podemos acceder pulsando el atajo de teclado «Ctrl + Alt + Supr». A continuación, verificamos que el proceso Discord se encuentra ejecutándose en segundo plano. En ese caso pulsamos sobre él y posteriormente hacemos clic en el botón de «Finalizar proceso». En el caso de que encontremos más de un proceso, los debemos de finalizar uno por uno.
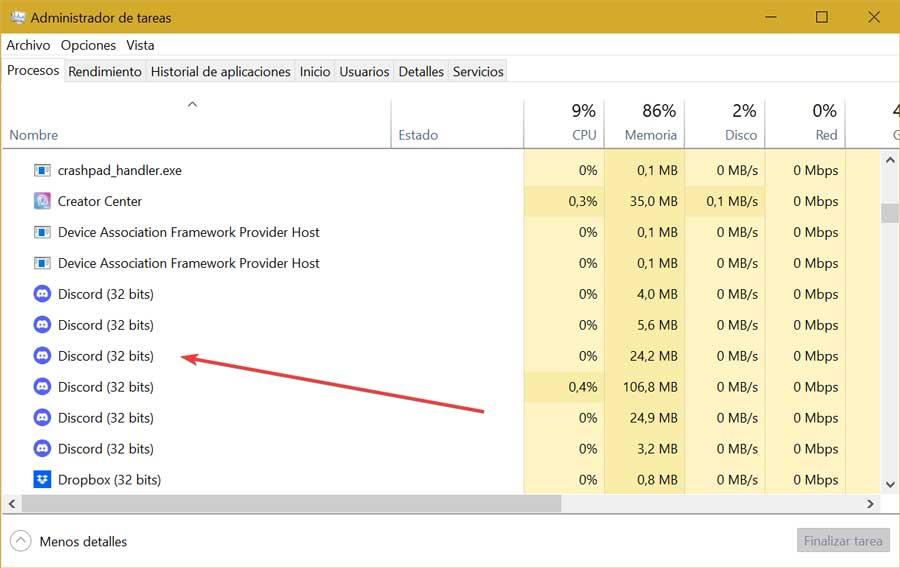
Desinstalar el programa
Para poder desinstalar el programa de la manera habitual debemos hacerlo desde el Panel de control o bien desde el apartado de Configuración de Windows.
Una de las formas más tradicionales de borrar cualquier aplicación no deseada es usar el Panel de control. Para ello escribimos panel de control en el cuadro de búsqueda del menú Inicio y lo ejecutamos. Posteriormente, dentro del apartado de «Programas», pulsamos en «Desinstalar un programa». Esto nos abrirá una nueva ventana con todos los programas instalados. Tan solo debemos de localizar Discord, pulsar sobre él con el botón derecho y pulsar en «Desinstalar».
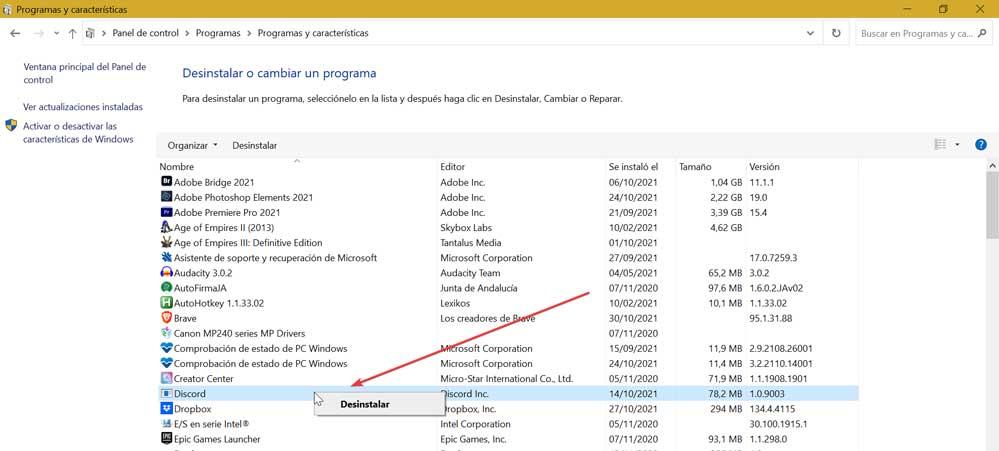
También podemos realizar su desinstalación desde el menú de Configuración, al que accedemos pulsando el atajo Windows + I. Posteriormente hacemos clic en el apartado de «Aplicaciones». En la siguiente ventana nos desplazamos por la parte inferior hasta localizar la aplicación. Pulsamos sobre ella y posteriormente hacemos clic en el botón de «Desinstalar». Ya solo queda esperar que a termine el proceso para que quede eliminado de la lista.
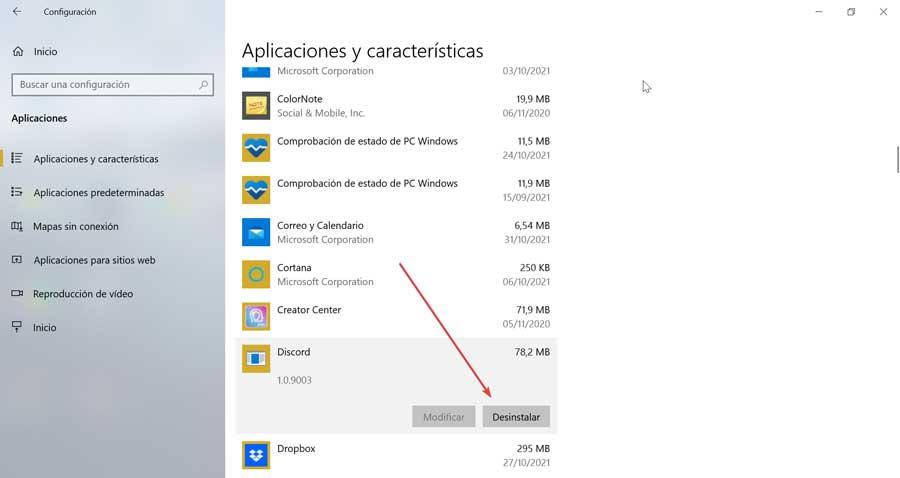
Eliminar su caché
Una vez lo hemos desinstalado nos debemos de asegurar de eliminar también la caché de la aplicación eliminando su carpeta del Explorador de archivos. Para ello ejecutamos el atajo de teclado «Windows + R» y lanzamos el comando «Ejecutar». Aquí debemos de escribir %AppData% y hacer clic en Aceptar. Esto hará que aparezca la carpeta «Roaming» de nuestro sistema, donde debemos de buscar la carpeta Discord, la marcamos y presionamos la tecla SUPR del teclado para eliminarla.
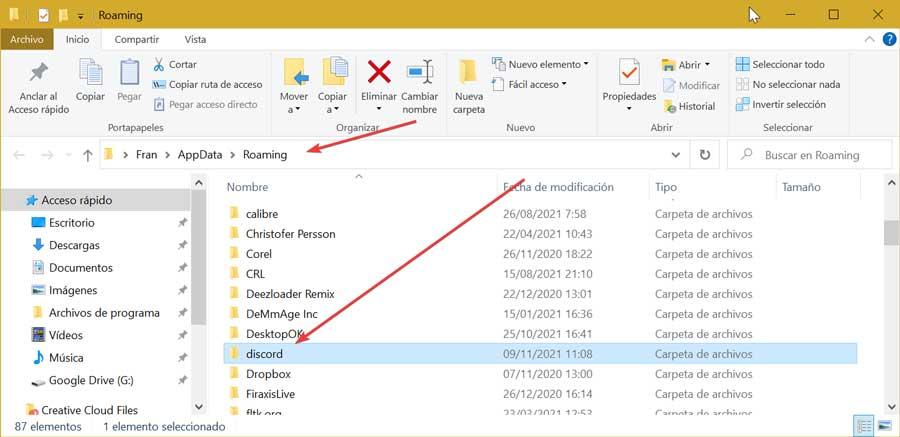
A continuación, volvemos a lanzar el comando Ejecutar y ahora escribimos %LocalAppData% y hacemos clic en Aceptar, para que se abra la carpeta de «Local». Nuevamente buscamos la carpeta de Discord, la marcamos y pulsamos la tecla SUPR para eliminarla. Ya solo nos queda reiniciar nuestro PC y comprobar que no quedan archivos de restantes.
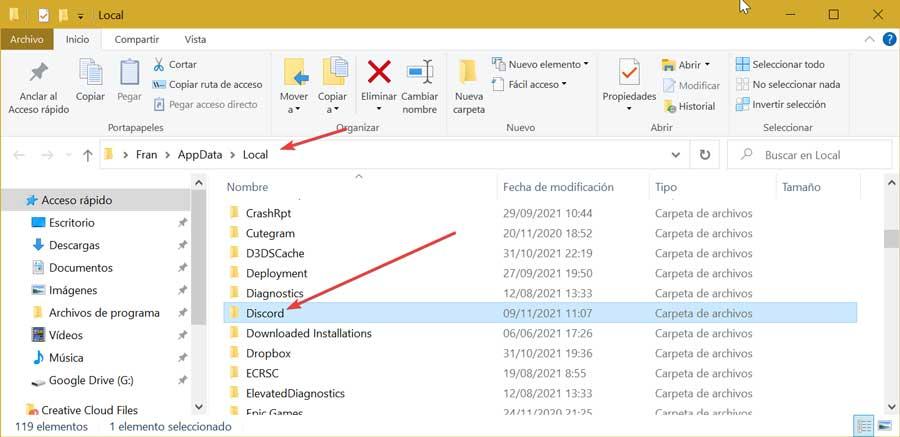
Elimina la clave del Registro
Una vez hemos eliminado su caché ahora debemos de eliminar todas las claves de Discord de su Registro. Esto provocará que se eliminen por completo todos los residuos que la aplicación haya podido dejar en nuestro PC. Esto es algo que debemos de realizar desde el «Editor de registro de Windows» con las debidas precauciones, ya que cualquier acción no deseada que se realice en el mismo puede provocar problemas de rendimiento del sistema. Es por ello que deben realizarse bajo la propia responsabilidad de cada usuario.
Para ello debemos de lanzar el comando «Ejecutar» pulsando el atajo de teclado «Windows + R», escribimos regedit y pulsamos en Aceptar. Lo primero será crear una copia de seguida del registro, para lo cual pulsamos en «Archivo» y «Exportar». Posteriormente especificamos «Todo en el intervalo de exportación», le damos un nombre y el formato .reg y hacemos clic en «Guardar». A continuación, debemos de navegar hasta la siguiente ruta:
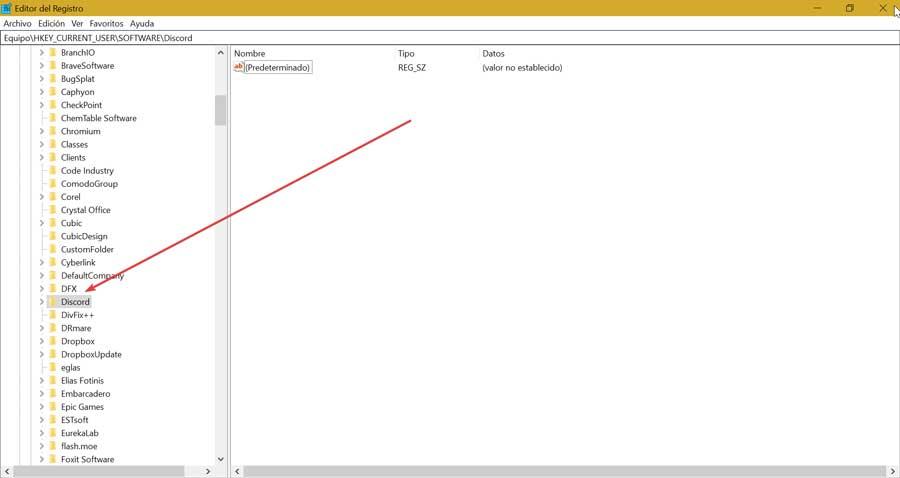
Una vez localizado, hacemos clic con el botón derecho del ratón sobre la carpeta y seleccionamos «Eliminar». Por último, cerramos el editor y reiniciamos nuestro ordenador.
Usar aplicaciones de terceros
Si queremos evitar todos estos pasos que debemos realizar desde las propias herramientas de Windows, también podemos optar por aplicaciones desarrolladas por terceros para eliminar por completo cualquier programa sin dejar rastro.
HiBit Uninstaller
Con este programa vamos a poder llevar un control sobre todas las aplicaciones que tenemos instaladas en nuestro PC. Nos resultará de gran utilidad para hacer limpieza de aquellos programas que no vamos a necesitar y queremos desinstalar por completo. Y es que este software se encarga de eliminar solo cualquier aplicación instalada, sino que también elimina las modificaciones que se hayan realizado en el registro de Windows, así como cualquier archivo o carpeta relacionado con el programa en sí.
Lo mejor de todo, es que HiBit Uninstaller es un programa gratuito y que cuenta con una versión portable, por lo que no requiere de instalación y se puede ejecutar desde un dispositivo de almacenamiento interno. Lo podemos descargar desde la página web de su desarrollador.
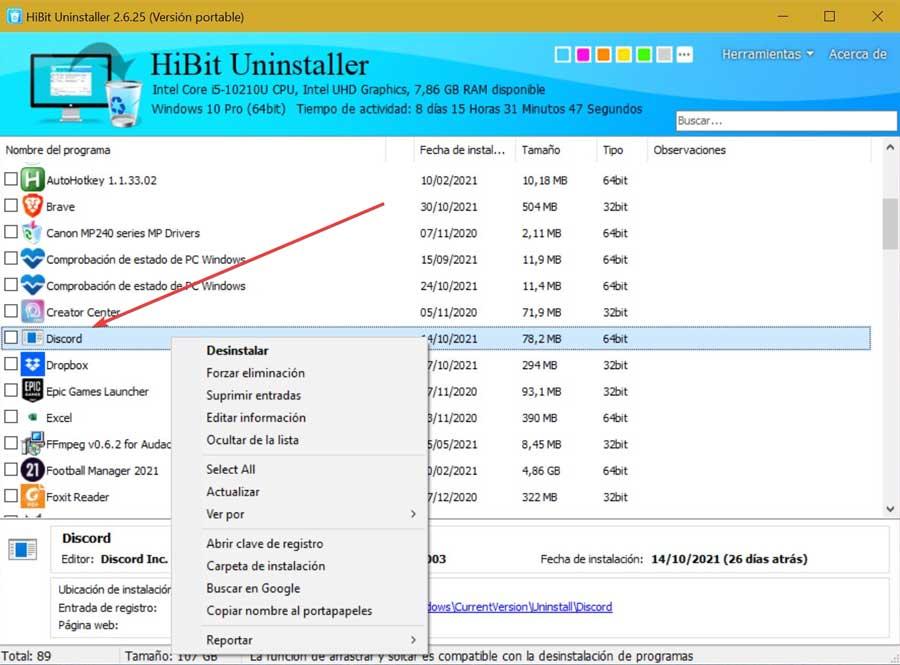
Wise Program Uninstaller
Mediante el uso de esta útil herramienta podremos desinstalar todo tipo de programas en Windows de forma rápida y sin complicaciones. Dispone de un motor de escaneo incorporado capaz de eliminar todo tipo archivos, carpetas y elementos del registro que pueden quedar como residuos una vez se realizar la eliminación del software. De esta forma nos garantizan que se eliminan todos los datos y ficheros del programa de nuestro disco duro.
También cuenta con un modo de desinstalación forzosa, dirigido a aquellas aplicaciones más rebeldes que se resisten a abandonar nuestro ordenador. Wise Programa Uninstaller es una aplicación gratuita y portable, para que podamos ejecutarla desde cualquier dispositivo de almacenamiento externo como un pendrive o disco duro en cualquier PC. Podemos descargarla desde este enlace a su web oficial.
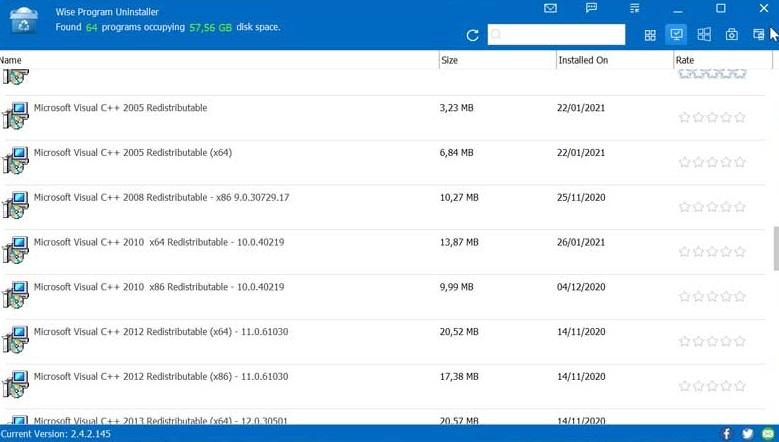
Con todo esto, ya no quedará rastro de Discord en el PC.
https://www.softzone.es/programas/utilidades/como-desinstalar-discord-completo/
Comentarios
Publicar un comentario