Por qué la función Capturar pantalla de Audacity es tan sorprendente

A la hora de elegir un software, una de las primeras cosas que nos planteamos es si vamos a pagar por el mismo o no. Decimos esto porque en multitud de ocasiones nos interesará decantar por una son de código abierto que cubrirá todas nuestras necesidades. este es el caso de la solución llamada Audacity, un potente programa que se centra en la edición de archivos de audio.
Esta aplicación en concreto, necesitéis el modo de funcionamiento que necesitéis a la hora de editar sonidos, es más que recomendable. Además, como os comentamos no será necesario que desembolsemos un solo euro. Este se trata de un potente proyecto de código abierto que lleva una buena cantidad de años entre nosotros y que no ha parado de mejorar. De esta manera y a medida que las necesidades de los usuarios han aumentado. sus desarrolladores han puesto a nuestra disposición nuevas funciones.
Así, sea cual sea el tipo de trabajo de edición de audio que necesitamos, es más que probable que Audacity nos sea de ayuda. A todo esto, que rara vez vamos a tener problemas de compatibilidad con los muchos formatos de fichero de este sector. Pero eso no es todo, ya que además el programa de edición de audio nos ofrece una serie de interesantes funciones adicionales complementarias a las comentadas.
De hecho, en estas mismas líneas os vamos a hablar de una potente herramienta integrada que quizá muchos de vosotros no conocéis. En concreto nos referimos a la posibilidad de personalizar al máximo la función de captura de pantalla de este programa.
Aunque en un principio no podríamos esperarlo, esta es una funcionalidad extremadamente útil en determinadas circunstancias. Hay que tener en cuenta que gracias recuerda la utilidad que nos propone esta solución software, en muchas ocasiones se utiliza para otros menesteres.
Configurar la captura de pantalla en Audacity
Aquí nos referimos a que Audacity se puede usar en entornos relacionados con la educación, para realizar manuales y cursos, o sencillamente para realizar pruebas de sonido.
En el caso de que necesitemos capturar algunas de las muchas funciones o elementos que forman parte de este programa, podemos hacerlo de manera convencional. Pero hay que tener en cuenta que la aplicación nos propone su propia herramienta altamente configurable para estas tareas. La misma nos permitirá realizar capturas completamente personalizadas de una manera automática y mucho más fiable a la vez que eficaz. En un principio todo lo que tenemos que hacer es abrir el programa normalmente y echar un vistazo a la opción de menú Herramientas.
En ese momento en pantalla aparecerá una nueva ventana que nos permite configurar al máximo esta función que os comentamos. Aquí lo primero que hacemos es especificar la ruta de disco donde deseamos almacenar los ficheros de capturas resultantes. Asimismo, desde aquí tendremos la posibilidad de especificar el área con el que deseamos trabajar. Es decir, la pantalla completa, una determinada ventana, una sección determinada, etc.
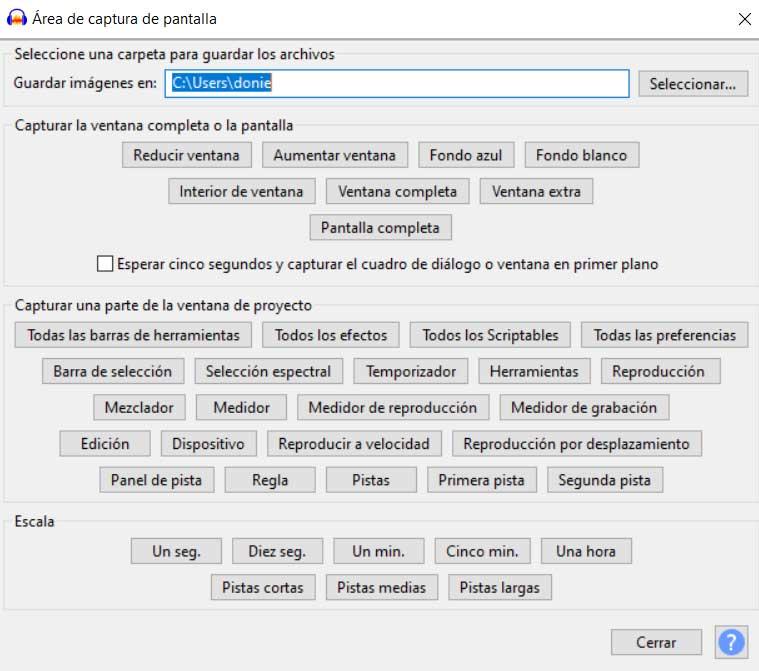
Pero quizá uno de los componentes más interesantes de esta función es la posibilidad de especificar la ventana del proyecto de edición de audio que deseamos capturar. Para ello en la parte inferior de esta ventana encontramos una serie de botones que se refieren a estos apartados. Así, no tendremos más que que pinchar en el que nos interesa en ese caso concreto. Como os podréis imaginar esto nos será de mucha utilidad en el caso de que estemos interesados en guardar información relativa a un determinado apartado del trabajo de edición.
Comentarios
Publicar un comentario