Pon remedio al error que impide a Windows detectar la batería
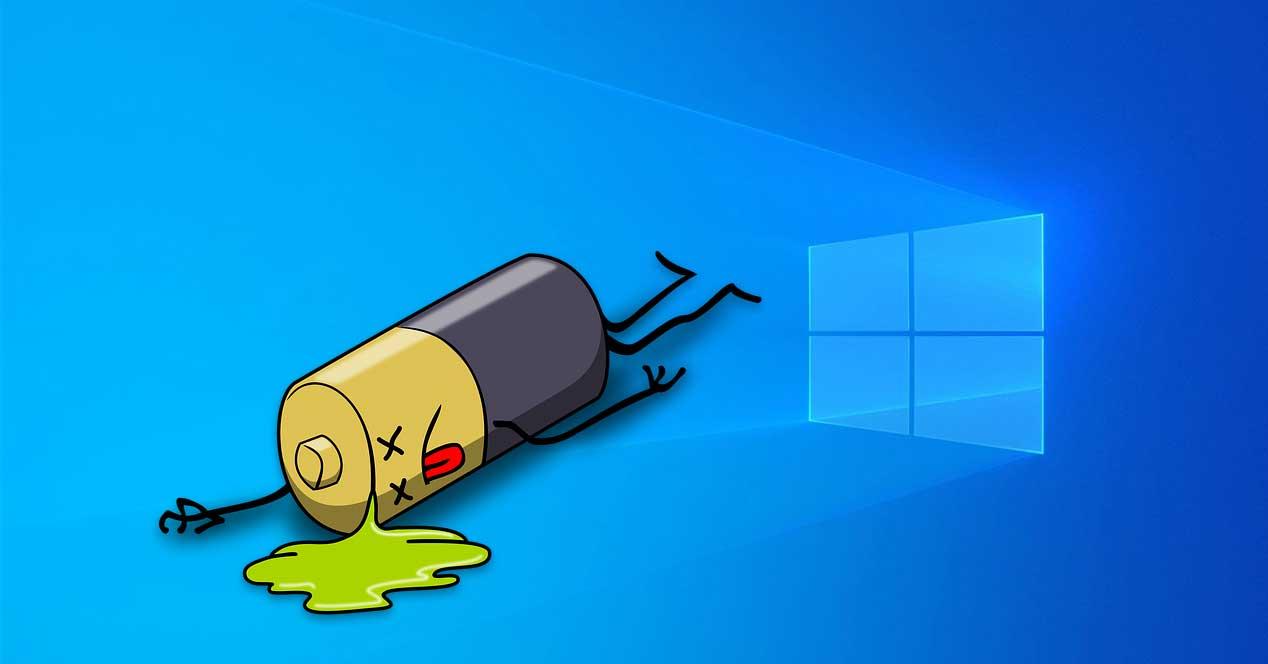
El uso de ordenadores portátiles es cada vez más habitual, habiéndose convertido en una alternativa clara al clásico ordenador de sobremesa. Y es que no solo nos servirá para trabajar desde cualquier lugar, sino que también nos permite utilizarlo sin necesidad de estar conectado a la corriente eléctrica gracias a que cuentan con una pila integrada. Sin embargo, nos podemos encontrar con el problema de que aparezca un mensaje de error en la barra de tareas con el mensaje «No se detecta la batería».
Este molesto problema que impide a Windows reconocer la pila y con ello la imposibilidad de usarlo sin estar conectado a la corriente puede suponer todo un contratiempo para realizar nuestro trabajo de manera eficiente e impidiéndonos trabajar donde queramos.
Causas del mensaje de error
Por lo general, este mensaje suele aparecer cuando la pila de nuestro ordenador se encuentra defectuosa o cuando se encuentran determinados problemas en el sistema. Sin embargo, que aparezca este mensaje no debe estar unido a que debamos de reemplazar la batería o comprar un nuevo PC. Este mensaje de error puede aparecer a modo de una notificación de advertencia en el centro de la pantalla o como alerta en la barra del sistema.
Los mensajes de error de batería no detectada por Windows en ordenadores portátiles pueden estar desencadenadas por diferentes motivos, como daños físicos en la misma, en el hardware del sistema, controladores u otros softwares desactualizados o sobrecalentamiento del ordenador. Si bien es cierto que la causa de los errores relacionados con la pila suelen ser un misterio, disponemos de varias formas para averiguar el problema y tratar de solucionarlo.
Solucionar problemas
A continuación, vamos a ver diferentes acciones a realizar para poder solucionar el problema por el cual Windows no es capaz de detectar la batería de nuestro portátil.
Soluciones rápidas
Lo primero que debemos hacer cuando nos encontramos con problemas en el sistema como este es reiniciar el dispositivo para comprobar que el problema persiste. Cuando un simple reinicio no ayuda, podemos considerar hacer un ciclo de energía. Durante este proceso el dispositivo se reiniciará ayudando a solucionar el problema. Para ello desenchufamos todos los dispositivos externos conectados y retiramos la batería. Luego presionamos el botón de encendido 10-15 segundos. Al terminar, insertamos la pila y reiniciamos el equipo. Por último, conectamos el cargador y verificamos si el dispositivo ya la detecta.
Igualmente, puede ocurrir que en el caso de que el portátil haya estado expuestos al sol o cualquier forma de calor extrema, es posible que haya originado un sobrecalentamiento, por lo que debemos dejarle un tiempo hasta que se enfríe y posteriormente verificar si esto puede haber servido para ayudarnos a solventar el problema.
También puede ocurrir que el compartimento de la pila se encuentre sucio y sea el motivo por el que Windows no la detecta. Además, puede que nos encontremos con este error en caso de que haya caído accidentalmente el dispositivo, por que debemos de volver a conectarla para verificar que esto resuelva nuestro problema.
Comprobar estado de la batería
En el caso de que sospechemos que ésta pueda encontrarse dañada, podemos confirmarlo verificando su estado a través del «Administrador de dispositivos». Esto también nos ayudará a averiguar si necesitamos aplicar otro tipo de correcciones para solucionar el problema o simplemente que necesitemos adquirir una nueva de reemplazo.
Para ello, pulsamos el atajo de teclado «Windows + X» y seleccionamos la opción de «Administrador de dispositivos». Una vez dentro expandimos el apartado de «Batería» y buscamos su controlador. Debemos de tener en cuenta que el sistema considera al adaptador de corriente como una batería y nos mostrará como un adaptador de corriente alternativa, por lo que debemos de asegurarnos de seleccionarlo la otra opción.
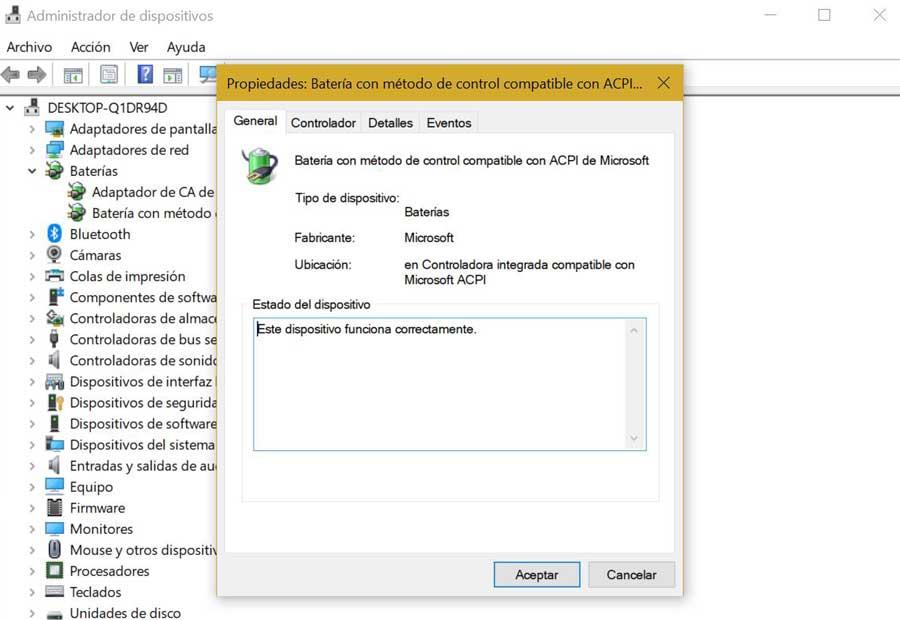
A continuación, hacemos clic con el botón derecho sobre el controlador de nuestra pila y seleccionamos el apartado de «Propiedades». Si en el apartado de «Estado de dispositivo» nos aparece el mensaje «Este dispositivo funciona correctamente», es que la pila no cuenta con ningún problema. En caso de que aparezca un mensaje advirtiendo que el dispositivo tiene un problema, debemos intentar solucionarlo reinstalando los controladores.
Reinstalar los controladores
El problema por el que Windows no sea capaz de detectar la batería de nuestro portátil puede ser debido a unos controladores dañados, por lo que podemos intentar solucionarlo reiniciando o reinstalando los drivers.
Para ello, pulsamos «Windows + X» para acceder al «Administrador de dispositivos» y expandir la opción de «Baterías». Posteriormente pulsamos con el botón derecho en cada uno de los adaptadores y seleccionamos «Deshabilitar dispositivo». Por último, hacemos clic en con el botón derecho en cada adaptador de batería y escogemos la opción de «Habilitar dispositivo».
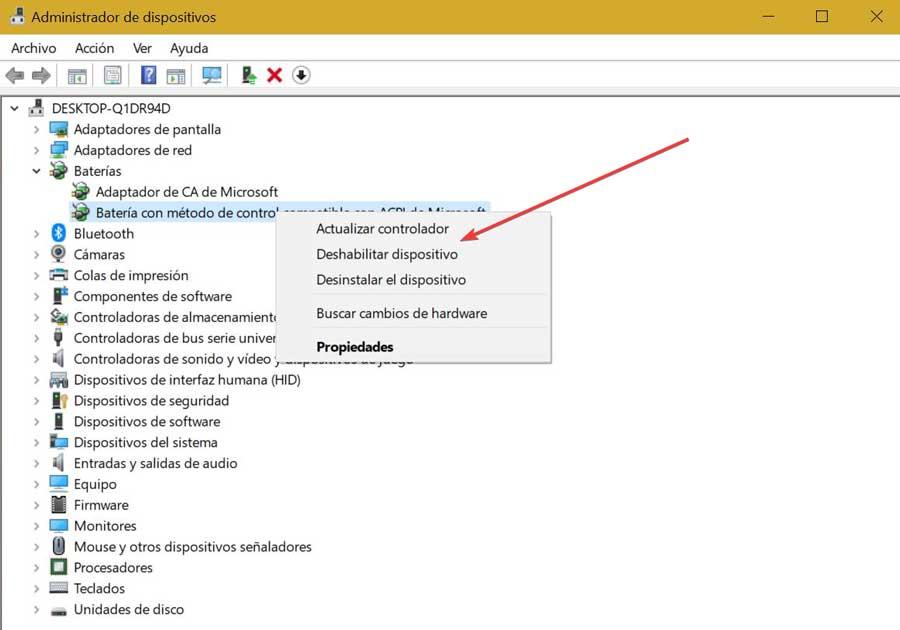
También podemos probar la posibilidad de reinstalar los drivers haciendo clic con el botón derecho en cada adaptador de batería y seleccionar «Desinstalar dispositivo». Por último, hacemos clic en la pestaña de «Buscar cambios de hardware» y una vez terminado reiniciamos el PC. Al reiniciar Windows, el sistema reinstalará los controladores de batería desinstalados de manera automática.
Usa el solucionador de problemas
Windows cuenta de manera predeterminada con una herramienta que permite solucionar varios de los problemas de nuestro PC. En este caso vamos a utilizar su solucionador de problemas de energía para poder solventar el problema. Podemos acceder tanto desde el apartado de Configuración como desde el Panel de control.
Desde Configuración
Para comenzar a usar el solucionador de problemas de hardware y dispositivos pulsamos el atajo de teclado «Windows + I» para acceder al apartado de «Configuración», donde pulsamos sobre «Actualización y seguridad». Aquí, en panel de la izquierda pulsamos en «Solucionar problemas». A continuación, nos desplazamos a la parte inferior del panel derecho y seleccionamos «Solucionadores de problemas adicionales.»
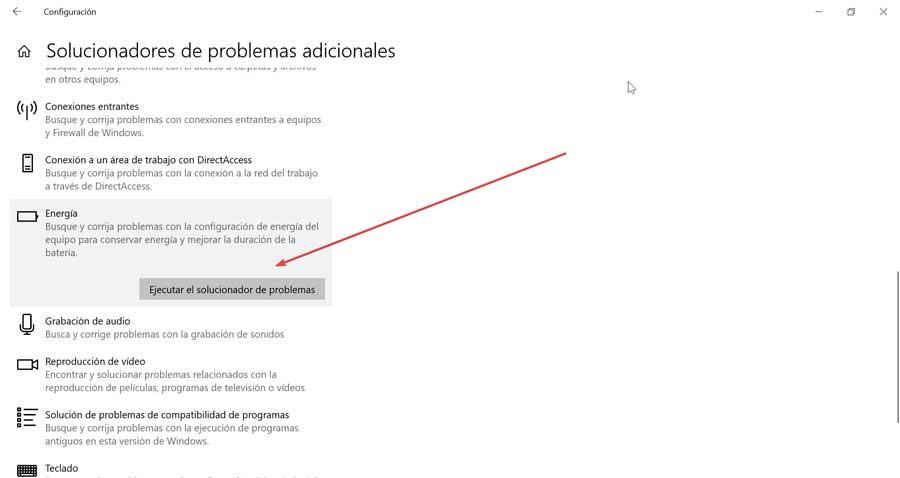
En la nueva pantalla, en la parte inferior pulsamos sobre el apartado de «Energía» y posteriormente en el botón de «Ejecutar el solucionador de problemas».
Usando el Panel de control
Escribimos panel de control en el cuadro de búsqueda del menú Inicio y lo seleccionamos. En la siguiente pantalla hacemos clic en el menú desplegable «Ver por» y seleccionamos «Iconos grandes». Nos desplazamos a la parte inferior hacemos clic en «Solución de problemas» y posteriormente en «Sistema y seguridad». Por último, hacemos en clic en «Energía». En la siguiente ventana hacemos clic en Siguiente y seguimos las instrucciones del asistente hasta que finalice el proceso.
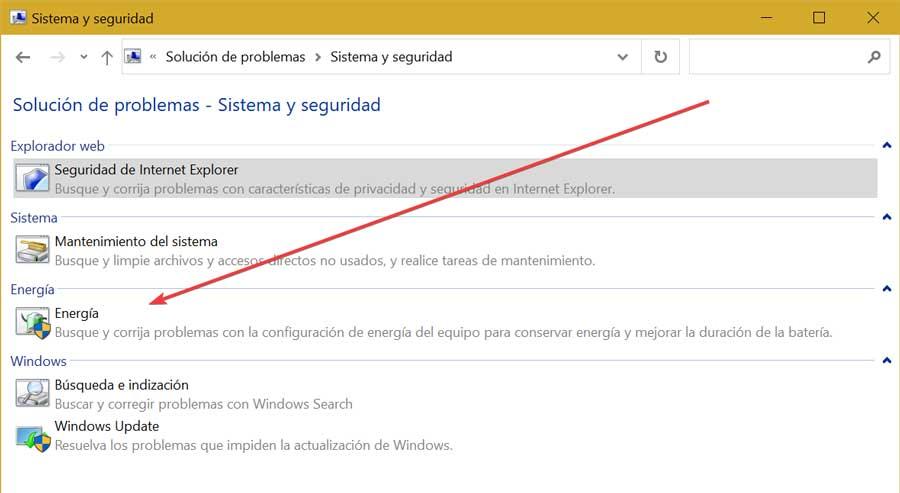
Actualiza Windows
Para evitar todo tipo de problemas en el sistema es importante que mantengamos Windows siempre actualizado. Con esto conseguimos que no solo el software funcione sin problemas, sino que también el hardware. Al realizar a la actualización, esta puede escanear nuestro portátil en busca de problemas, y solucionarlos.
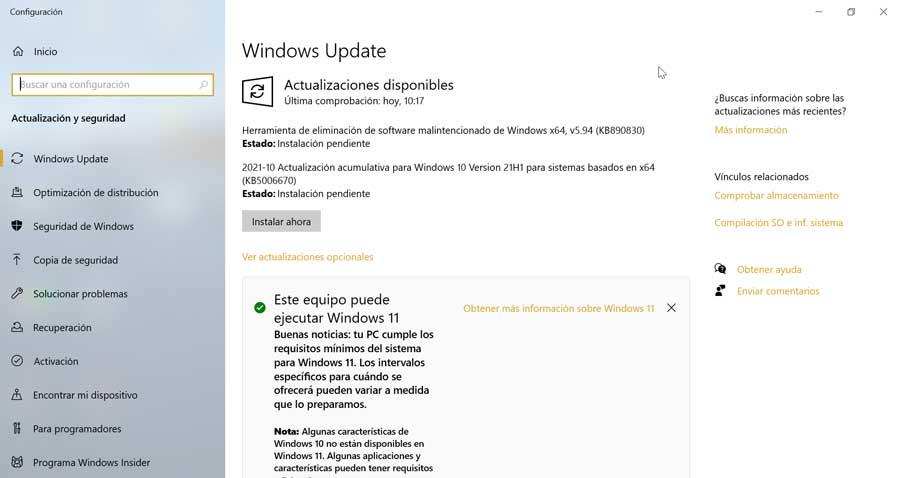
Para ello debemos de acceder al apartado de Configuración pulsando el atajo de teclado «Windows + I». Seguidamente pulsamos en el apartado de «Actualización y seguridad» y posteriormente en «Windows Update». Esto hará que nos aparezca en pantalla si tenemos alguna actualización disponible. En este caso, procedemos a descargarla e instalarla. Una vez terminado, comprobamos si el problema se ha solucionado.
Restablece la BIOS
El error por el cual Windows no es capaz de detectar la batería puede ser debido a problemas relacionados con la placa base de nuestro ordenador. En este caso restablecer la BIOS a valores predeterminados puede ayudarnos a solucionarlo. Para ello es importante que tanto la pila como el cargador se encuentren enchufados durante todo el proceso.
Para acceder a la BIOS depende de la marca de nuestro portátil. Por lo general basta con encender el ordenador y mantener pulsada una tecla común que puede ser Escape, F2 o F10 en función del fabricante. Una vez hemos accedido debemos de pulsar en «Restaurar valores predeterminados», que también puede llamarse «Configuración predeterminada» o «Recargar valores predeterminados», pero la función es la misma. Una vez terminado, guardamos, salimos y el sistema se iniciará como de costumbre.
https://www.softzone.es/windows/como-se-hace/solucionar-error-windows-no-detecta-ninguna-bateria/
Comentarios
Publicar un comentario