Impide que Windows bloquee las descargas de archivos desde Internet

Una de las acciones que más solemos realizar gracias al uso de Internet y sus altas velocidades es la de descargar todo tipo de archivos en nuestro ordenador desde nuestro navegador preferido, ya sea Chrome, Firefox, Edge u otro. Sin embargo, nos podemos encontrar con el problema de que Windows lo haya bloqueado, por lo que no hemos podido descargarlo.
Cuando procedemos a descargar cualquier archivo de Internet y lo guardamos en una unidad NTFS, Windows agrega metadatos específicos a estas descargas y son considerados como archivos adjuntos. Al intentar abrir o ejecutar un archivo descargado nos aparece la advertencia «El archivo tiene su origen en una fuente desconocida y puede ser una amenaza para la seguridad». Esto nos impide abrirlos directamente al considerarlo como inseguro.
Estos metadatos agregados como archivo adjunto al elemento descargado se conocen como información de zona, que no es más que un archivo invisible almacenado junto con el archivo descargado en forma de un flujo de datos alternativos, almacenándose en la misma ubicación. Al abrir el archivo se encuentra la información de la zona adjunta almacenada en misma ubicación y verifica si esta proviene del exterior, impidiendo la descarga de este.
Para intentar solucionarlo, debemos configurar bien el Administrador de archivos adjuntos. También debemos asegurarnos de que no sea una acción derivada de Windows Defender, impidiendo con ello descargar cualquier archivo. Igualmente, desde el Editor de registro de Windows o el Editor de directivas de grupo es posible deshabilitar el bloqueo de estas para solucionar el problema.
Comprobar Windows Defender
Antes de nada, debemos de comprobar si la herramienta de seguridad de Microsoft ha sido la encargada de bloquear la descarga, pues puede haber detectado la presencia de un virus. Para comprobarlo debemos abrir el Centro de seguridad de Windows Defender, desde el apartado de Configuración, al que accedemos pulsando «Windows + I». Posteriormente pulsamos en «Actualización y seguridad» y «Seguridad de Windows». Ahora en la parte derecha seleccionamos «Seguridad de Windows».
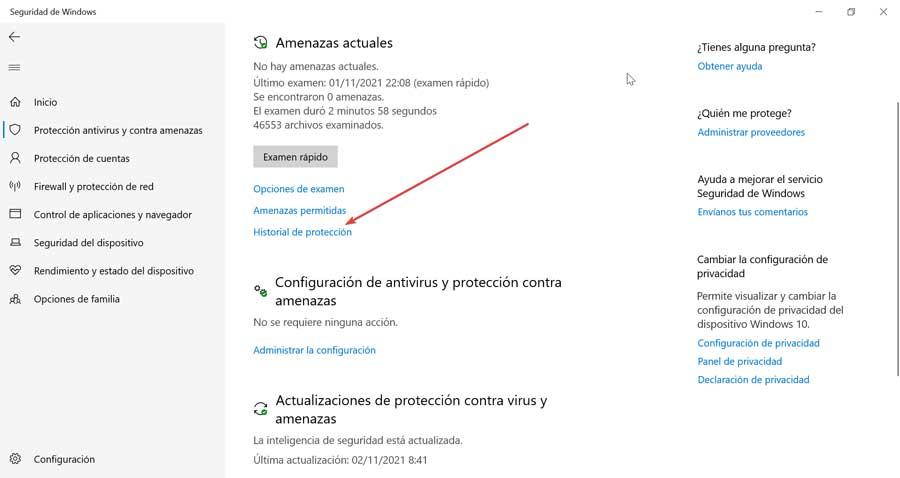
En la nueva ventana seleccionamos en el menú de la izquierda la opción de «Protección antivirus y contra amenazas». Ahora en la parte derecha nos aparece la opción de «Historial de protección». Aquí, aunque el antivirus nos diga que no ha detectado ninguna amenaza sí que puede que haya frenado la descarga de algún archivo para ponerlo en cuarentena.
Al pulsar sobre el «Historial de protección» podremos ver las amenazas en cuarentena, donde veremos el registro de archivo que ha sido detectado como virus o amenaza. Esto no es fácil de detectar ya que, aunque se muestra el nombre del archivo, éste se muestra con un nombre temporal. Por lo tanto, podemos eliminar los registros de archivos que se encuentran en cuarentena y volvemos a intentar la descarga. Si aparece un nuevo registro en la cuarentena, sabremos con seguridad que ha sido Windows Defender el que lo ha bloqueado.
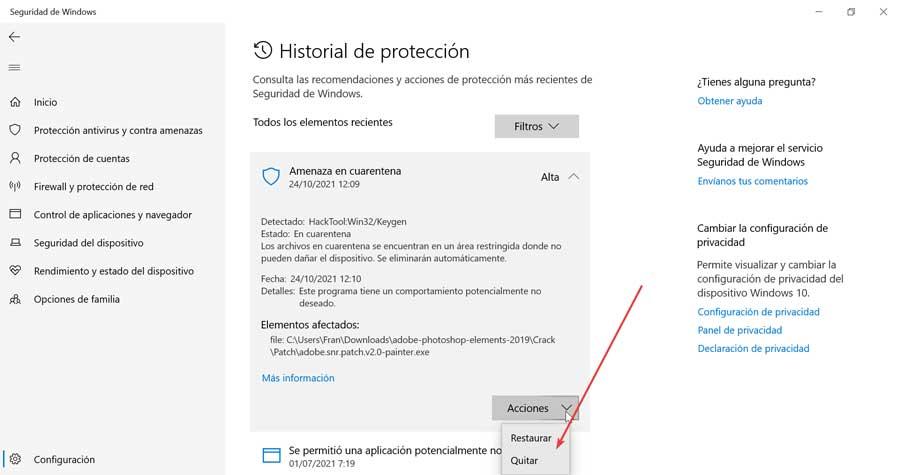
En este caso, si estamos seguro de que se trata de un falso positivo, entonces será necesario desactivar de forma temporal el antivirus para descargar el archivo, o bien proceder a su restauración desde la cuarentena para que podamos tenerlo disponible para su uso.
Configurar el Administrador de archivos adjuntos
El sistema operativo de Microsoft cuenta con una función de seguridad que nos impide abrir elementos que pueden ser considerados como inseguros, ya sea procedente de Internet o adjunto a un correo electrónico. En este caso lo bloquea y nos muestra un mensaje de advertencia «El archivo tiene su origen en una fuente desconocida y puede ser una amenaza para la seguridad». El Administrador de archivos los clasificará en función del tipo y la extensión del archivo.
Es posible abrir una descarga bloqueada, haciendo clic con el botón derecho en el archivo descargado y seleccionado en el menú contextual las «Propiedades». Dentro de la pestaña de «General», hacemos clic en «Desbloquear» y por último pulsamos en «Aplicar» y «Aceptar» para guardar los cambios. En el caso de que descarguemos muchos archivos, este proceso puede resultar engorroso y pesado.
Por ello, es posible evitar que Windows nos impida abrir archivos configurando el administrador manualmente ya sea mediante el «Editor de directivas de grupo local» o a través del «Editor de registro del sistema».
Usando el Editor de directivas de grupo
El Editor de directivas de grupo local es una función que se encuentra disponible dentro de las versiones de Windows 10 Pro y Enterprise. Para acceder, pulsamos el atajo de teclado «Windows + R» y se lanzará el comando Ejecutar. Aquí escribimos gpedit.msc y pulsamos Enter.
A continuación, debemos de navegar hasta la siguiente ruta:
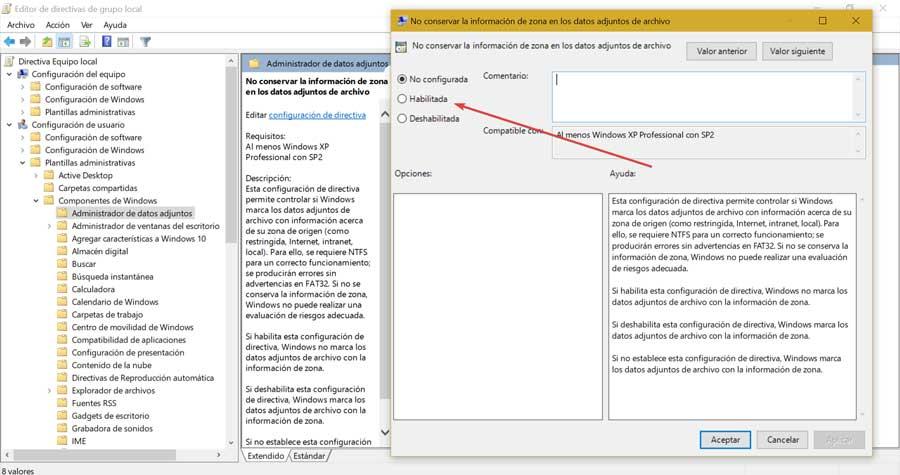
Posteriormente en el panel derecho debemos hacer doble clic sobre la política «No conservar la información de zona en los datos adjuntos de archivo». Esto hará que aparezca una nueva ventana donde podemos elegir si el Administrador de archivos adjunto debe o no conservar la información de la zona. Al hacer clic en «Habilitada», nos asegura que Windows no bloquea estos elementos cada vez que lo abramos. Por último, hacemos clic en «Aplicar» y «Aceptar» para guardar los cambios realizados y reiniciamos el PC para que se apliquen correctamente.
Desde el Registro
El Editor de registro de Windows también nos va a permitir configurar el Administrador de archivos adjuntos para que no bloquee las descargas. Para acceder al mismo debemos de pulsar el atajo «Windows + R» que lanzará el comando Ejecutar. Aquí, escribimos regedit y pulsamos Enter.
Una vez en el Editor, procederemos a realizar una copia de seguridad de este, por si algo va mal. Para ello pulsamos en «Archivo» y «Exportar». Debemos saber que cualquier mal cambio realizado puede provocar problemas de estabilidad en el sistema por lo que debemos usarlo bajo la responsabilidad de cada usuario. A continuación, vamos a acceder a la siguiente ruta:
En el caso de que la clave «Attachments» no se encuentre dentro de «Policies» debemos de crearla. Para ello hacemos clic con el botón derecho sobre «Policies», posteriormente en «Nuevo» y «Clave». Al crear una nueva clave le daremos el nombre de «Attachments».
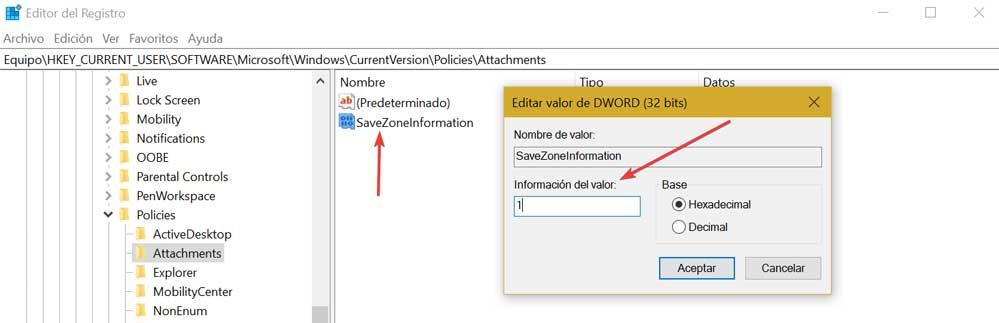
A continuación, hacemos clic con el botón derecho en la clave de «Attachments», seleccionamos «Nuevo» y «Valor DWORD (32 bits)». Establecemos el nombre de SaveZoneInformation para este nuevo valor DWORD y pulsamos Enter.
Por último, hacemos doble clic en el valor «SaveZoneInformation» que hemos creado y cambiamos sus datos de valor a 1 para deshabilitar el Administrador de archivos adjuntos de Windows. Hacemos clic en Aceptar para finalizar y cerramos el Editor. Ya solo nos queda reiniciar el PC y cualquier archivo que descarguemos ya no adjuntará información de zona al flujo de datos alternativos del archivo, lo cual nos permitirá abrirlos sin problema.
https://www.softzone.es/windows/como-se-hace/como-evitar-windows-bloquee-archivos-descargados/
Comentarios
Publicar un comentario